Photoshop调出外景美女人像唯美清新艺术效果
来源:站酷 作者:齐伟要当海贼王
春夏无疑是外拍的好时节。阳光明媚,环境通透,只要稍微注意,很容易拍出舒服的画面。不过,前期就算拍得再好,后期润色也是必不可少的。今天这篇后期教程,教你如何通过简单的几步,调出专属当季的清新色调。
先看看效果图:

原片分析:由于是侧逆光拍摄,所以模特脸部有些许暗,当时阳光较好,色温偏高,树叶和茶园的颜色偏黄,整体色调看起来不算好看。
后期调色思路:分析完原片之后后期思路就很明确了,首先要调亮肤色,然后背景的树叶和茶园调成浓郁一些的墨绿色。
原片和后期对比图

LR预处理:
我习惯用LR先做预处理,这样不仅可以找准调色思路,同时也能提高修片的效率,而且整组片子的色调会变得一致。先套用某个预设,然后再微调各个参数,这其实跟个人审美有很大关系,预设只是给你一个修片的思路,最重要的还是多看多拍多练,提高审美。
开始基本调整,色温色调在拍摄时已经设置好,所以在后期中不做改变。
减高光,加阴影,减白色色阶,加黑色色阶是常用方法,主要是为了让画面看起来更舒服。
增加鲜艳度,降低饱和度,可以突出主题。
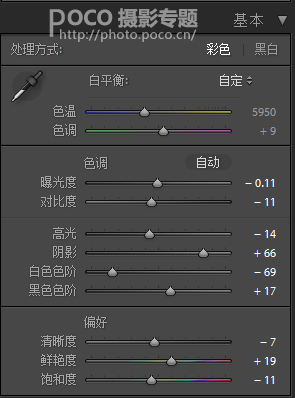
根据画面需要,去曲线进行微调。
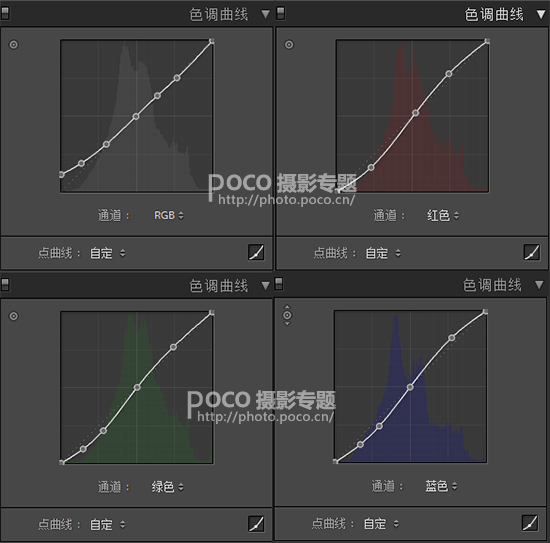
略微调节黄色和绿色的色相,使绿色偏墨绿。
增加红色饱和度,突出肤色。降低黄色和绿色饱和度,目的是使背景的茶园和树叶更沉。
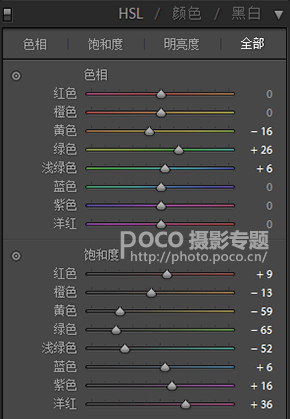
增加橙色的明亮度是为了调节肤色,这步非常有用。

稍微调节色彩平衡,高光加蓝,阴影加黄。使整体更富有层次。
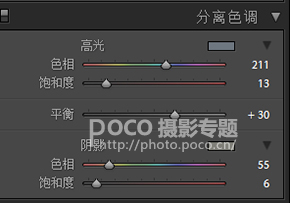
相机校准里面适当增加绿色和蓝色的饱和度,可以调整肤色和整体的色彩饱和度。
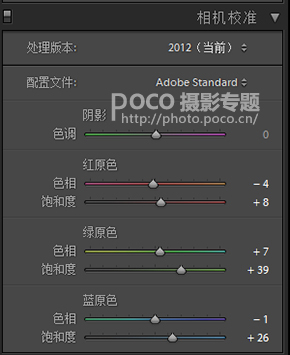
LR预处理后的效果:
经过LR预处理,已经有了大致的基调,但我感觉绿色仍然偏黄,不是想象中的那种墨绿,需要进一步调节。当然,皮肤的处理也是必须的。

下图为PS里的处理步骤
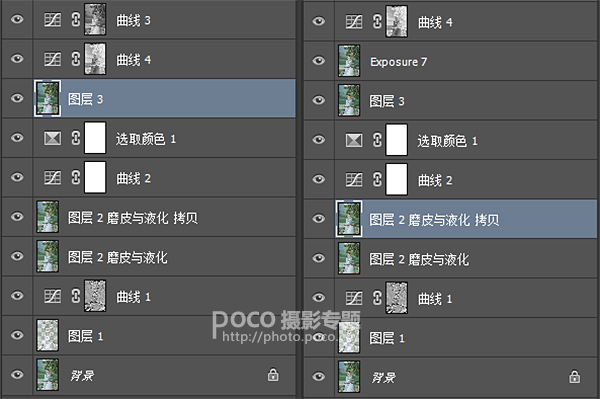
LR处理得当,因此PS里面只需简单几部即可。
具体思路:磨皮液化→调节肤色和背景色→调节对比度
磨皮方法很多,这里就不细讲了。液化也是靠个人审美和对形体的理解,多练就行。记得,完成这一步后,用 Ctrl+Shift+Alt+E盖印图层。接着,微调曲线,使之偏暗一些。

可选颜色调节红黄绿三种颜色即可。红色,黄色这样调节是为了让肤色更白里透红。绿色这样调节是为了让绿色更沉,调成自己喜欢的墨绿色,这也是跟个人审美和喜好有关。
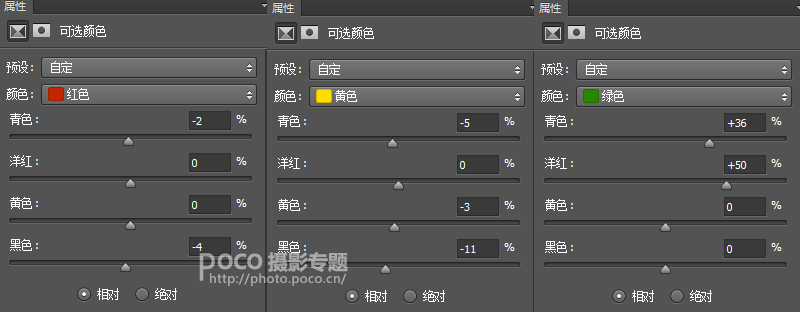
用曲线微调高光和阴影:
Ctrl+Alt+2选取高光部分,调节曲线,让高光部分加亮。
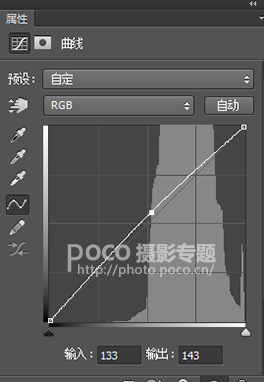
Ctrl+Alt+2 先选取高光部分,选择-反选,选取阴影部分,调节曲线,让阴影部分变暗。达到增强对比度的效果。
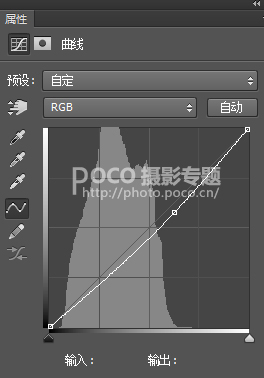
最终得到以下效果

看一下从原片→LR预处理→PS精修的过程
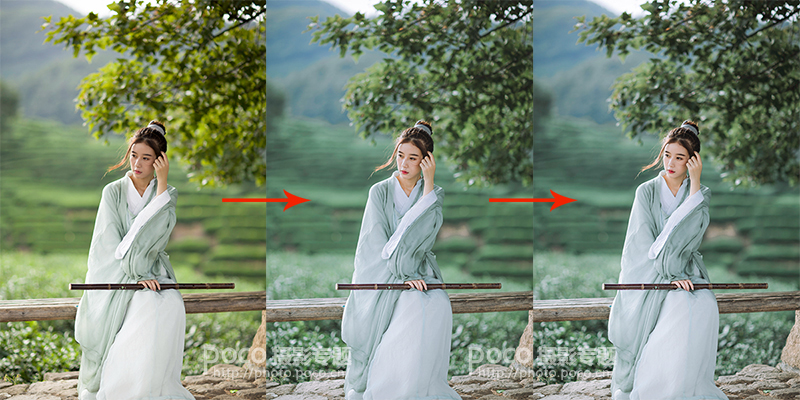
修片从来都是简单粗暴的,前提是一定要拍好前期,做好十足的准备。







