Photoshop绘制逼真的绿色3D地图
![20140630064849554[1].jpg 20140630064849554[1].jpg](http://jy.sccnn.com/zb_users/upload/2014/7/2014070108196033.jpg)
今天,我们将一起学习一下如何使用不同的2D和3D模型,如汽车,树木,道路,云等等,在photoshop中创建一个三维的地图。你也可以在photoshop中自己创造一个属于自己的3D岛屿。我们在本教程中选择使用的草和水的素材,但是你也可以选择你喜欢的其他素材。同时你还可以个性化地图上岛屿的形状。使用一个3D动作可以使得整个过程更加容易。
在本次教程中,我们将学习使用一个3D动作,一些草和水还有一些图像的纹理如何在photoshop中创建一个三维地图。所有的我们必须做的就是使photoshop的发挥超强功能。在动作完成之后,我们将进行一些修饰,并添加一些树木,云和任何其他你喜欢的3D模型,你也可以添加一些3D的建筑,汽车,飞机…这都取决于你自己的喜好。

步骤一:
首先,我们需要创建一个2D的画面,所以需要选择套索工具来进行选择,并用灰色填充。或者选择钢笔工具来创建一个你喜欢的矢量形状。作为第三个选择,你可以选择使用真实的地图矢量形状。
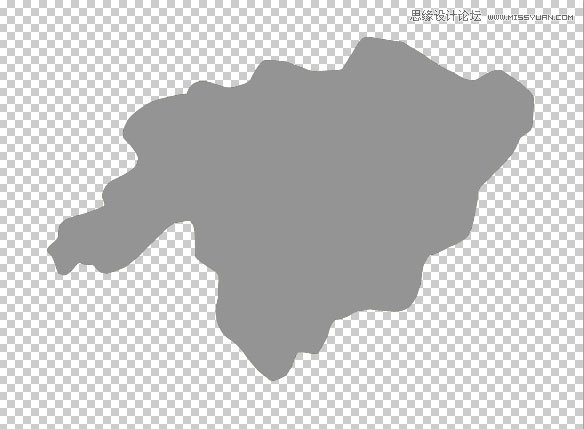
步骤二:
在此图层就使用“平铺草纹理”的地图形状,在“编辑/定义图案”中复制一个新的PSD文件的纹理,。打开图层混合模式窗口并添加“斜面和浮雕”和“图案叠加”来应用你定义的草纹。
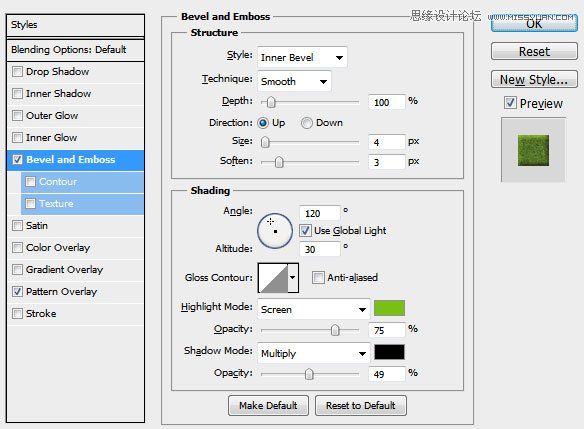
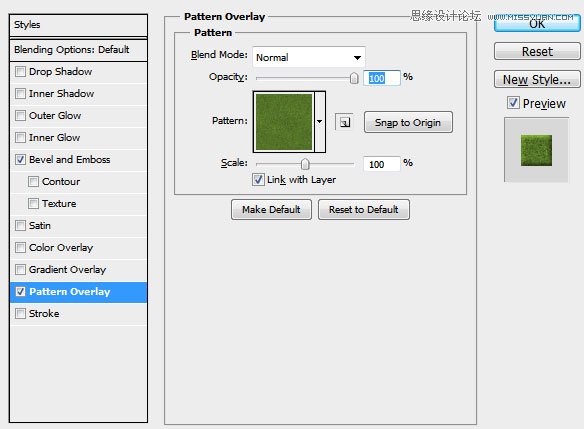
现在这个地图现在应该看起来是这样的:
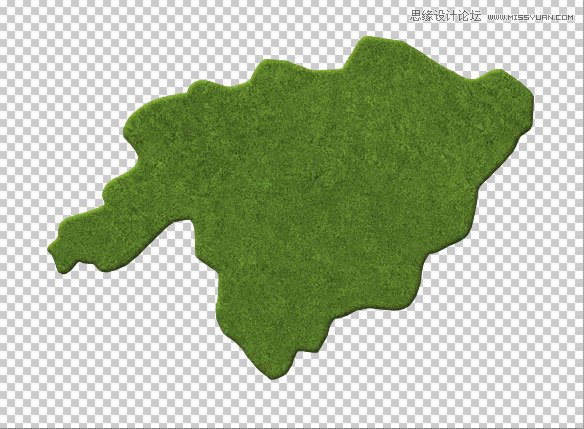
步骤三:
在此图层上创建一个新的图层,载入选区(按ctrl+单击图层缩略图)。设置 前景色 为白色,背景色为黑色。选择“滤镜/渲染/云”。改变本图层的混合模式为“叠加”,不透明度为65%。
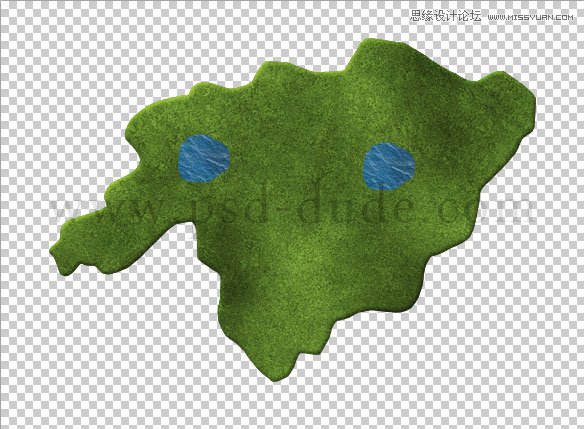
步骤四:
新建一个图层并命名为:水面,使用素材“水”,并使一个或者是两个选项增加其质感,使其看起来像湖泊。调整纹理使效果更逼真。
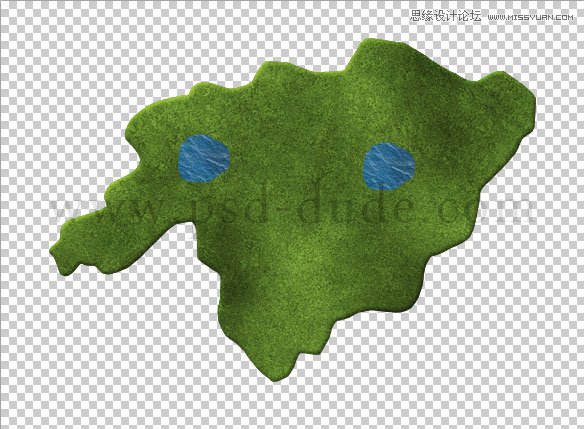
打开“水面”图层的混合模式窗口,并添加“内阴影”和“斜角”与“浮雕”。
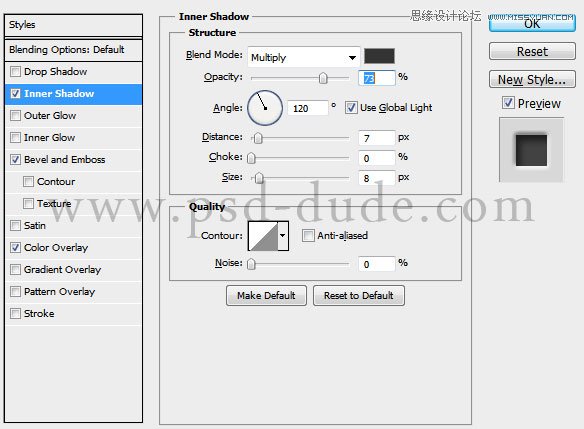
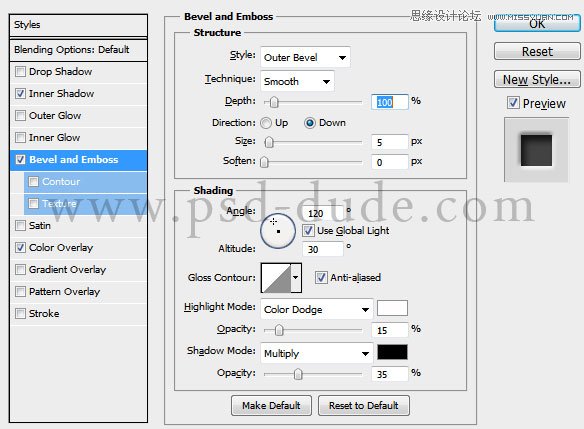
你可以添加其他任何平面单元到本地图上,例如道路。你也可以根据你的喜好来设计这些平面。选择所有的图层(不要包含背景图层)并合并这些图层。命名这个图层为“shape 1”。
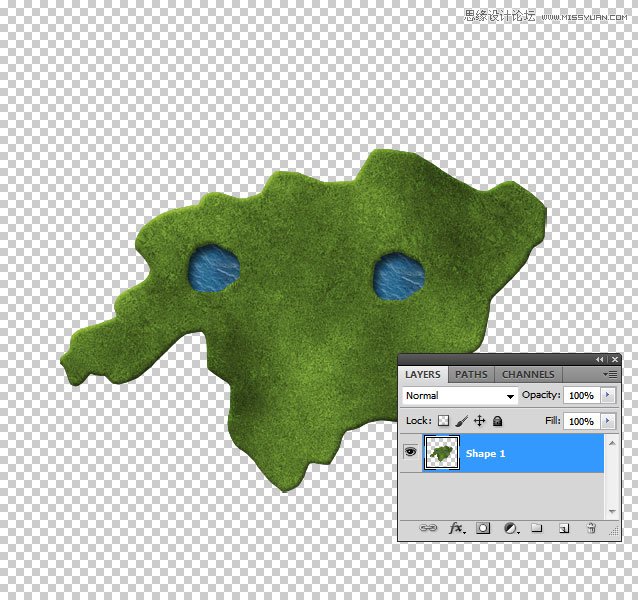
步骤五:
现在我将用我的一个photoshop的3D动作来绘制3D地图。所以下载这个免费的3D动作,在photoshop中加载它,并运用到shape 1图层上。
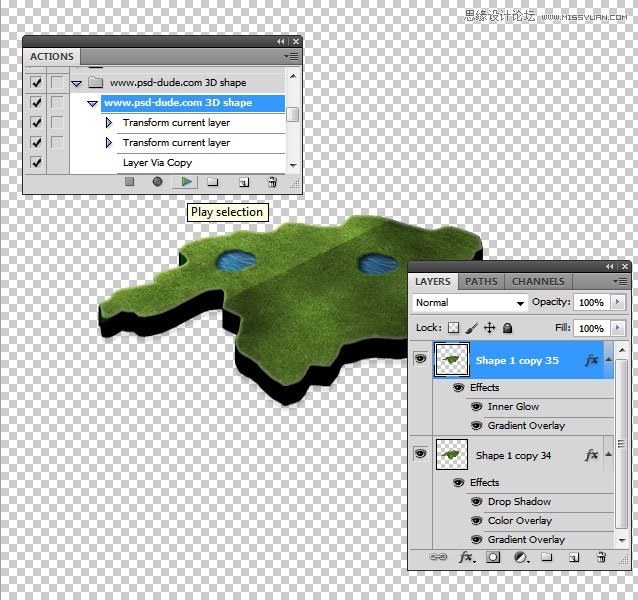
解锁图层,然后明确两个图层的图层样式(选择,单击右键并选择“清除图层样式”。将第一个图层命名为“草地”第二个图层为“地面”。对于“地面”图层,你可以使用地面纹理就像泥土,岩石,地球等等。我们在这里使用了“污物地面纹理”来调整它,并添加一个“内阴影”的效果给它一个三维的外观。
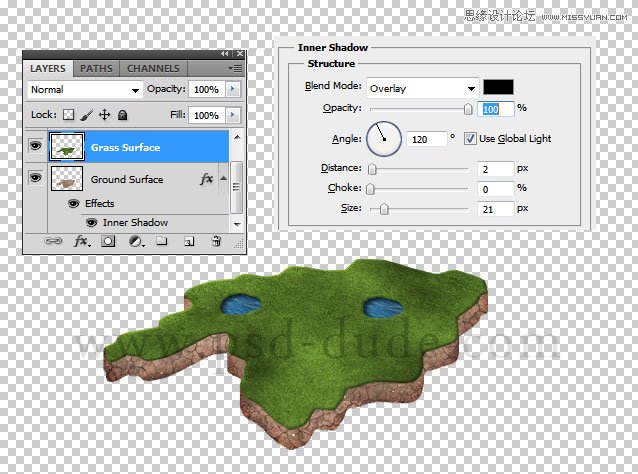
步骤六:
复制“地面”图层并载入“地面”图层选区,(按ctrl+单击“地面”图层缩略图)后反选区域(ctrl+shift+i),按下删除键。这样你就得到了两个不同层次的地面质感。
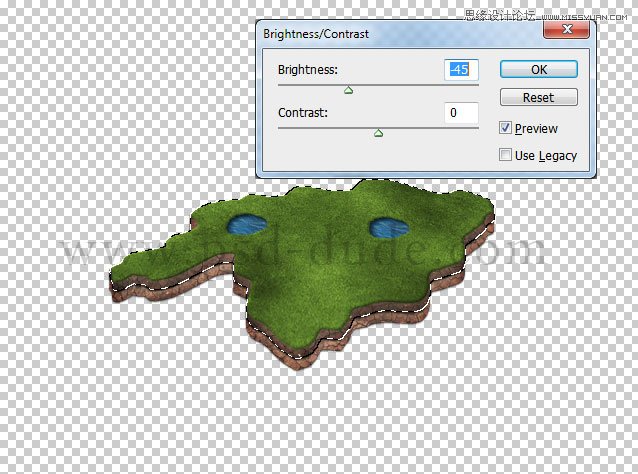
步骤七:
对“地面副本”图层添加一个“亮度/对比度”的调整层。同时也在两个“地面”图层的图层混合模式中添加“阴影”效果,如图所示。我们将做进一步的调整,既然我们添加了其他元素,那当然要使它们都能够融合进入整个效果中去。
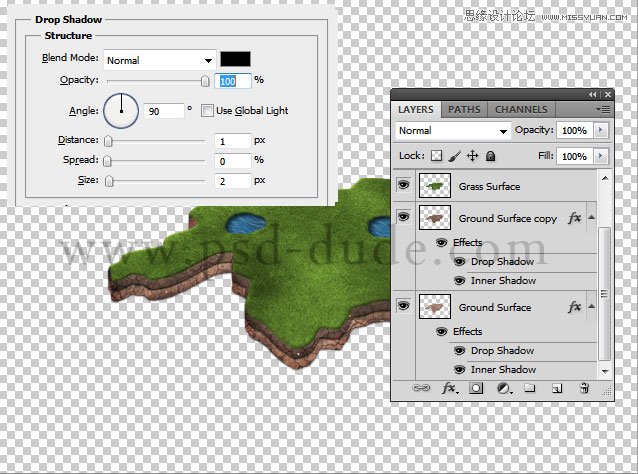
步骤八:
现在是时候添加一个背景到3D地图上了。创建一个新的图层重命名为“梯度层”,使用颜色为#559abf和白色添加线性渐变。

步骤九:
添加一个新的图层重命名为“水面”在上面添加高质量的“水”的纹路,调整至正确的透视位置,设置使之相匹配和改变混合模式为“叠加”,不透明度50% 的水平。

步骤十:
现在我们来把3D地图中的“水面”和其余部分混合起来了。在“草地”的图层上添加混合模式/内阴影的效果。

参照下图的设置修改地面图层上的阴影效果。

步骤十一:
使用柔角画笔在一个新的图层上围绕“地面”图层区域边缘画处一些波浪和泡沫的效果。

步骤十二:
在一个新的图层上添加一些复制的不同尺寸的切口树如下图所示.

每棵树或者每一组树都需要阴影,所以使用软毛刷在新的图层上用黑色来快速绘制阴影。更改混合模式为叠加调节一下不透明度。

步骤十三:
现在,我将使用一些好看的云彩笔刷来添加一些云在3D地图上,你也需要为这些云添加阴影。

为了使所有的部分能够连接在一起,我们添加一个照片滤镜调整图层并添加了一个好看的黄色色调。
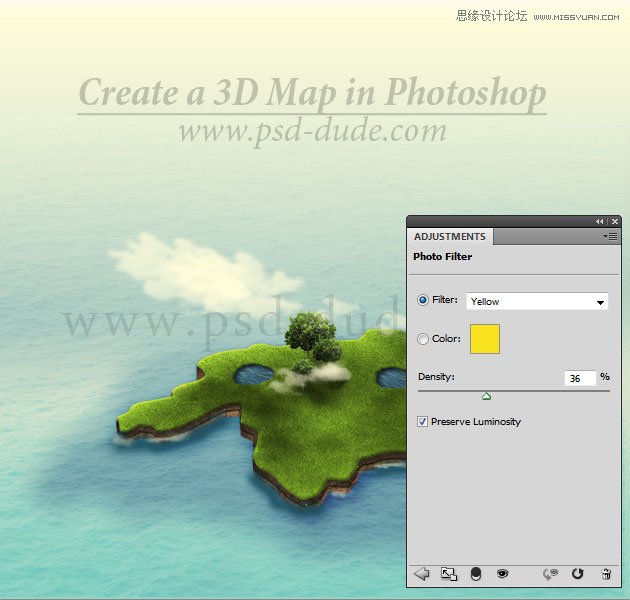
你也可以添加你想要的其他元素,像汽车,建筑物,船,飞机,道路,但是要非常小心正确运用透视角度和其他效果去添加这些元素。
另一个想法就是利用3D运输和建筑图标就好比下图的这些3D建筑和GPS地图图标,这些已经在 PNG的透明格式里了。这一组合里也包含着许多很酷的标志和地图引脚标志还有路标,你也可以添加到你的地图上。
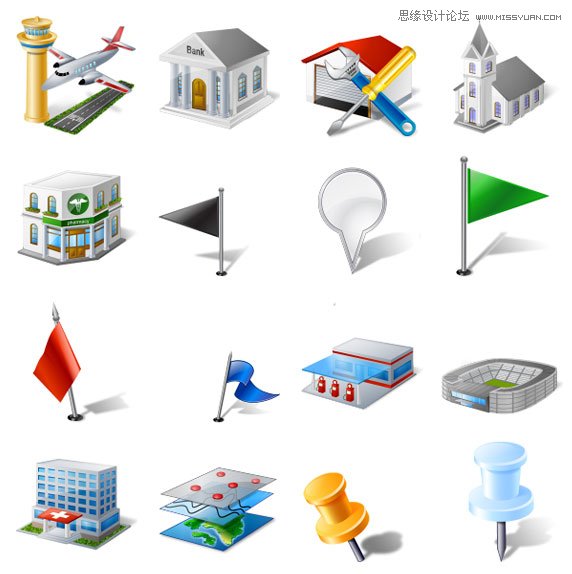
你也可以在互联网上搜索其他很酷的标志甚至是3D模型,这是最终的效果,我真的希望你喜欢我的3D地图。








