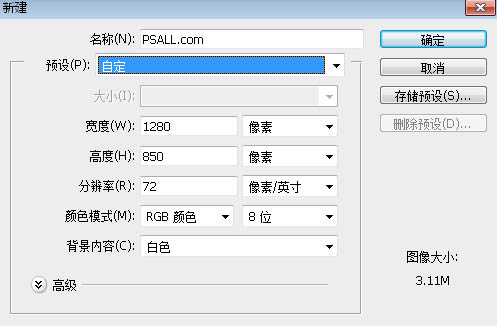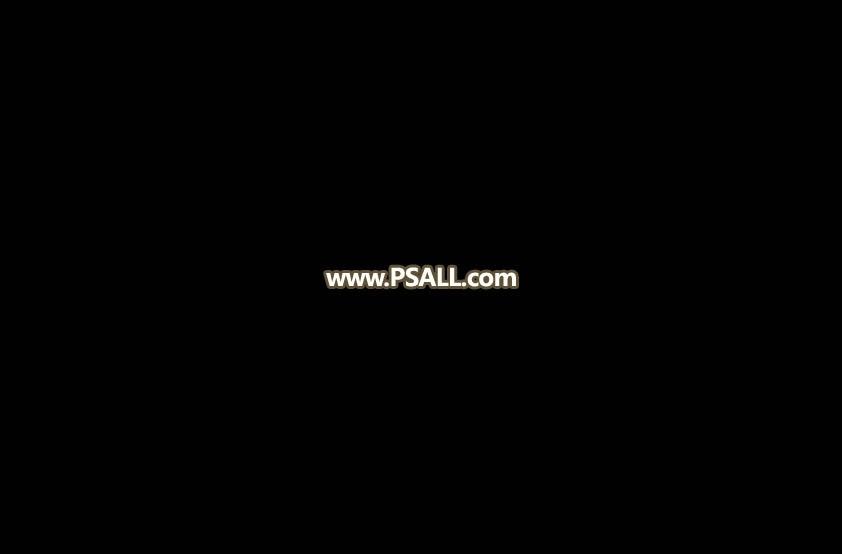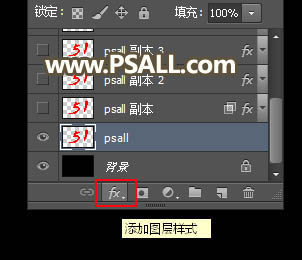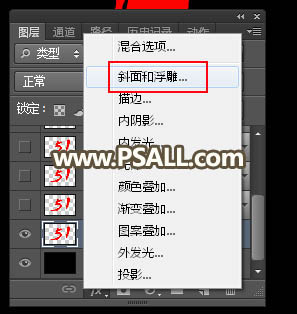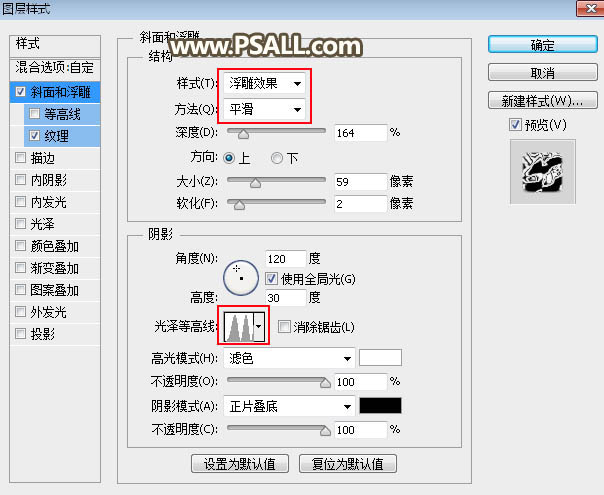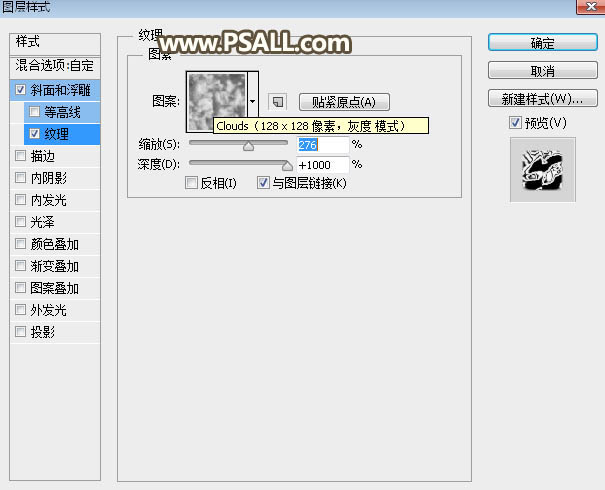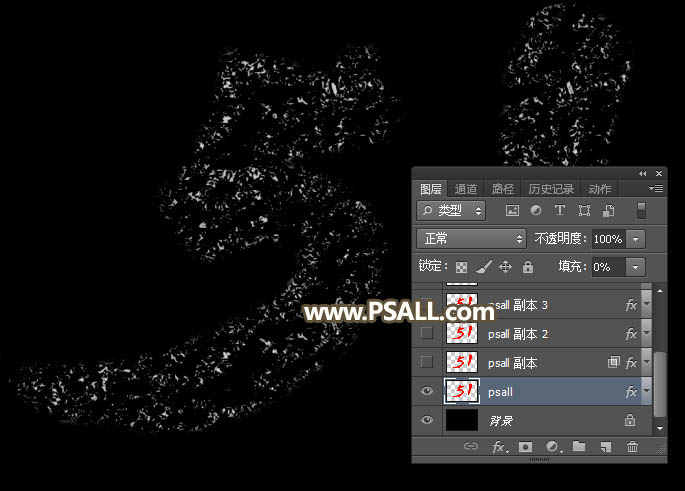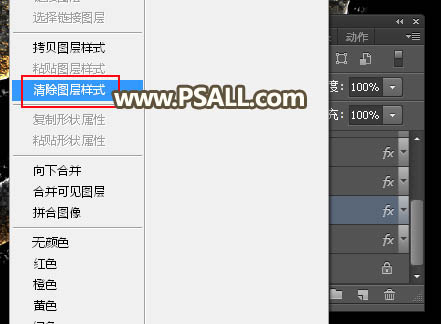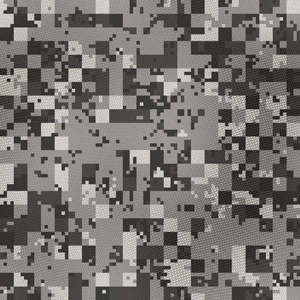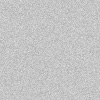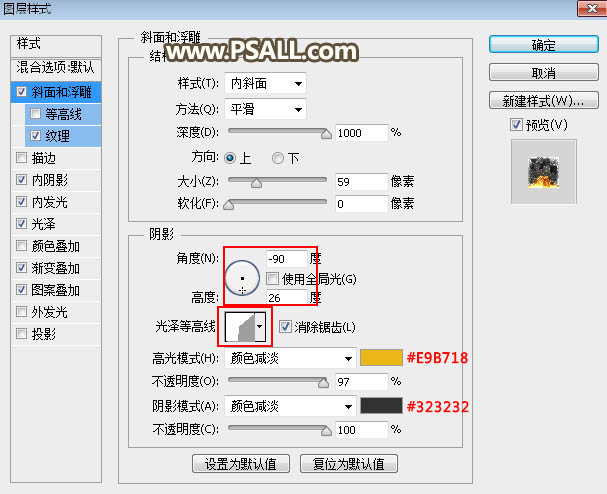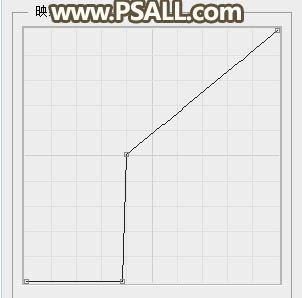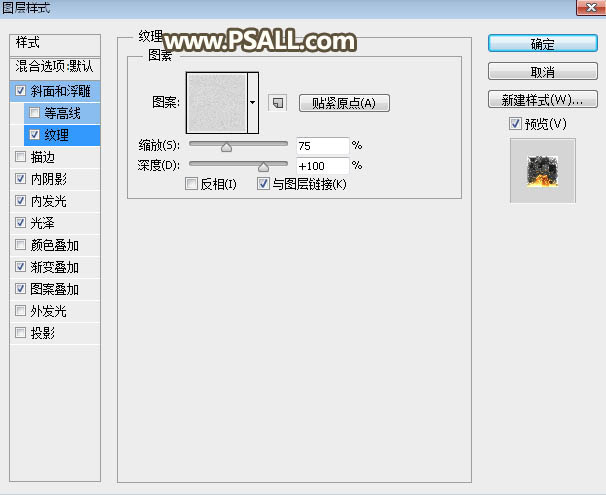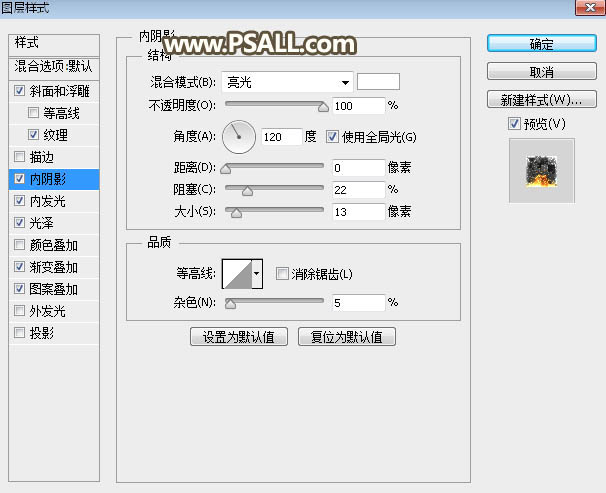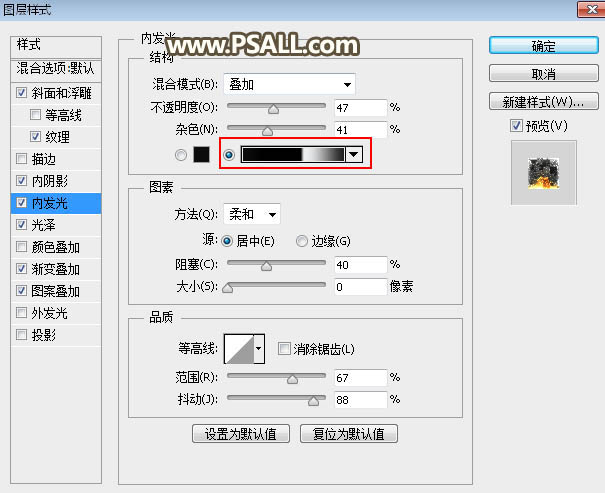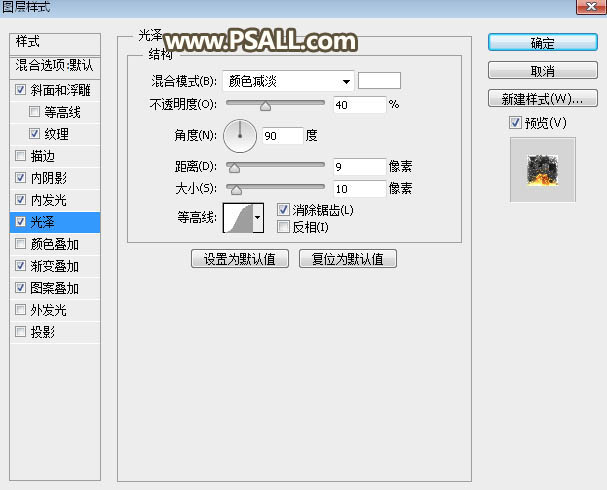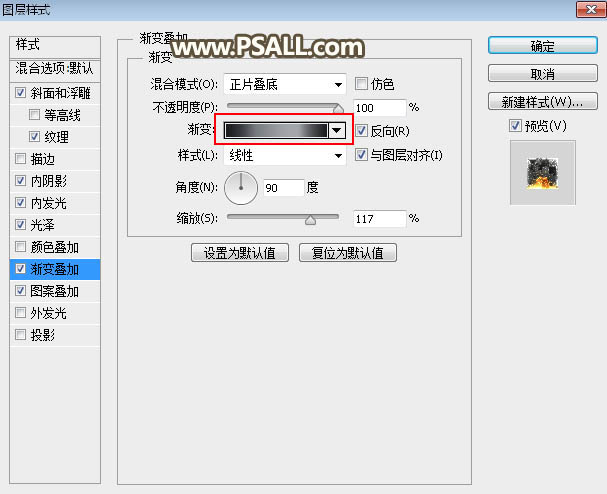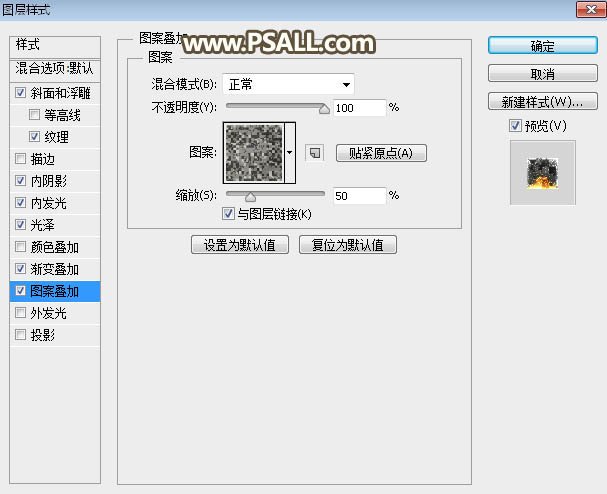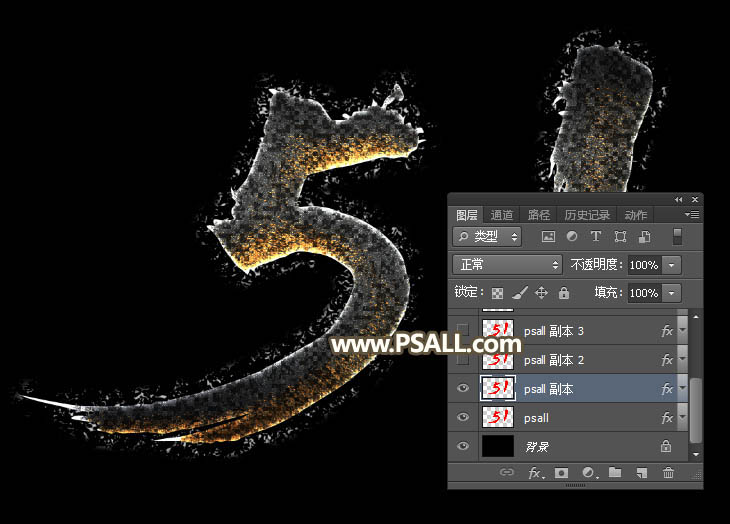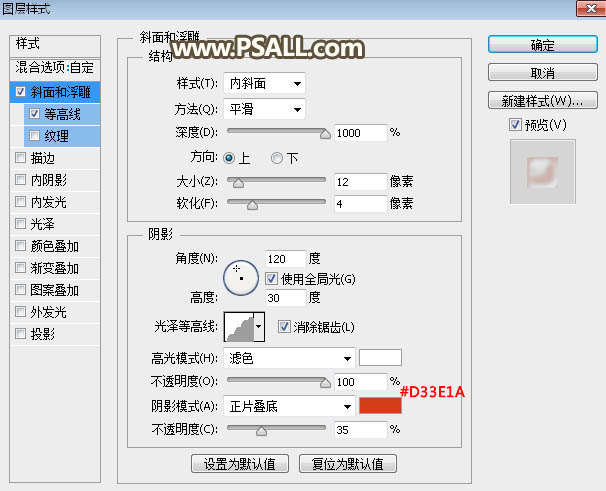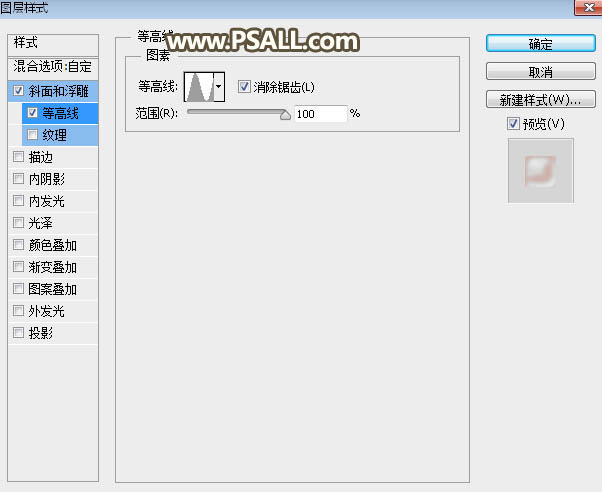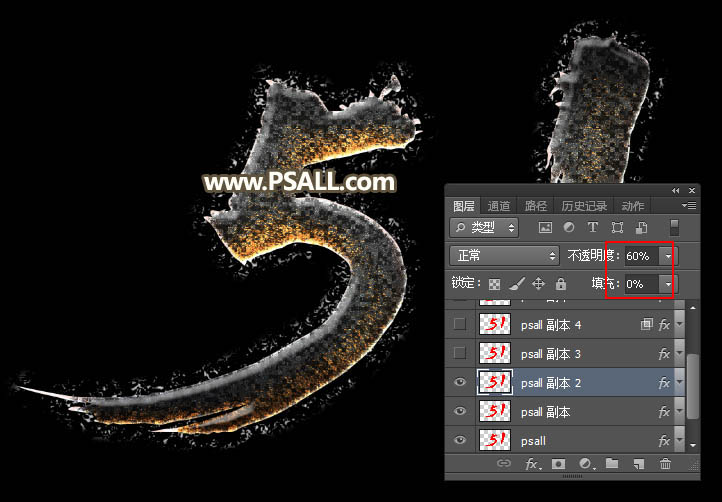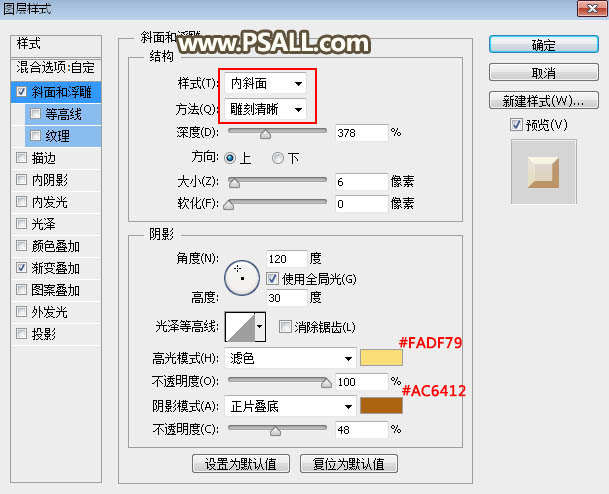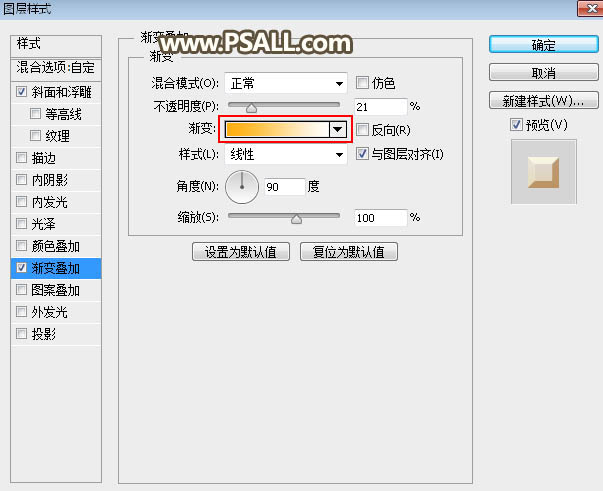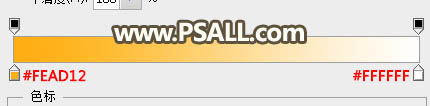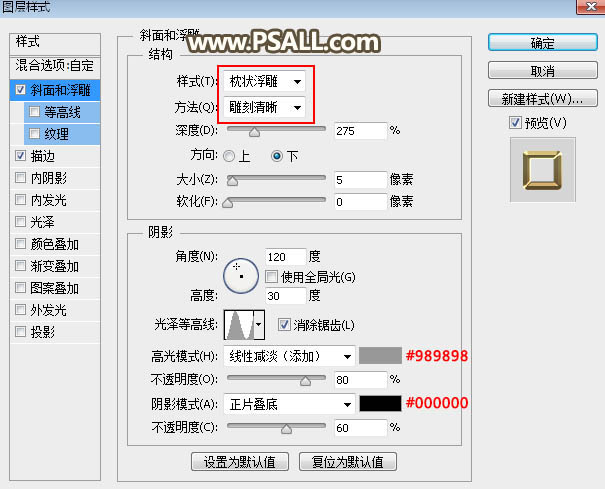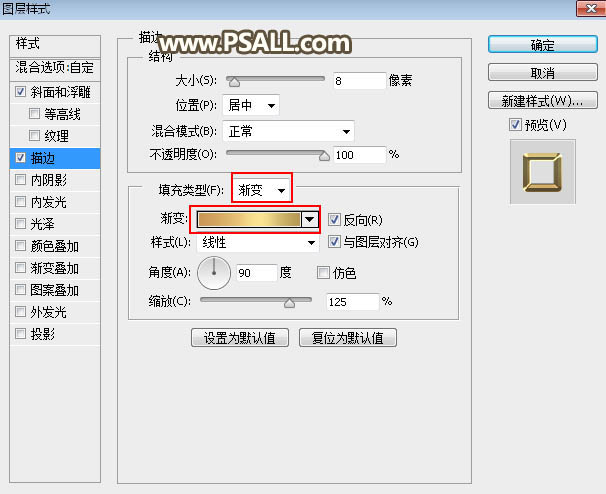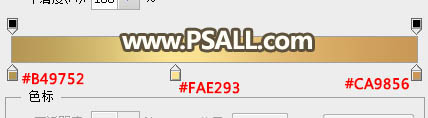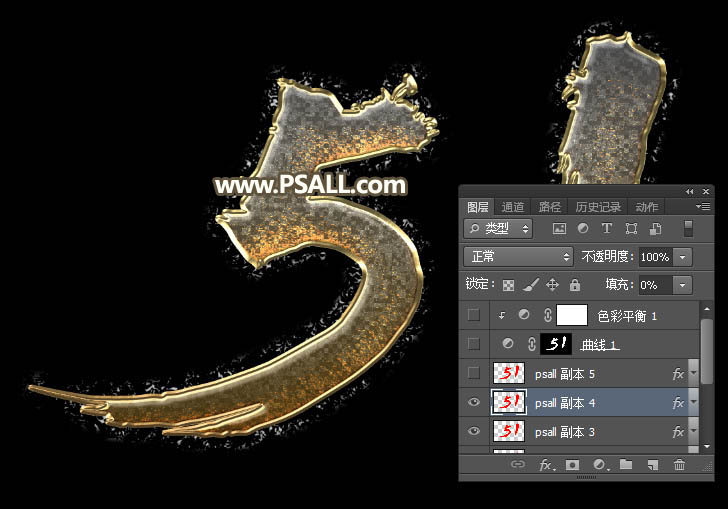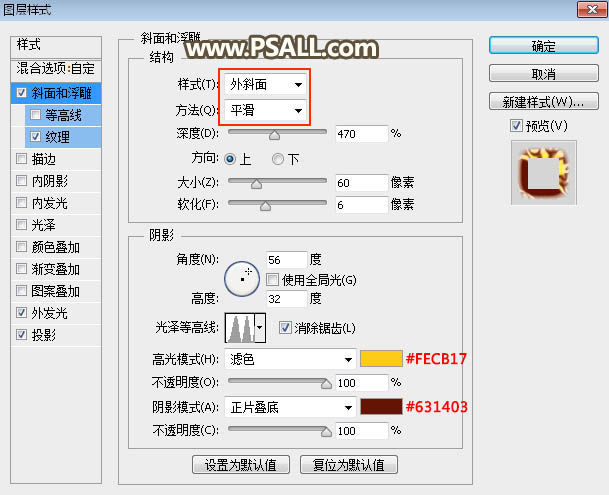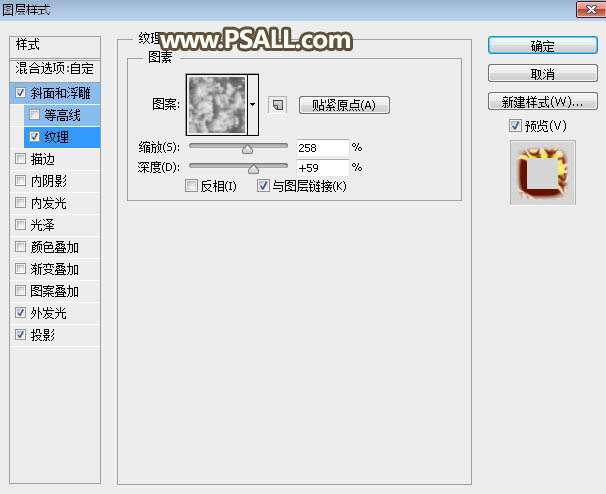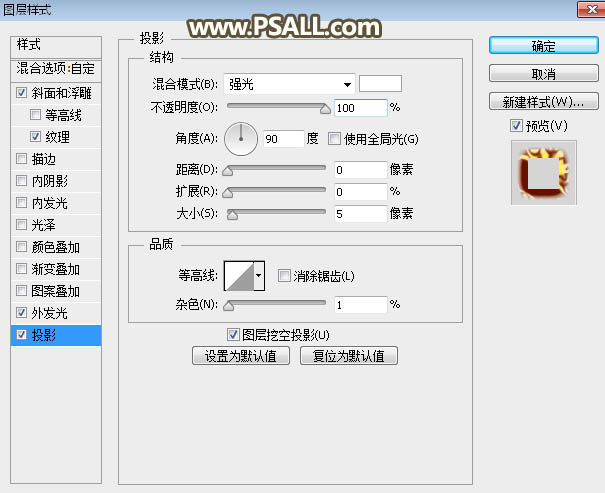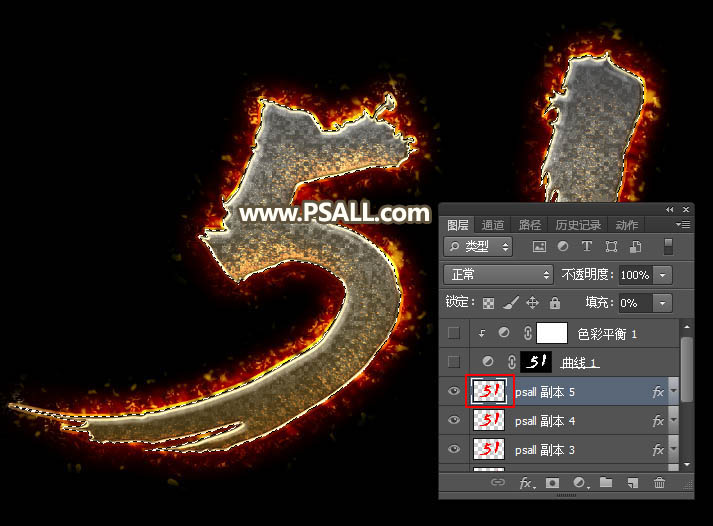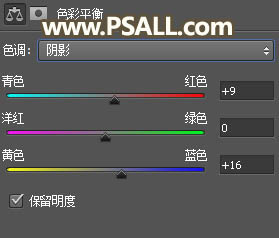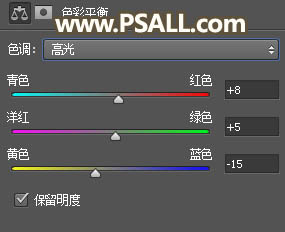来源:PSALL 作者:昀恒
效果字都是用图层样式来完成;制作的时候需要把文字多复制几层,底部的文字用来制作外部的纹理;中间的文字控制文字表面的纹理和高光;顶部的文字控制描边;最后在最上面增加一个渲染图层,就可以快速得到火焰字。
最终效果
| 1、新建画布。打开PS软件,按Ctrl + N 新建,尺寸为1280 * 850 像素,分辨率为72像素/英寸,如下图,然后确定。 |
| 3、导入文字。点这里打开文字素材,然后在图片上右键选择“图片另存为”保存到本机,再用PS打开保存的文字素材,用移动工具拖进来,并调整好位置,如下图。 |
| 4、添加图层样式。点击图层面板下面的添加图层样式按钮,选择图层样式。 |
| 6、复制文字并清除图层样式。按Ctrl + J 把当前文字图层复制一层,然后在图层面板文字副本缩略图后面的蓝色区域右键选择“清除图层样式”,如下图。 |
| 7、定义图案。把下面的两种纹理素材保存到本机,再用PS打开,分别选择菜单:编辑 > 定义图案,命名后关闭图片。 |
8、给文字增加纹理。同样的方法给文字副本图层设置图层样式。
斜面和浮雕: |
10、增加高光。按Ctrl + J 把当前文字图层复制一层,清除图层样式后,再重新设置。
斜面和浮雕: |
| 11、确定后把图层不透明度改为60%,填充改为0%,如下图。 |
12、按Ctrl + J 把当前文字图层复制一层,清除图层样式后,再重新设置。
斜面和浮雕: |
14、给文字增加边框。按Ctrl + J 把当前文字图层复制一层,清除图层样式后再重新设置。
斜面和浮雕: |
16、渲染火焰。按Ctrl + J 把当前文字图层复制一层,清除图层样式后,再重新设置。
斜面和浮雕: |
| 18、调整文字表面的明暗和颜色。按住Ctrl键 + 鼠标左键点击文字缩略图载入选区。 |
| 19、创建曲线调整图层,增加明暗对比,参数及效果如下图。 |
| 20、创建色彩平衡调整图层,对阴影,高光进行调整,参数设置如下图,确定后按Ctrl + Alt + G 创建剪切蒙版。 |