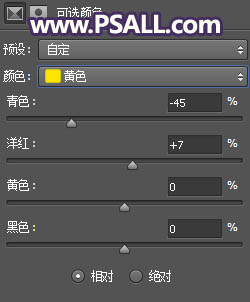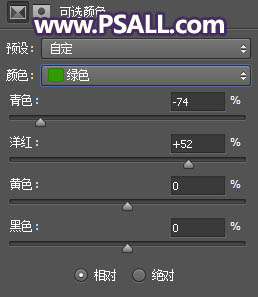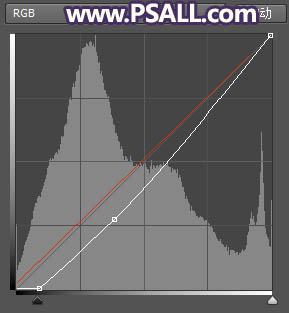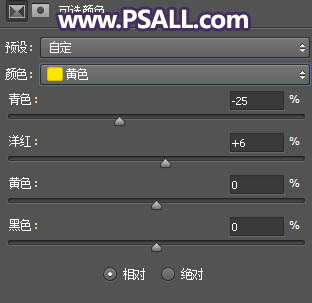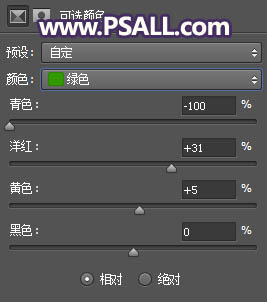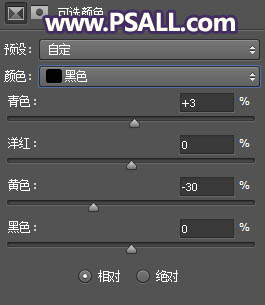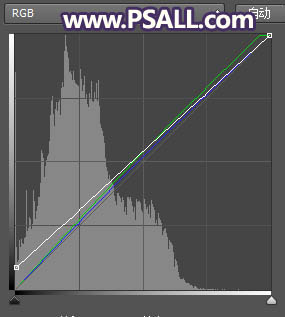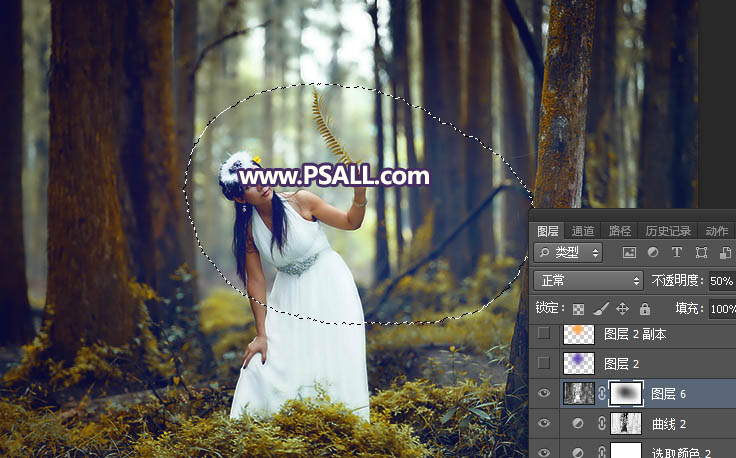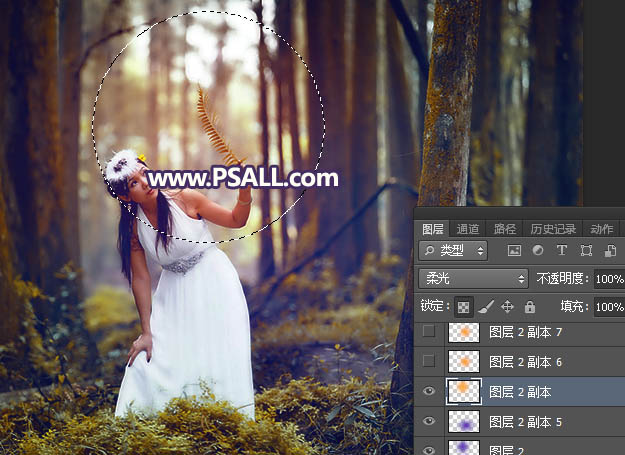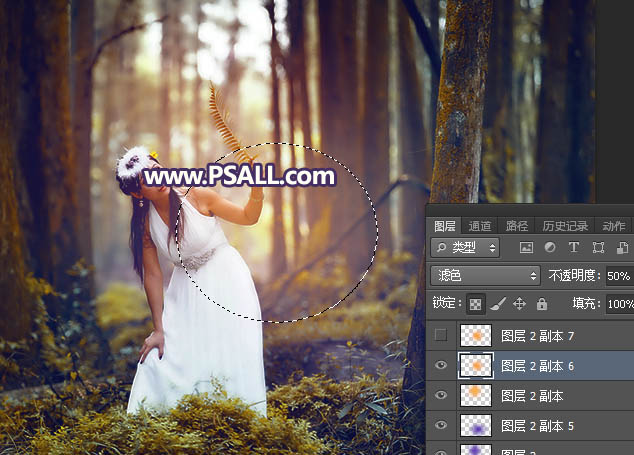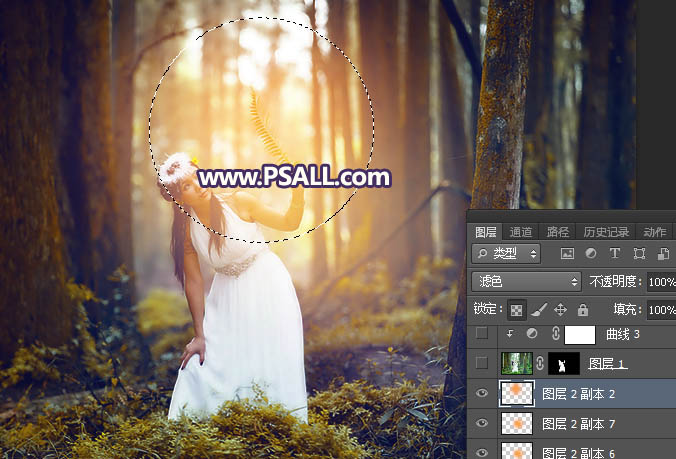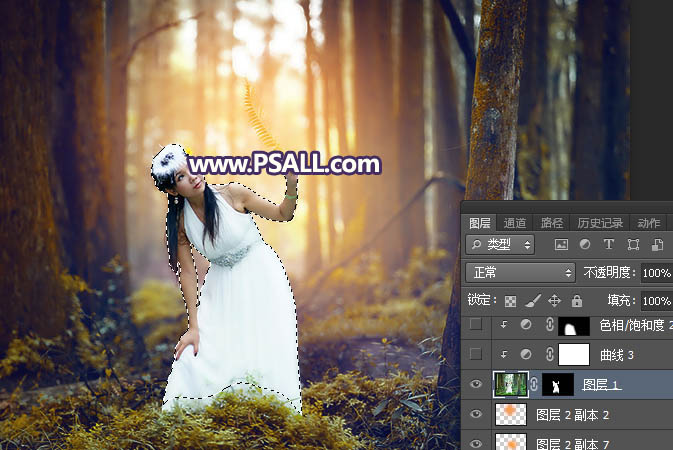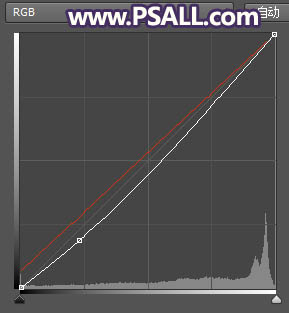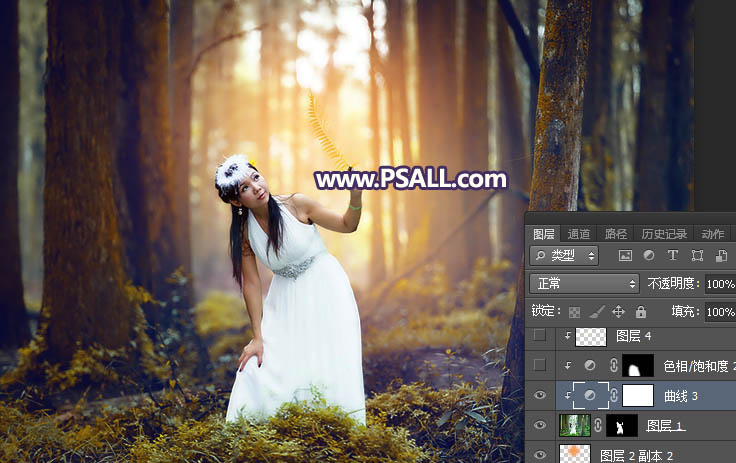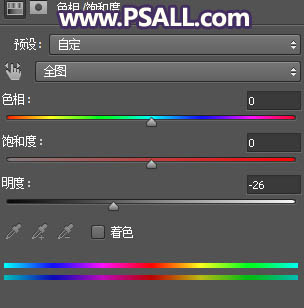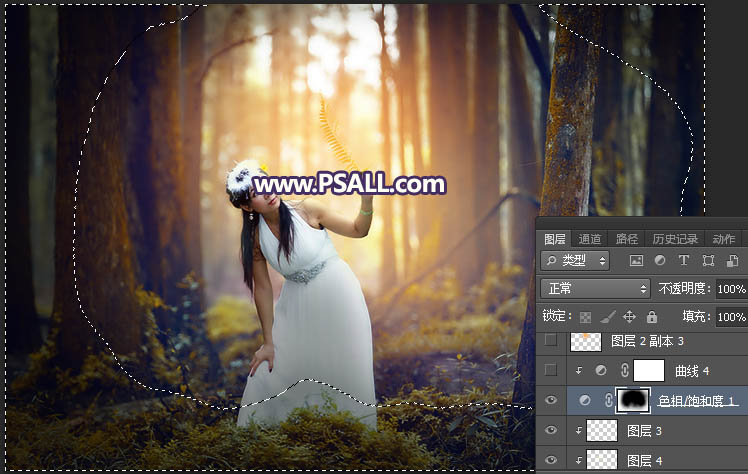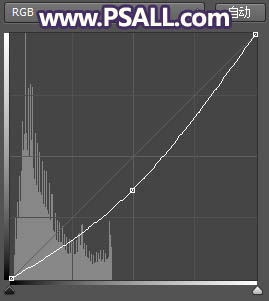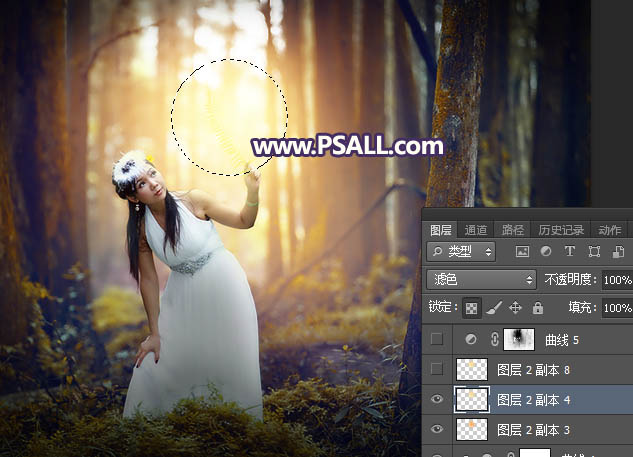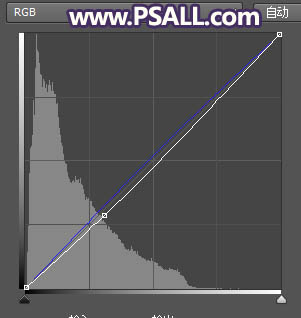来源:PSALL 作者:昀恒
素材图片并没有逆光,不过人物背后比较亮,很适合制作逆光效果;前期直接把图片压暗,并把主色转为暖色,暗部可以增加一些暗蓝色;然后在人物背后渲染橙黄色高光,模拟出阳光效果。
最终效果
| 1、增加暖色。打开原图素材大图,创建可选颜色调整图层,对黄色,绿色进行调整,参数及效果如下图。 |
| 2、按Ctrl + J 把当前可选颜色调整图层复制一层,效果如下图。 |
| 3、整体压暗并增加暖色。创建曲线调整图层,对RGB,红通道进行调整,参数及效果如下图。 |
| 4、创建可选颜色调整图层,对黄色、绿色、黑色进行调整,参数及效果如下图。 |
| 5、暗部调节。按Ctrl + Alt + 2 调出高光选区,按Ctrl + Shift + I 反选得到暗部选区;然后创建曲线调整图层,对RGB、绿、蓝通道进行调整,参数及效果如下图。 |
| 6、同上的方法调出暗部选区,然后创建纯色调整图层,颜色设置为黑色;确定后用柔边黑色画笔把下图选区部分擦出来,再把图层不透明度设置为50%,如下图。 |
| 7、中间区域渲染高光。新建一个图层,用椭圆选框工具拉出下图所示的选区,羽化55个像素后填充蓝紫色#5E2AB5,按Ctrl + D 取消选区后把混合模式改为“柔光”,如下图。 |
| 8、新建一个图层,用椭圆选框工具拉出下图所示的选区,羽化55个像素后填充同上的蓝紫色,取消选区后把混合模式改为“柔光”,不透明度改为50%,如下图。 |
| 9、新建一个图层,用椭圆选框工具拉出下图所示的选区,羽化55个像素后填充橙黄色#FAAA1D,取消选区后把混合模式改为“柔光”。 |
| 10、新建一个图层,用椭圆选框工具拉出下图所示的选区,羽化45个像素后填充橙黄色#FAAA1D,取消选区后把混合模式改为“滤色”,不透明度改为50%,如下图。 |
| 11、按Ctrl + J 把当前图层复制一层,不透明度改为30%,如下图。 |
| 12、新建一个图层,用椭圆选框工具拉出下图所示的选区,羽化55个像素后填充橙红色#F99627,取消选区后把混合模式改为“滤色”,如下图。 |
| 13、人物部分的处理。把背景图层复制一层,按Ctrl + Shift + ] 置顶,用钢笔工具把人物部分抠出来,转为选区后添加图层蒙版;再用透明度为10%的柔边黑色画笔把人物底部过渡涂抹自然。 |
| 14、创建曲线调整图层,对RGB,红通道进行调整,参数设置如下图,确定后按Ctrl + Alt + G 创建剪切蒙版。 |
| 15、创建色相/饱和度调整图层,降低全图明度,参数设置如下图,确定后创建剪切蒙版;再把蒙版填充黑色,并用透明度为10%的柔边白色画笔把人物底部及背光区域涂暗一点,如下图。 |
| 16、新建一个图层,创建剪切蒙版,把前景色设置为淡黄色#FEF5B0,然后用透明度为10%的柔边画笔给人物头部受光区域涂上淡黄色高光。 |
| 17、增加暗角。创建色相/饱和度调整图层,降低全图明度,参数设置如下图,确定后把蒙版填充黑色;然后用透明度为10%的柔边白色画笔把边角部分涂暗一点。 |
| 18、创建曲线调整图层,把RGB通道压暗一点,参数设置如下图,确定后创建剪切蒙版。 |
| 19、局部渲染高光。新建一个图层,用椭圆选框工具拉出下图所示的选区,羽化40个像素后填充橙黄色#FAAA1D,取消选区后把混合模式改为“滤色”,如下图。 |
| 20、新建一个图层,用椭圆选框工具拉出下图所示的选区,羽化40个像素后填充橙黄色#FBDB84,取消选区后把混合模式改为“滤色”,如下图。 |
| 21、按Ctrl + J 把当前图层复制一层,效果如下图。 |
| 22、调出图片暗部选区,然后创建曲线调整图层,对RGB,蓝通道进行调整,参数及效果如下图。 |