Photoshop把河流外景照片添加唯美夕阳景色
来源:PSall 作者:昀恒
最终效果

原图

1、打开原图素材大图。先来给整体增加暖色,创建可选颜色调整图层,对黄色,绿色进行调整,参数及效果如下图。
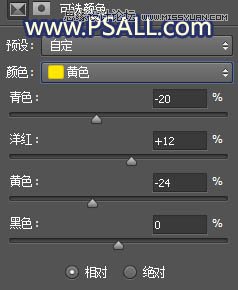
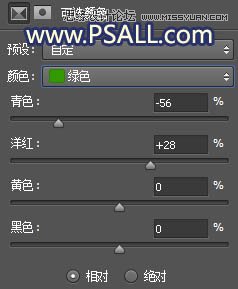

2、按Ctrl + J 把当前可选颜色调整图层复制一层,效果如下图。

3、现在把整体压暗。创建曲线调整图层,对RGB、绿色、蓝色通道进行调整,参数及效果如下图。
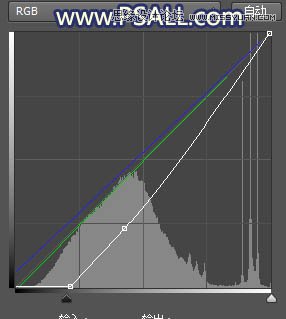

4、按Ctrl + Alt + 2 调出高光选区,按Ctrl + Shift + I 反选得到暗部选区,然后创建曲线调整图层,对RGB,蓝色通道进行调整,参数及效果如下图。
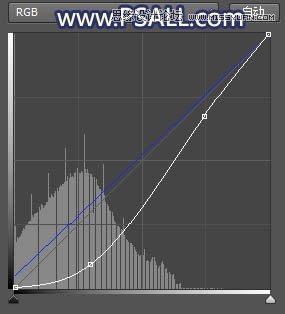
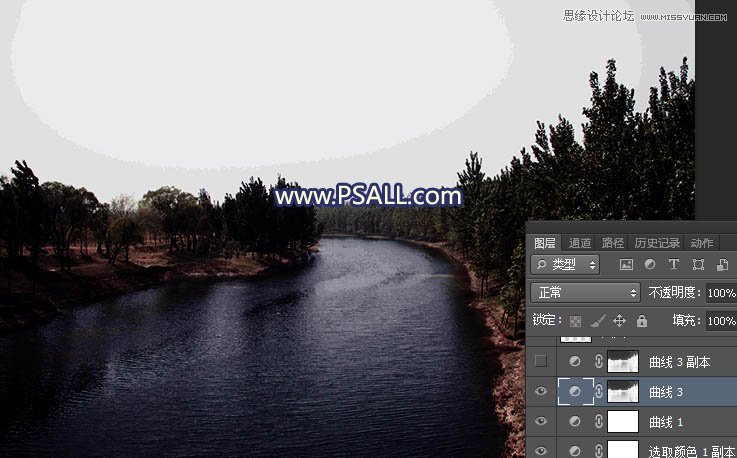
5、按Ctrl + J 把当前曲线调整图层复制一层,不透明度改为50%,如下图。
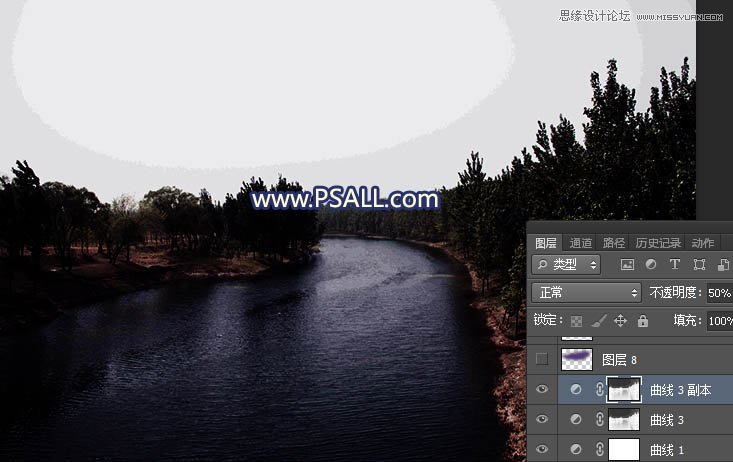
6、现在来处理地面的顶部区域。新建一个图层,用套索工具勾出下图所示的选区,羽化60个像素后填充蓝色#543776,按Ctrl + D 取消选区后把混合模式改为“柔光”,如下图。
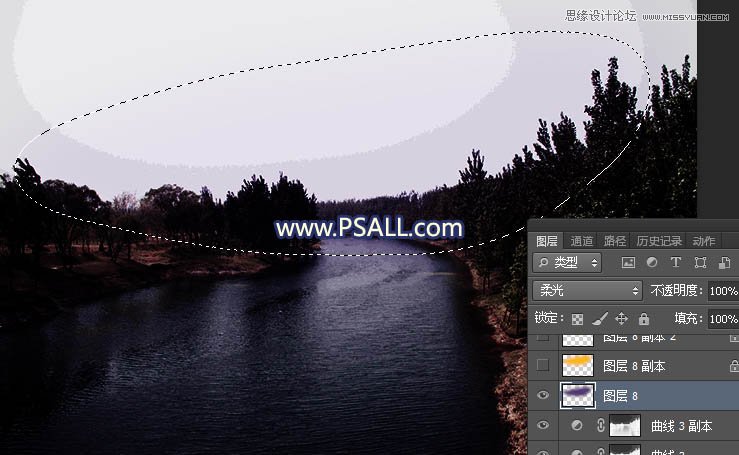
7、按Ctrl + J 把当前图层复制一层,锁定像素区域后,用油漆桶工具填充橙黄色#FAB704,然后用移动工具往上移动一点距离,如下图。
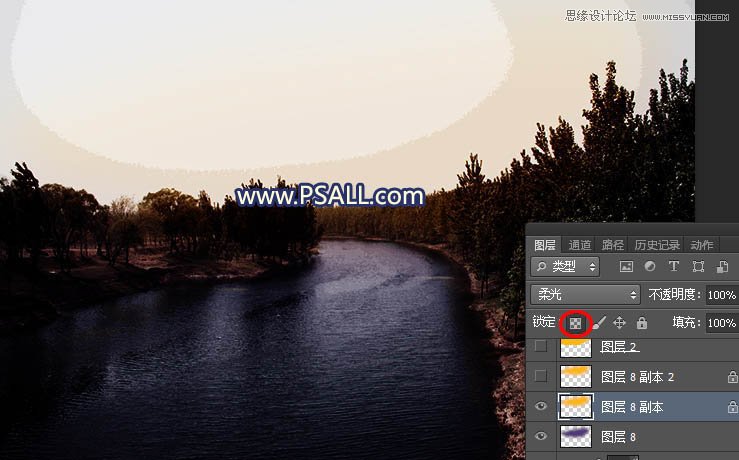
8、按Ctrl + J 把当前图层复制一层,再用移动工具往上移动一点距离,如下图。
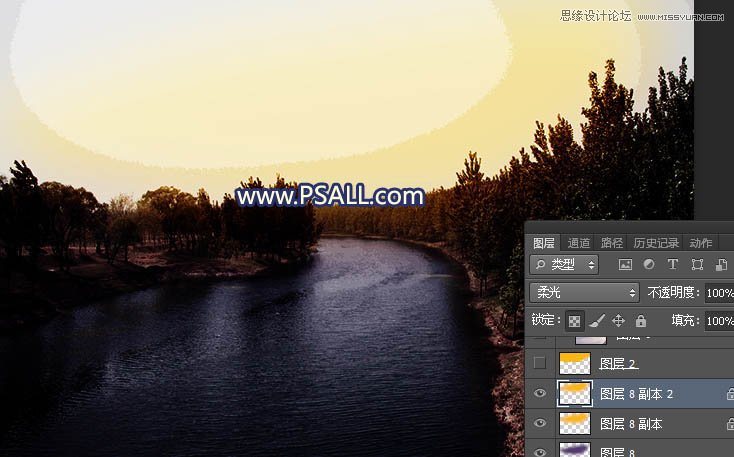
9、现在来处理天空部分。把背景图层复制一层,按Ctrl + Shift + ] 置顶,用快速选择工具把天空部分选出来,新建一个图层,用油漆桶工具把选区填充任意颜色。取消选区后把背景副本图层隐藏,如下图。
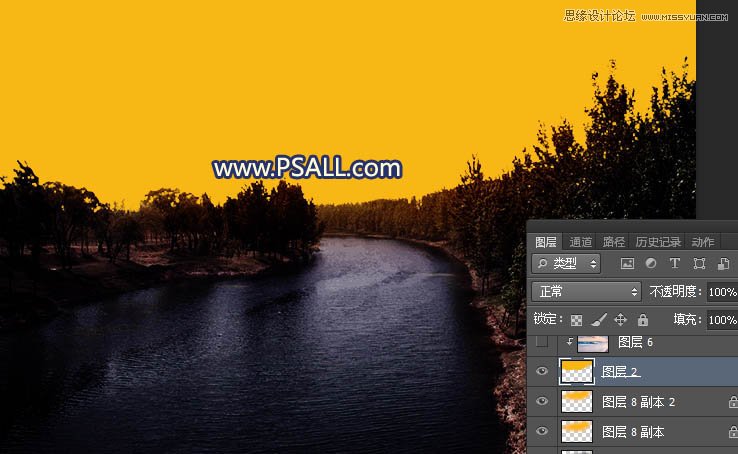
10、打开天空素材大图,用移动工具拖进来,按Ctrl + Alt + G 创建剪切蒙版,再调整一下位置,如下图。

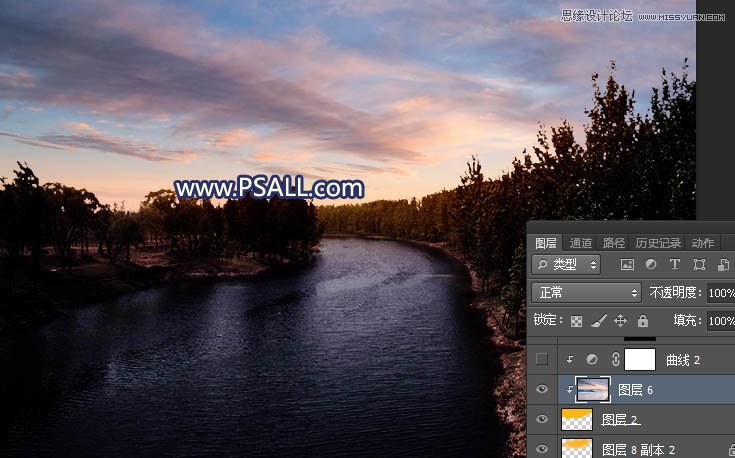
11、创建曲线调整图层,对RGB,蓝色通道进行调整,参数设置如下图,确定后创建剪切蒙版。
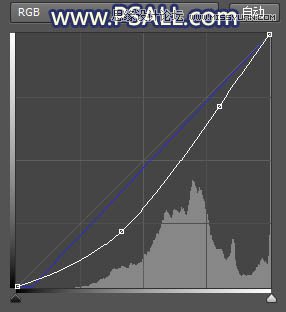
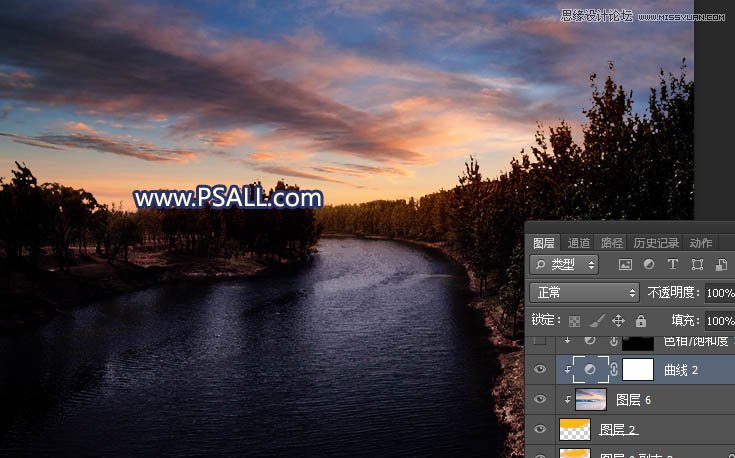
12、创建色相/饱和度调整图层,降低全图明度,参数设置如下图,确定后创建剪切蒙版;再把蒙版填充黑色,然后用透明度为10%的柔边白色画笔把天空顶部区域涂暗一点,如下图。

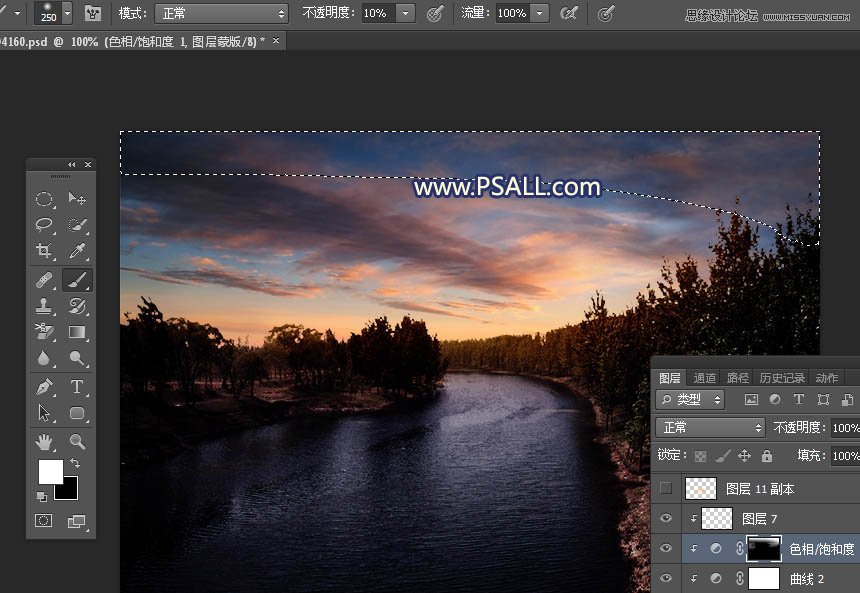

13、现在来给水面部分增加暖色。新建一个图层,混合模式改为“柔光”,把前景色设置为橙黄色#FCBD22;然后用透明度为10%的柔边画笔把下图水面部分涂上前景色。
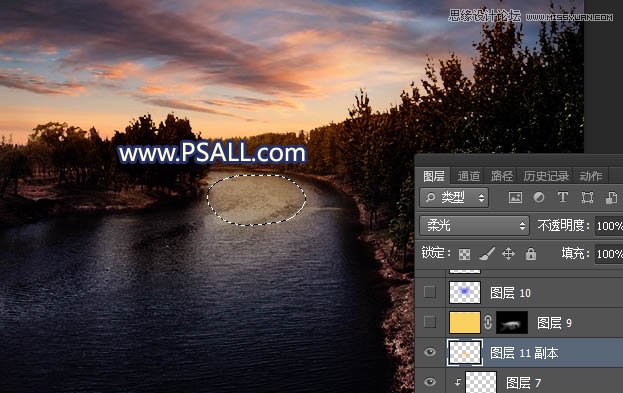
14、创建纯色调整图层,颜色设置为橙黄色#FBD15F;确定把混合模式改为“滤色”,再选择蒙版,把蒙版填充黑色;然后用透明度为10%的柔边白色画笔把下图选区部分涂亮一点。
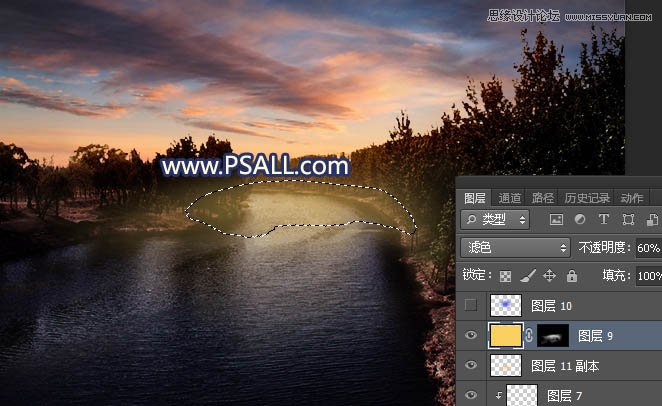
15、现在来渲染阳光。新建一个图层,用椭圆选框工具拉出下图所示的选区,羽化50个像素后填充蓝色#4557DC,取消选区后把混合模式改为“柔光”,如下图。
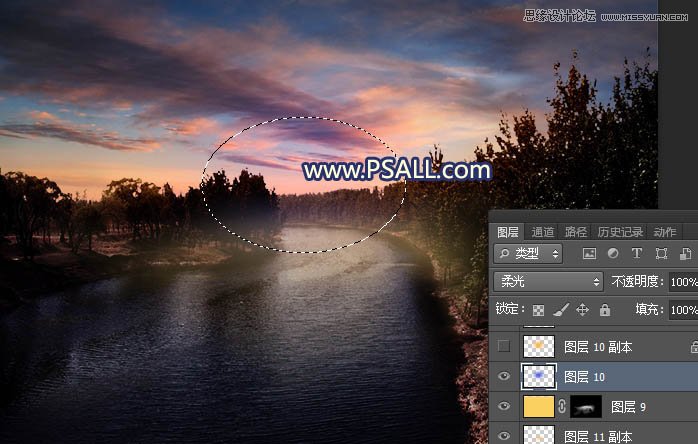
16、按Ctrl + J 把当前图层复制一层,锁定像素区域后,用油漆桶工具填充橙黄色#FCB928,如下图。
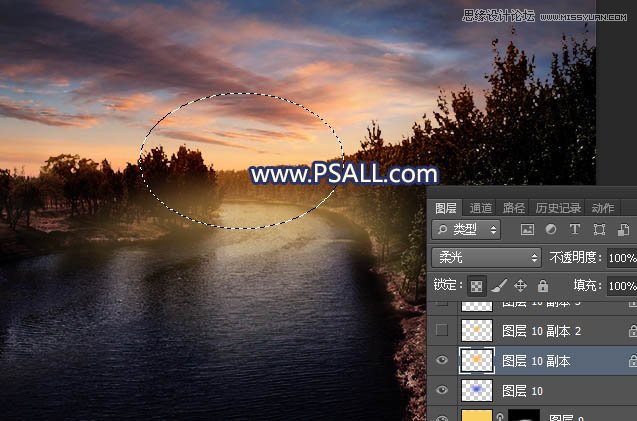
17、按Ctrl + J 把当前图层复制一层,按Ctrl + T 稍微缩小一点,如下图。
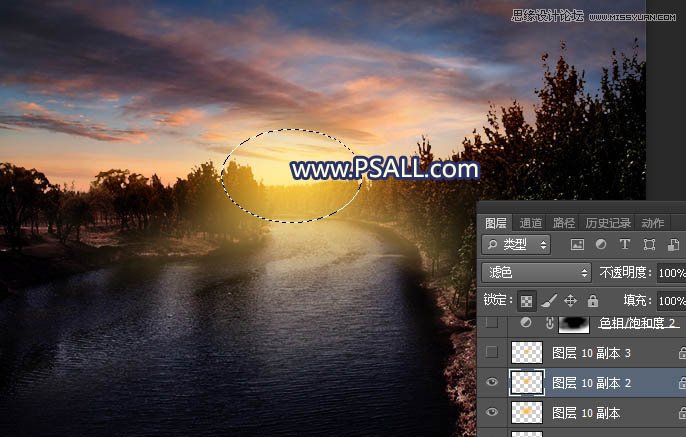
18、按Ctrl + J 把当前图层复制一层,按Ctrl + T 稍微缩小一点,如下图。
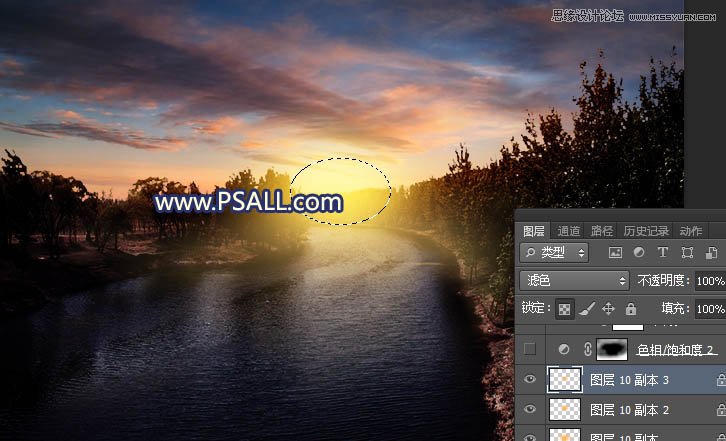
19、增加暗角。创建色相/饱和度调整图层,降低全图明度,参数设置如下图。确定后用透明度为10%的柔边白色画笔把底部及需要变暗的区域涂暗。
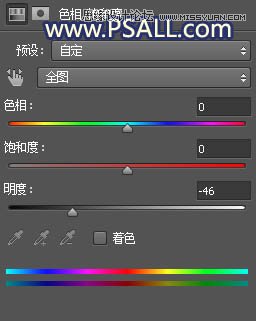
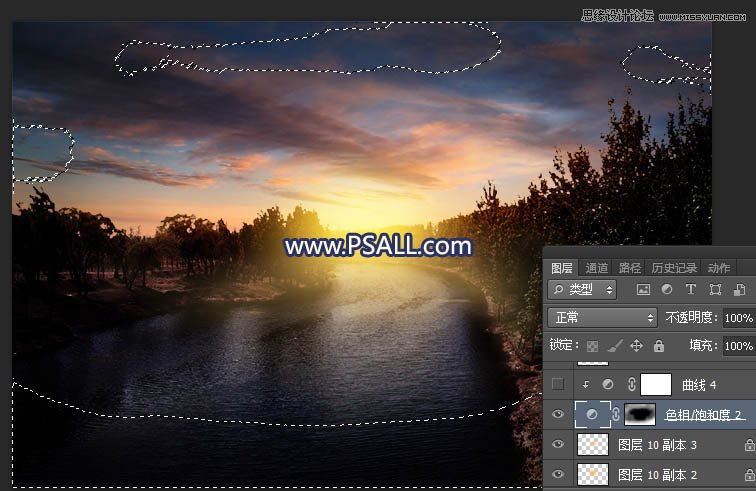
20、创建曲线调整图层,把RGB通道压暗一点,参数设置如下图,确定后创建剪切蒙版。
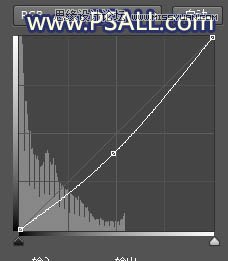
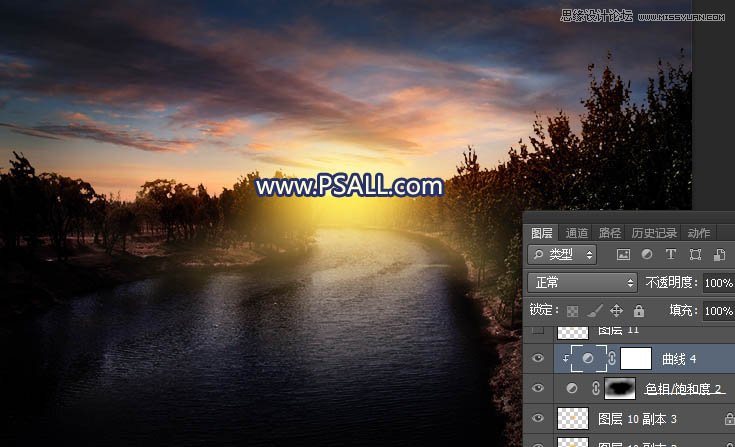
21、把前景色设置为淡黄色,新建一个图层,混合模式改为“滤色”,用光晕笔刷加上光晕,如下图。
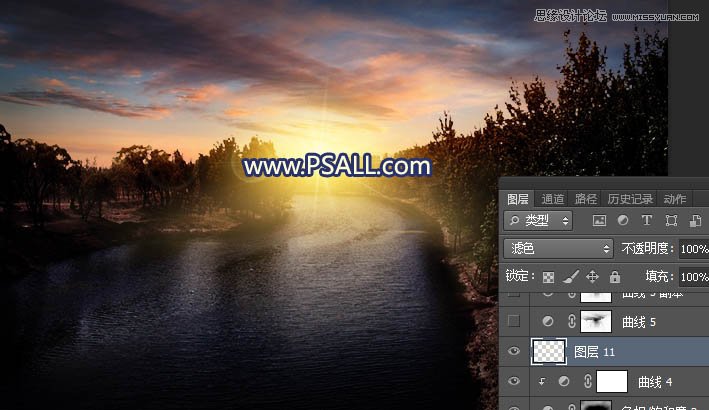
22、最后调整,按Ctrl + Alt + 2 调出高光选区,按Ctrl + Shift + I 反选得到暗部选区;然后创建曲线调整图层,对RGB、绿色、蓝色通道进行调整,参数及效果如下图。
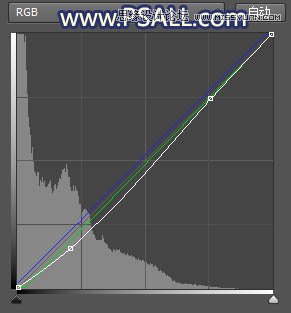

最终效果:








