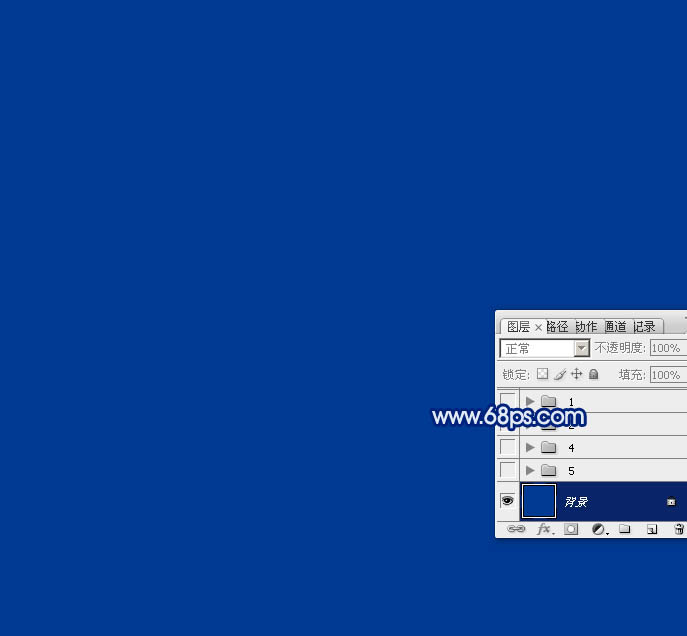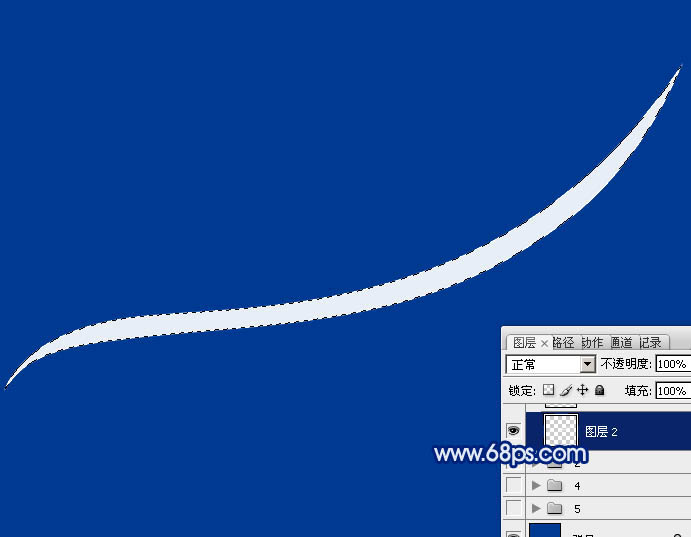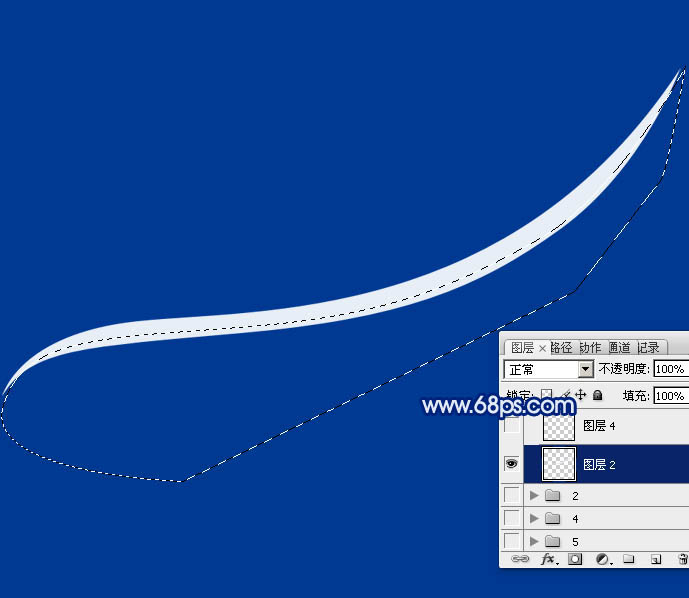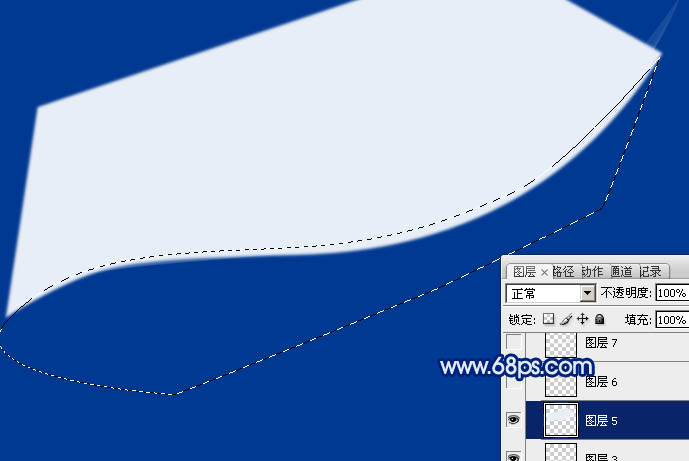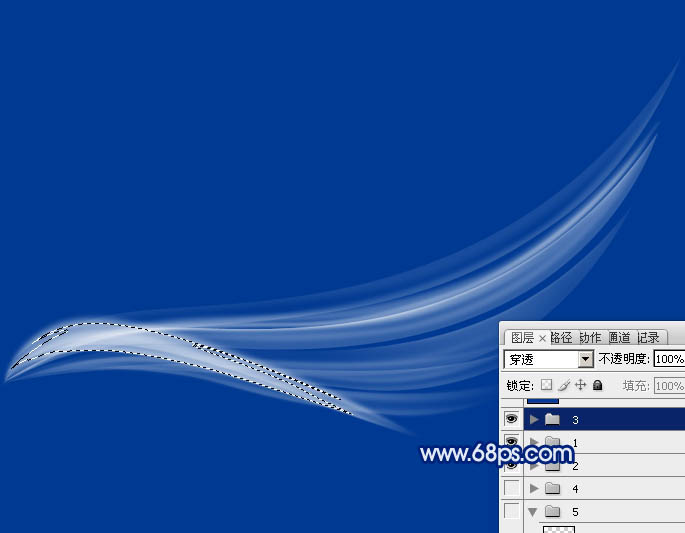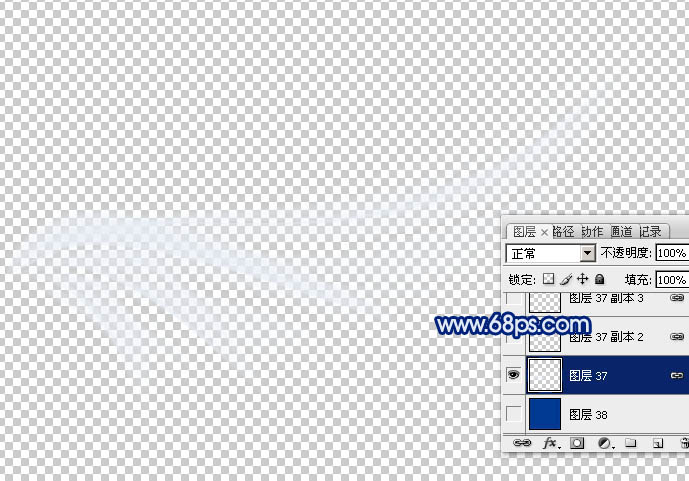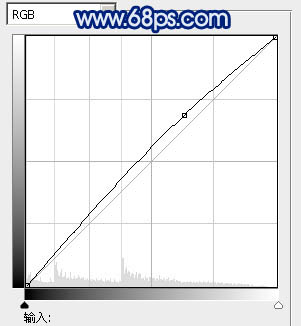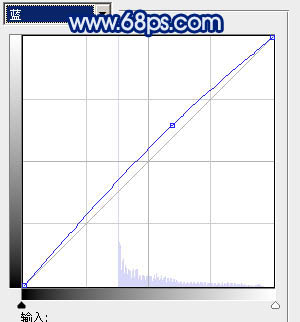来源:PS联盟 作者:Sener
效果图虽然复杂,不过制作方法非常简单。直接用钢笔勾出小光束的轮廓,羽化后填色,再选出局部,羽化后删除,适当降低图层不透明度后得到初步的光束;后期同样的方法制作更多的光束,就可以组成想要的效果。
最终效果
| 1、新建一个一个1000 * 1000像素的文件,背景填充暗蓝色:#003991,如下图。 |
| 2、翅膀是对称的,我们只需要制作左侧或右侧翅膀,其它的就直接复制。先来制作右侧翅膀。先来制作第一部分,需要完成的效果如下图。 |
| 3、新建一个组,在组里新建一个图层,用钢笔勾出下图所示的路径,转为选区后填充淡蓝色:#E8EEF6,如下图。 |
| 4、用钢笔沿色块下部位置勾出下图所示的选区,羽化3个像素后按Ctrl + J 把选区部分的色块复制到新的图层,不透明度改为:20%,隐藏下面的图层后的效果如图。 |
| 5、把色块显示出来,用钢笔沿上部边缘勾出下图所示的选区,羽化4个像素后按Ctrl + J 把选区部分的色块复制到新的图层,不透明度改为:10%,效果如图。 |
| 6、新建一个图层,用钢笔勾出下图所示的选区,羽化1个像素后填充同上的淡蓝色。 |
| 7、取消选区后用钢笔沿着下部边缘勾出下图所示的选区,羽化4个像素后按Ctrl + J 复制到新的图层,不透明度改为:30%,效果如图。 |
| 8、新建一个图层,用钢笔勾出下图所示的选区填充淡蓝色,不透明度改为:20%。 |
| 9、新建一个图层,用钢笔勾出下图所示的选区,羽化2个像素后按Ctrl + J 复制到新的图层,不透明度改为:20%,效果如图。 |
| 10、新建一个图层,用钢笔勾出下图所示的选区,羽化3个像素后填充淡蓝色,不透明度改为:50%,效果如下图。 |
| 11、背景图层上面新建一个组,同上的方法制作底部的一些光束,过程如图。 |
| 12、把背景图层隐藏,在图层的最上面新建一个图层,按Ctrl + Alt + Shift + E 盖印图层,如下图。 |
| 14、把盖印后的图层复制一层,垂直翻转一下,然后调整大小及角度,效果如下图。 |
| 15、再把盖印后的图层复制一层,适当调整大小及位置,增加光束的层次感,可适当降低图层不透明度,效果如下图。 |
| 16、新建一个1500 * 1500像素的文件,背景填充暗蓝色,把做好的翅膀合并,拖进来,左侧的直接复制右侧的,适当调整好大小,整个翅膀基本完成。 |
| 17、新建一个图层,混合模式改为“滤色”,用画笔在翅膀上装饰一些小点,如下图。 |
| 18、创建曲线调整图层,适当调整一下亮度及颜色,参数及效果如下图。 |