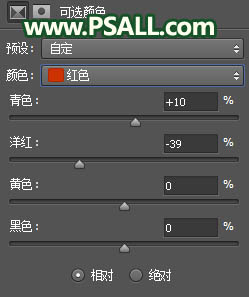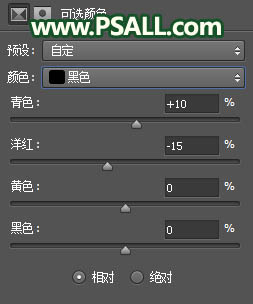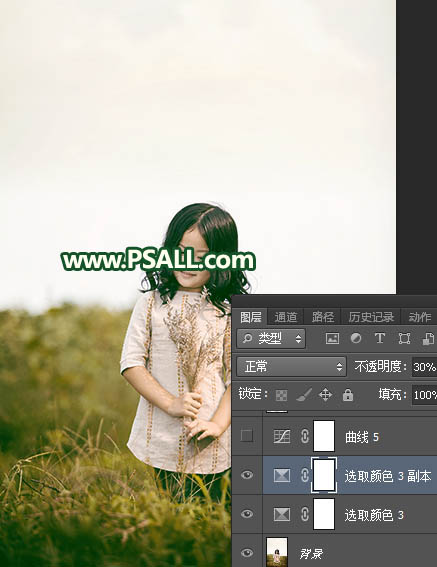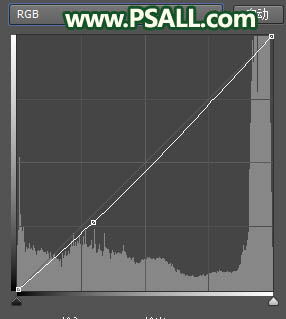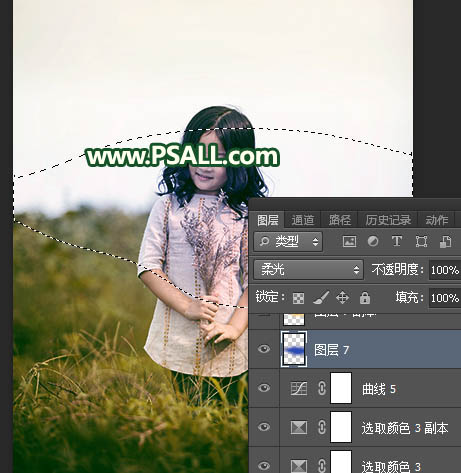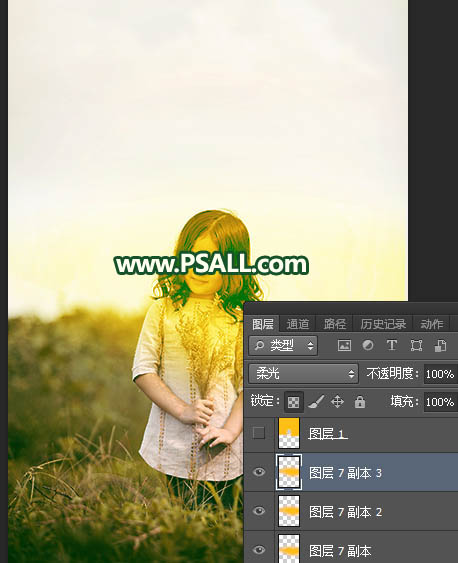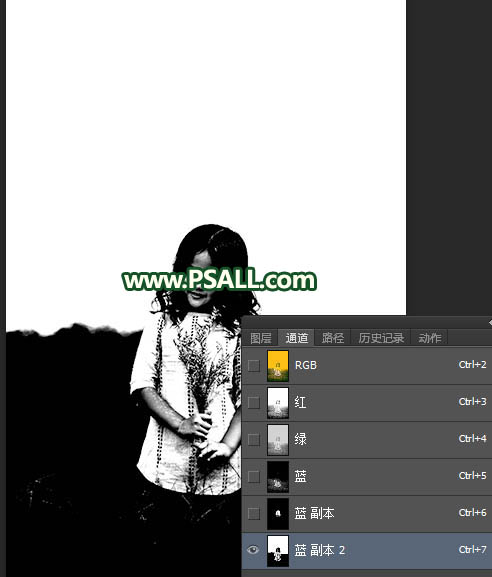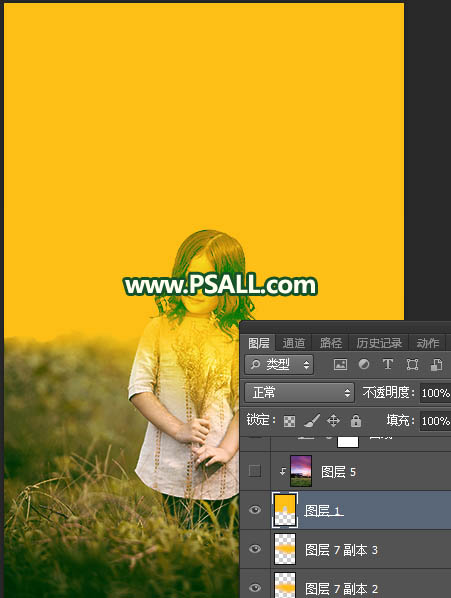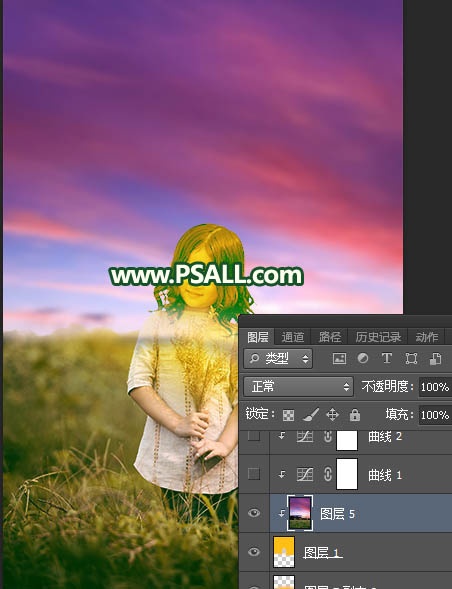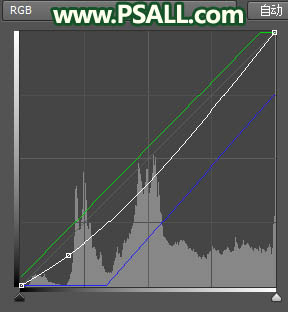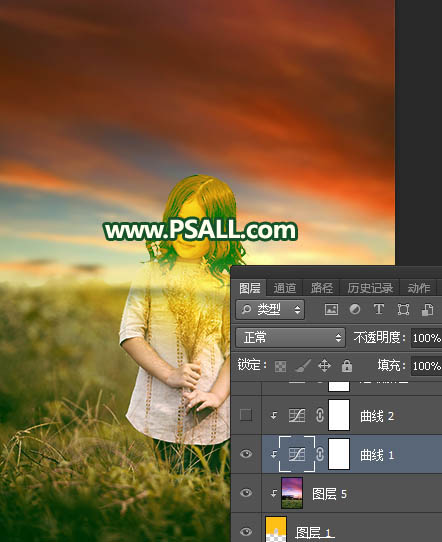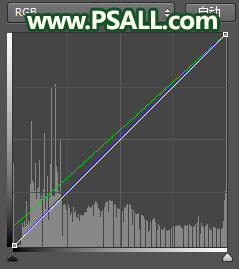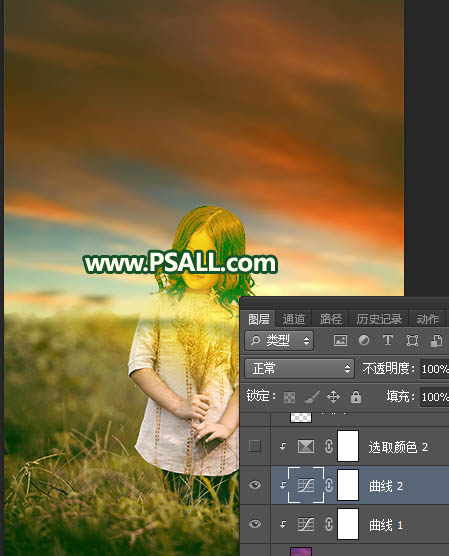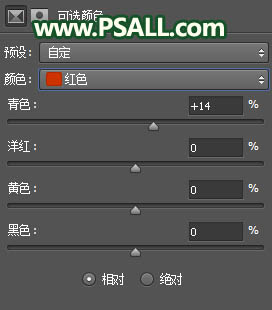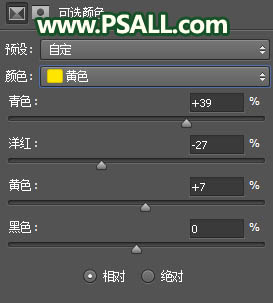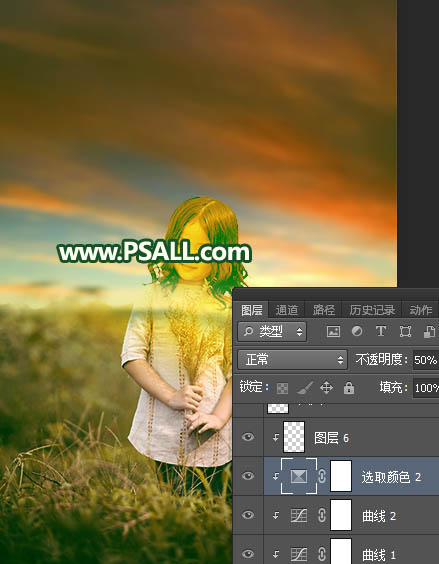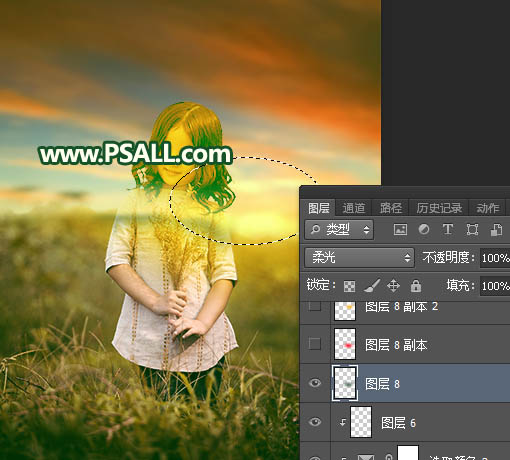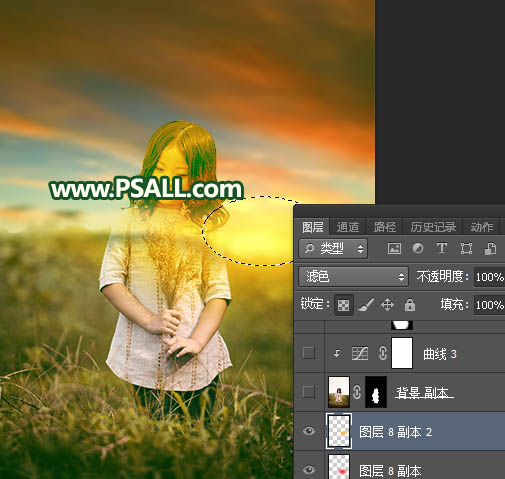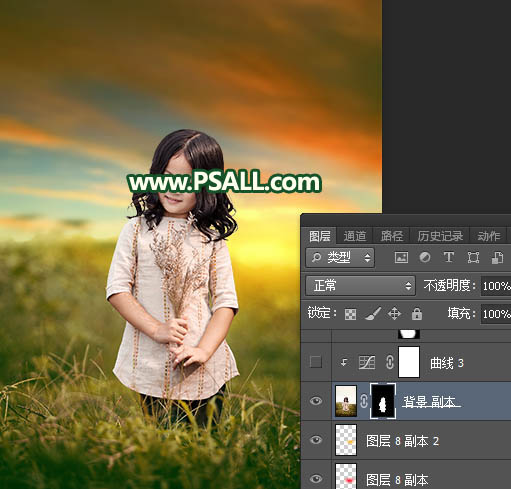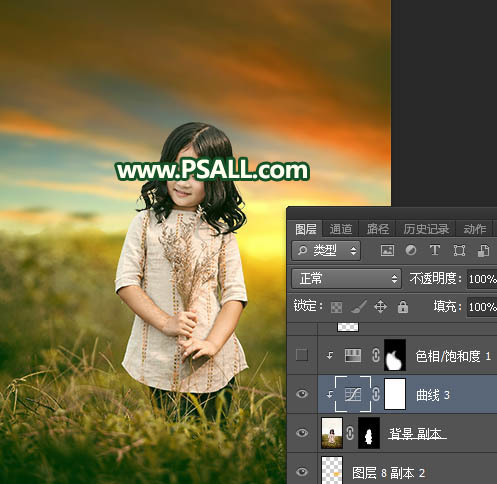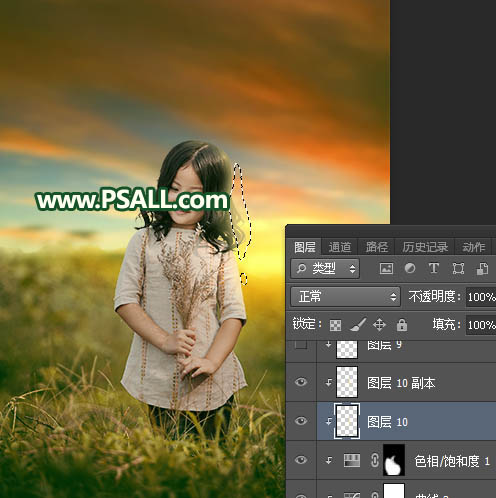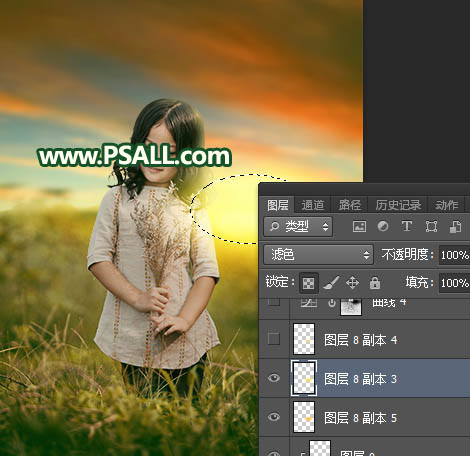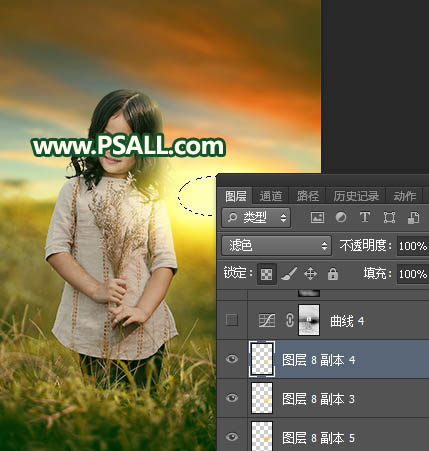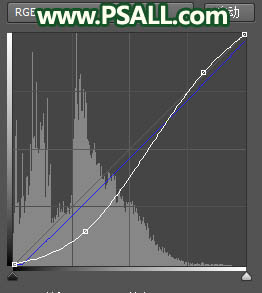来源:PSall 作者:昀恒
素材图片天空的比例较大,同时是泛白的;前期,我们先给图片换上合适的霞光素材,并调整好天空颜色;然后微调图片主色和明暗;最后单独调整一下人物颜色和光影,得到想要的效果。
最终效果
| 1、微调地面颜色。打开原图素材,创建可选颜色调整图层,对红色,黑色进行调整,参数及效果如下图。 |
| 2、按Ctrl + J 把当前可选颜色调整图层复制一层,不透明度改为30%,如下图。 |
| 3、把地面稍微压暗。创建曲线调整图层,对RGB通道进行调整,参数及效果如下图。 |
| 4、给地面顶部区域增加暖色。新建一个图层,用套索工具勾出下图所示选区,羽化50个像素后填充蓝色#284CB4,暂时不用取消选区,把混合模式改为“柔光”,如下图。人物部分也不用去管,后面会单独处理。 |
| 5、新建一个图层,把选区填充橙黄色#FEBF01,按Ctrl + D 取消选区后把混合模式改为“柔光”,如下图。 |
| 6、按Ctrl + J 把当前图层复制两层,分别用移动工具往上移动一点距离,如下图。 |
| 7、更换天空。把背景图层复制一层,按Ctrl + Shift + ] 置顶,进入通道面板,把蓝色通道复制一层,按Ctrl + L 对蓝副本通道调整明暗,把天空调白,其它部分调暗;确定后用柔边黑色画笔把地面部分涂黑,如下图。 |
| 8、按住Ctrl + 鼠标左键点击蓝副本通道缩略图载入选区,点RGB通道返回图层面板,新建一个图层,填充橙黄色,如下图。 |
| 9、打开天空素材图片,用移动工具拖进来,按Ctrl + Alt + G 创建剪切蒙版,然后调整好位置,如下图。 |
| 10、调整天空颜色。创建曲线调整图层,对RGB、绿、蓝通道进行调整,参数设置如下图,确定后按Ctrl + Alt + G 创建剪切蒙版,如下图。 |
| 11、创建曲线调整图层,对RGB、绿、蓝通道进行调整,参数设置如下图,确定后创建剪切蒙版。 |
| 12、创建可选颜色调整图层,对红色,黄色进行调整,参数设置如下图,确定后创建剪切蒙版,再把图层不透明度改为50%,如下图。 |
| 13、增加高光。新建一个图层,用椭圆选框工具拉出下图所示的选区,羽化40个像素后填充暗绿色#5F7C68,取消选区后把混合模式改为“柔光”,如下图。 |
| 14、新建一个图层,用椭圆选框工具拉出下图所示的选区,羽化40个像素后填充红色#FE013B,取消选区后把混合模式改为“柔光”,如下图。 |
| 15、新建一个图层,用椭圆选框工具拉出下图所示的选区,羽化35个像素后填充橙黄色#FEBF01,取消选区后把混合模式改为“滤色”,如下图。 |
| 16、人物部分的处理。把背景图层复制一层,按Ctrl + Shift + ] 置顶,用钢笔工具把人物部分抠出来,转为选区后添加图层蒙版,再用透明度为10%的柔边黑色画笔把底部过渡涂抹自然。 |
| 17、创建曲线调整图层,对RGB、绿、蓝通道进行调整,参数设置如下图,确定后创建剪切蒙版。 |
| 18、创建色相/饱和度调整图层,降低全图明度,参数设置如下图,确定后创建剪切蒙版,再把蒙版填充黑色;然后用透明度为10%的柔边白色画笔把人物左侧背光区域涂暗一点。 |
| 19、新建一个图层,创建剪切蒙版;把前景色设置为淡黄色#FCE38C,然后用透明度为10%的柔边画笔给人物头部右侧受光区域涂上淡黄色,如下图。 |
| 20、局部增加高光。新建一个图层,用椭圆选框工具拉出下图所示的选区,羽化35个像素后填充橙黄色#FEBF01,取消选区后把混合模式改为“滤色”,如下图。 |
| 21、新建一个图层,用椭圆选框工具拉出下图所示的选区,羽化35个像素后填充淡黄色#FDE456,取消选区后把混合模式改为“滤色”,如下图。 |
| 22、按Ctrl + J 把当前图层复制一层,按Ctrl + T 稍微缩小一点,如下图。 |
| 23、按Ctrl + Alt + 2 调出高光选区,按Ctrl + Shift + I 反选得到暗部选区,然后创建曲线调整图层,对RGB,蓝通道进行调整,参数及效果如下图。 |
| 24、给图片增加光晕,再微调一下颜色,效果如下图。 |