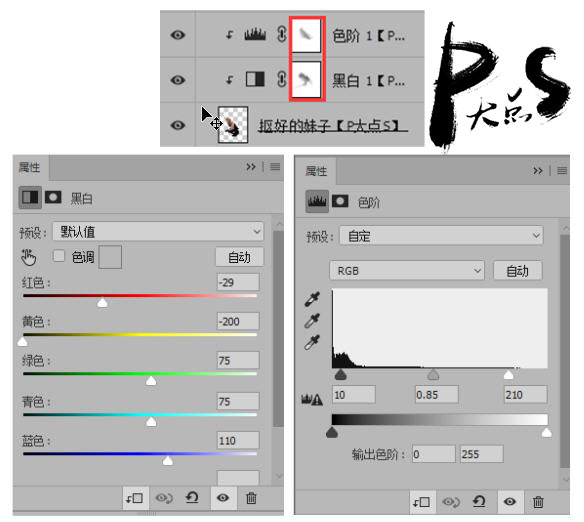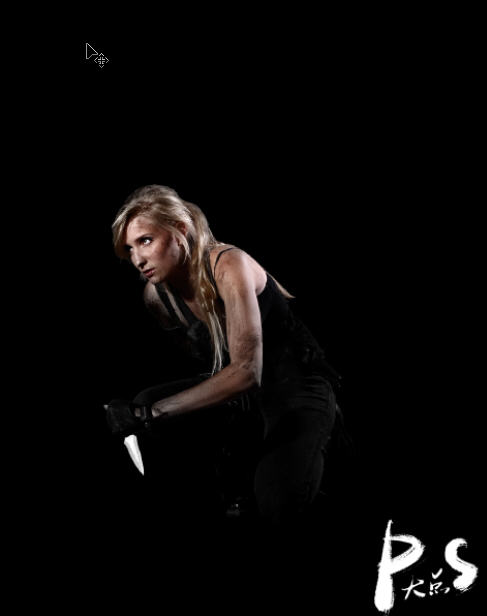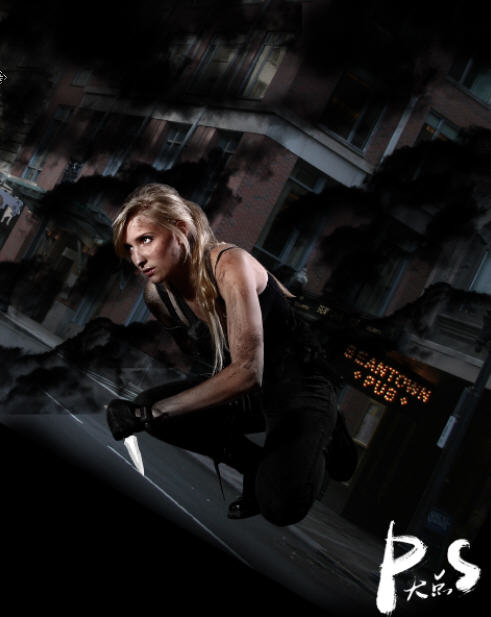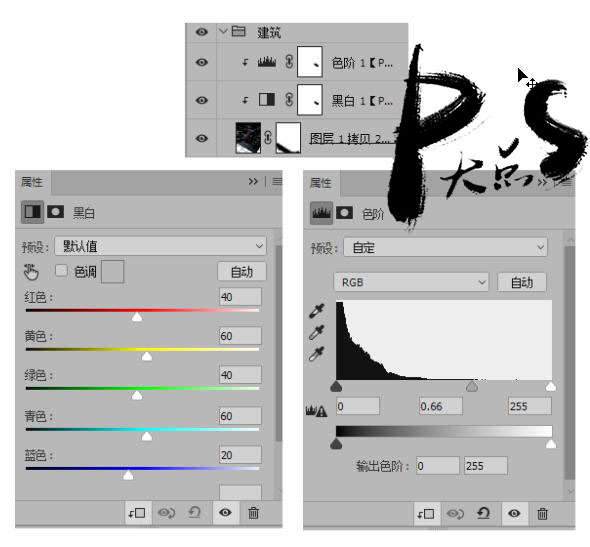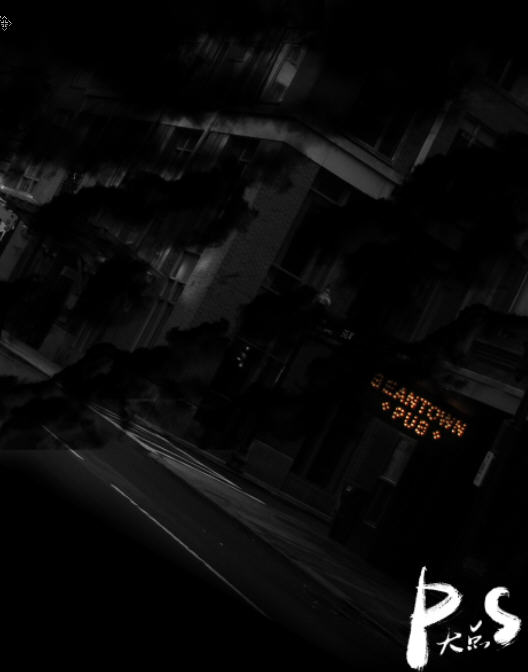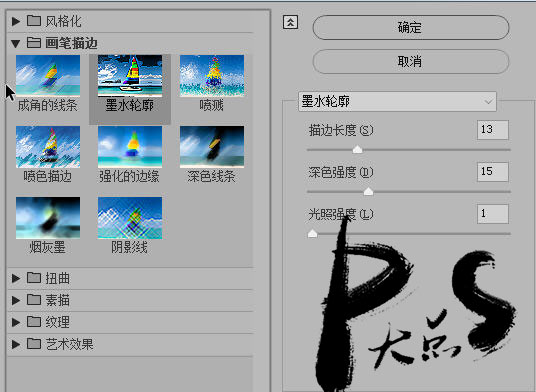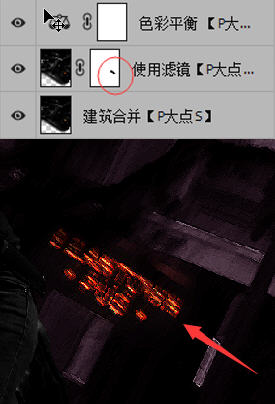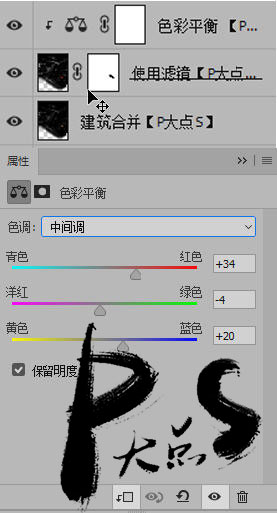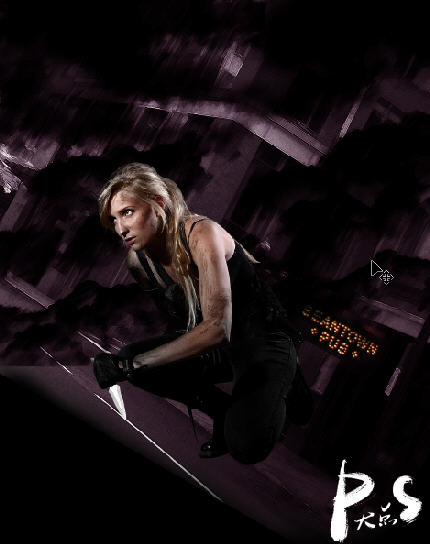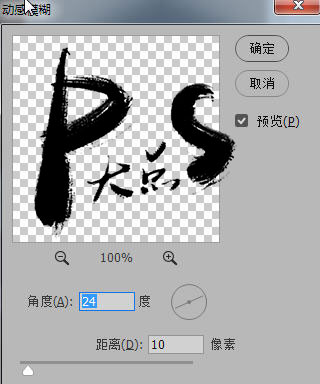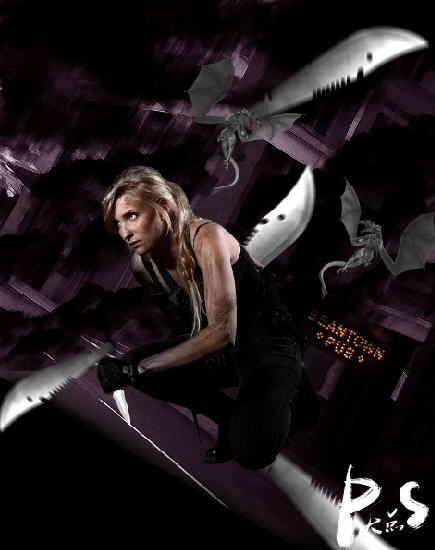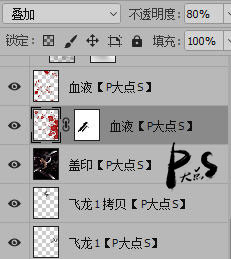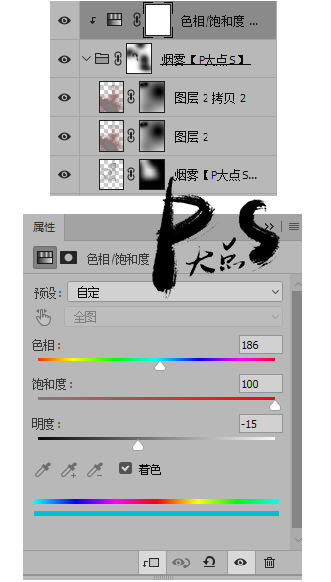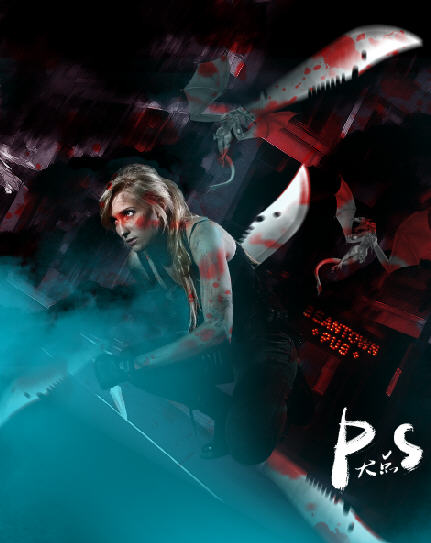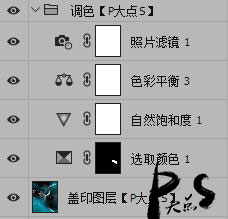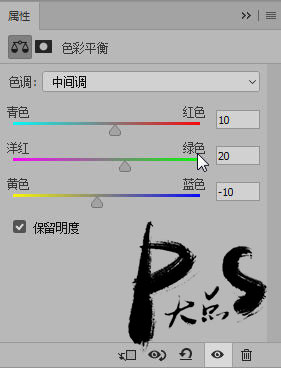来源:P大点S 作者:岁月如歌
效果图画面非常简单,不过光影处理的不错,在突出的主体人物的同时,局部也做了一些光影,如隐藏在角落的恶龙等,这样画面给人很大的想象空间。
最终效果
| 1、新建一个尺寸为960px*1200px的黑色背景文档,建好之后将模特素材拖入其中。随后简单抠图即可,将女模特形象单独抠出来,并调整成合适的大小、位置。 |
| 2、接下来在女模特图层上建立黑白调整层和色阶调整层,对模特进行轻微调整使得画面更暗一点。 |
| 3、随后在调整图层的蒙版中用黑色软画笔在模特头部手臂等部分轻微涂抹,突出原有的肤色。调整完毕效果应该是这样的。 |
| 4、接下来将我们准备好的建筑素材拖入到我们的文档中。放置于女模特图层下。ctrl+T调整好大小并旋转一定角度。 |

<点图片查看大图> |
| 5、在建筑图层上新建空白图层,使用素材包中的云彩笔刷(画笔颜色为黑色),遮盖部分建筑物,随后在建筑图层添加蒙版上用黑色软画笔擦除掉部分街道以淡化边缘。 |
| 6、在建筑图层上建立如下调整层并剪切蒙版,然后用黑色画笔涂抹蒙版将左下角的LED灯还原颜色。 |
| 8、接着在图层面板选择建筑图层和上面的两个调整图层,执行ctrl+E将这3个图层合并成为1个图层。随后ctrl+J复制一层,在新复制得到的图层上执行以下滤镜。 |
| 9、滤镜完毕后我们会发现左下角的LED灯也模糊不清了…SO~在执行了滤镜的建筑图层上添加蒙版,将LED部分用黑色画笔擦掉,这样就显示出清晰的LED了。 |
| 10、在建筑图层上建立色彩平衡调整图层,参数及完成效果如下。 |
| 11、拖入我们准备好的飞龙素材,执行ctrl+shift+U进行去色。随后变形并调整好合适的位置和大小。 |
| 12、同样的,放入我们的飞刀素材,去色-调整大小,然后通过滤镜-模糊-动感模糊,给飞刀添加一个动感模糊以模拟运动效果。 |
| 13、做完这一步后,ctrl+shift+alt+E盖印可见图层。在盖印图层上方新建空白图层,找到我们下载好的血溅笔刷,前景色设置为#a60000,在人物身体上和刀刃上适当涂抹,这个就自己随意发挥了,你觉得看起来可以就行。涂抹完毕之后,将该涂抹层混合模式设置为叠加,不透明度80%。这里如果对涂抹效果不满意,也可以自己通过蒙版等方式去调整。 |
| 14、继续在最上方新建空白图层,找到之前下载的云彩笔刷,挑选类似烟雾效果的画笔,前景色设置为#808080,在人物周围加上一些效果。 |
| 15、在烟雾图层上方建立色相饱和度调整层,参数及完成效果如下所示。 |
| 16、最后我们盖印所有可见图层,进入最后调色阶段。建立自然饱和度、色彩平衡、照片滤镜调整层。参数如下图所示。 |
| 当然,参数是死的,人是活的,你也可以根据自己的喜好来自己调整,教程仅供参考!最后调色完,大功告成。 |