Photoshop巧用钢笔和通透给外景美女人像抠图
来源:PSall 作者:昀恒
最终效果

原图

1、首先分析。打开原图素材大图,观看人物的头发区域,发现左侧的发丝以细发丝为主,其它部分都比较整洁。我们把重点放在细发丝上面,其它部分比较容易处理。
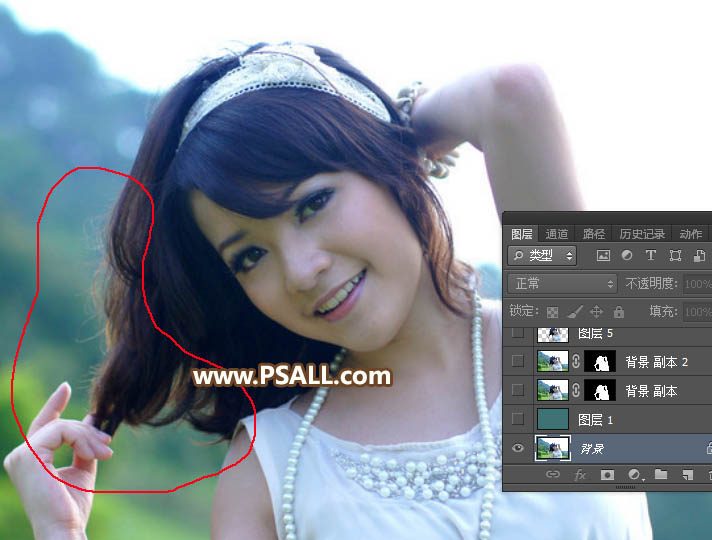
2、按Ctrl + J 把背景图层复制一层,如下图。

3、选择合适通道。进入通道面板,观察红、绿、蓝三个通道,红通道细发丝与背景色差较大,比较理想。把红通道复制一层,得到红副本通道,如下图。

4、现在来处理细发丝。选择菜单:图像 > 应用图像,参数及效果如下图。
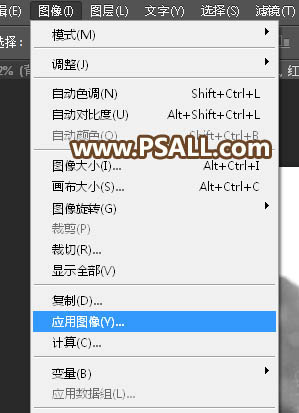
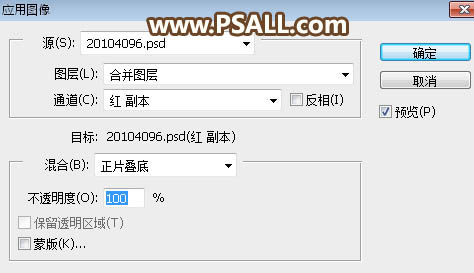

5、按Ctrl + L 对红副本通道调整色阶,增加明暗对比,参数及效果如下图。
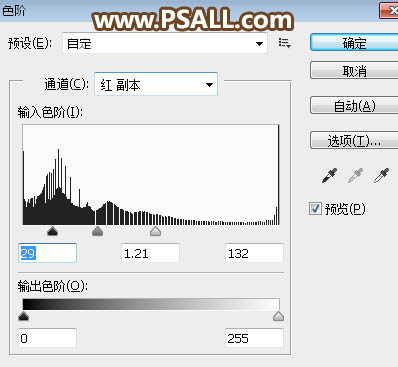

6、用套索工具把细发丝部分选取出来,如下图。

7、按Ctrl + Shift + I 把选区反选,再按Shift + F6 羽化5个像素,然后把选区填充黑色,按Ctrl + D 取消选区,如下图。

8、把前景色设置为黑色,选择一款柔边的画笔,不透明度设置为50%,如下图。
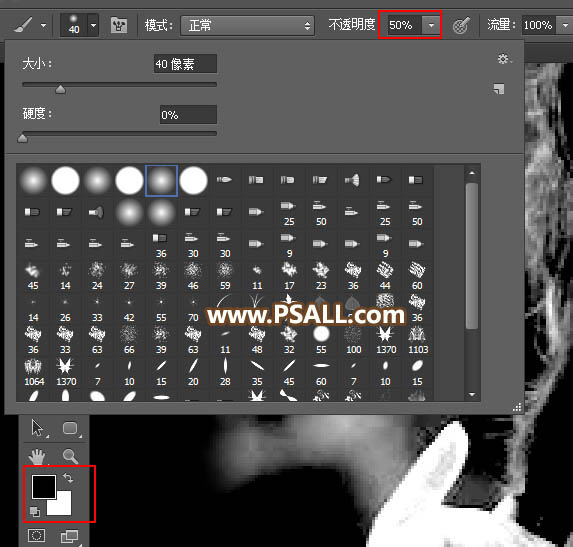
9、把发丝较远处的杂色都涂黑,发丝附近区域不需要处理,如下图。

10、中间这块是重点处理区域。
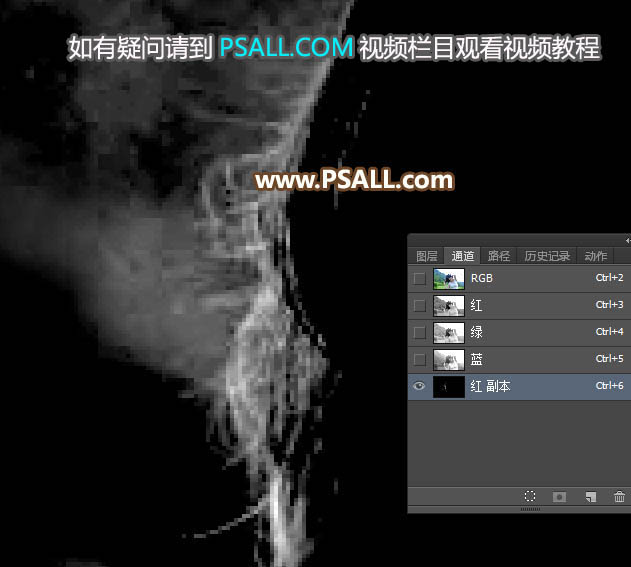
11、选择钢笔工具,选择“路径”,如下图。
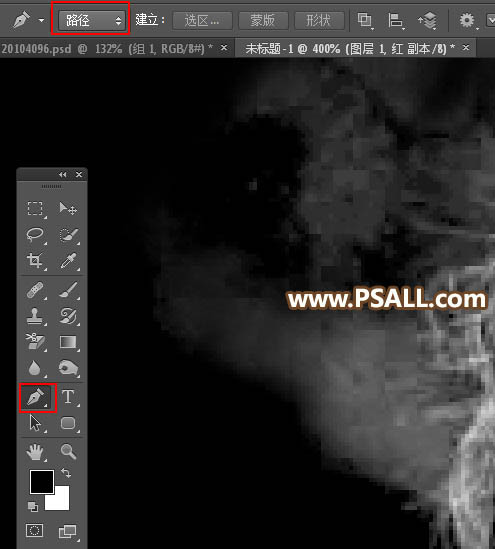
12、发丝不明显,我们就分段抠,用钢笔勾出下图所示的路径。
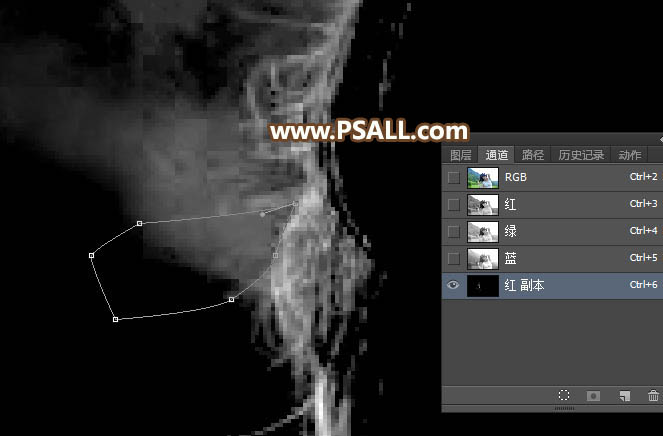
13、按Ctrl + 回车把路径转为选区,并填充黑色,取消选区后如下图。
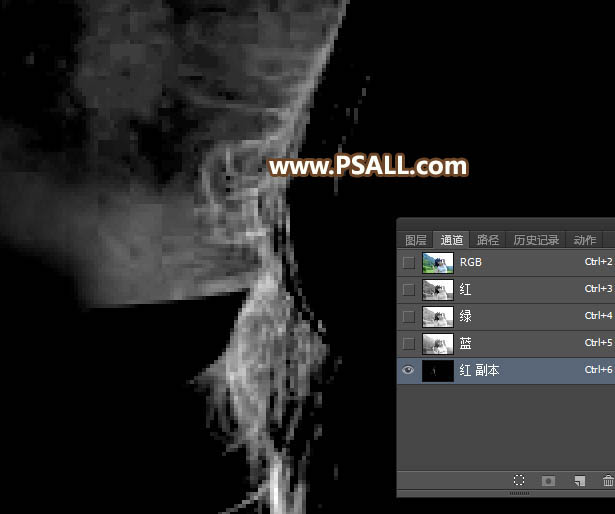
14、发丝如果偏暗,可以按Ctrl + L 调整色阶,适当调亮一点,如下图。
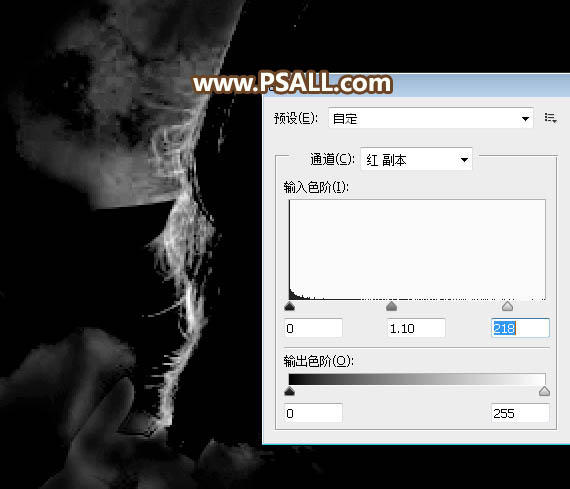
15、再用钢笔分段把发丝处理干净,如下图。到这里细发丝部分处理完成,暂时放在这里。
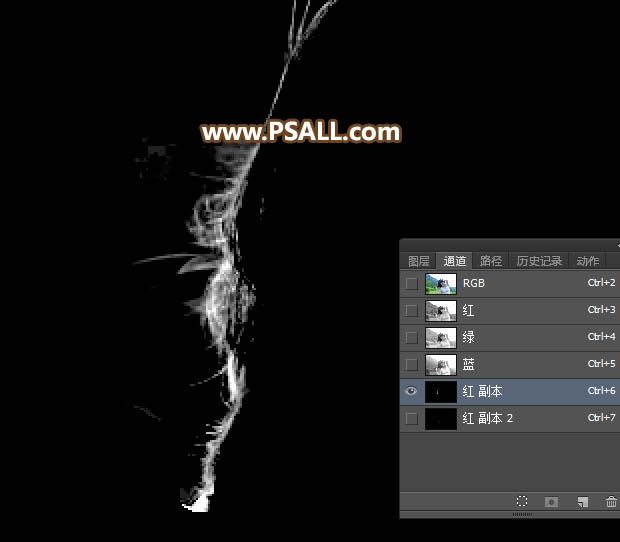
16、点RGB通道返回图层面板,选择“背景副本”图层,如下图。

17、用钢笔工具把人物主体部分抠出,细发丝不用去勾路径,如下图。

18、按Ctrl + 回车把路径转为选区,然后添加图层蒙版,为了观察,在背景图层上面新建一个图层,填充青色#407374,如下图。

19、回到背景副本图层,选择蒙版,用钢笔把留有背景的区域抠出,并填充黑色。

20、这是抠好后的效果,局部有不满意的部分,可以用透明度较低的画笔修饰一下。

21、现在来增加细发丝。进入通道面板,按住Ctrl + 鼠标左键点击红副本通道缩略图载入选区,如下图。
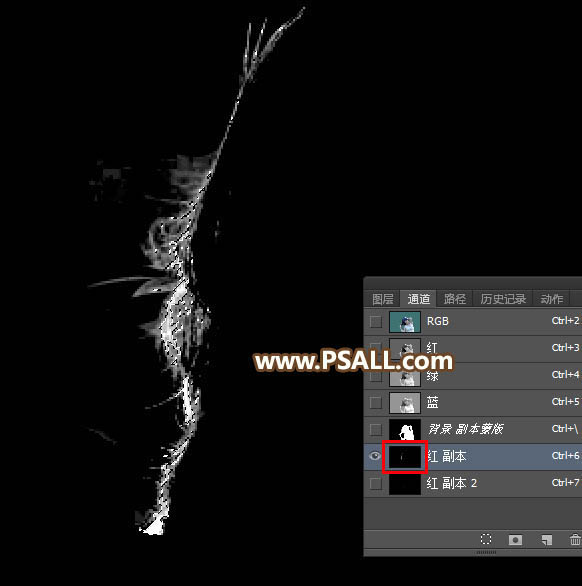
22、点RGB通道返回图层面板,选择背景副本蒙版,然后填充白色。
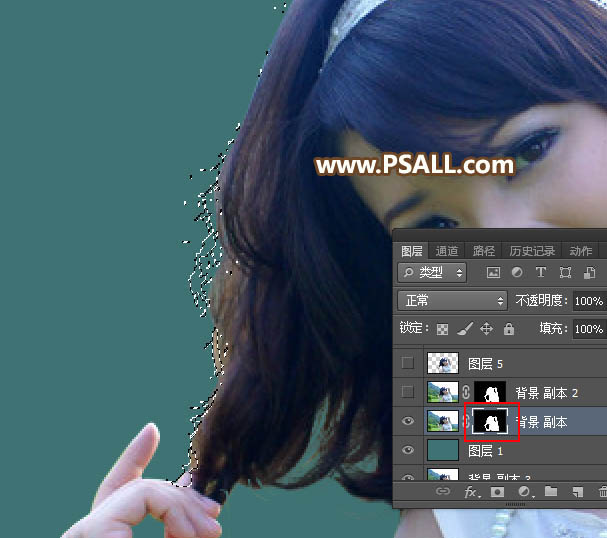
23、取消选区后,得到下面的效果。

24、发丝局部还有缺失,前景色设置为白色,选择画笔工具,大小为2像素,不透明度为10%,如下图。
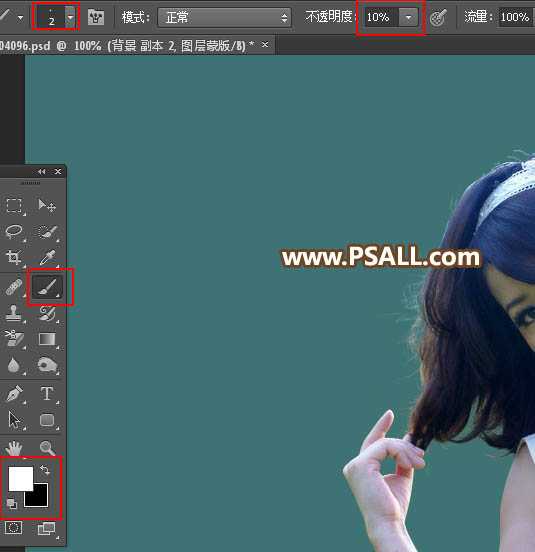
25、把缺失的头发擦出来,如下图。最后一步就是更换背景色,可以看下图。

最终效果:








