Photoshop不得不看的照片偏色原理分析
来源:站酷 作者:谷了然修图师
色彩是客观存在的,也是一个主观感知的,它是人眼通过了漫长的时间,对光线形成了一定的感知认识。色彩空间也叫做色域,通常要描述一个色彩,我们定义需要一个色彩空间,因为不同的色彩空间,描述色彩的方式不一样。
为什么要了解色彩空间
有时候我们会发现在PS软件中处理完成的图片直接导出然后上传到网上,或者是手机微信中会出现偏色的情况。例如下面这张图:

为什么会出现这种情况?
在相机中有色彩空间的设置有两种,分别是adobe RGB 和sRGB两个选项,一般情况我们都会设置为adobe RGB,因为这种设置让我们拍出来的照片的色彩会更加丰富,更有利于后期的调整。但是这也会导致一个问题,如果我们把照片直接给导出来上传到网上,那就会出现偏色,就是类似上图的情况。
出现这种情况的原因就是因为我们手机以及网页传播中使用的色彩空间是sRGB,他们存在一定的差别,简单来说就是adobe RGB的色彩更丰富,如果不经过转色彩空间,直接从把adobe RGB的图放置到sRGB中那就会出现色彩信息丢失的情况,这也就是为什么会偏色的原因。所以我们需要去了解色彩空间的知识,这样我们以后就可以避免类似的情况出现。
色彩空间详解
色彩空间有非常多种,而我们最为常见的是LAB,sRGB,adobe RGB,CMYK,然而这几种色彩空间他们的区别是什么呢?他们分别的使用场景是什么?
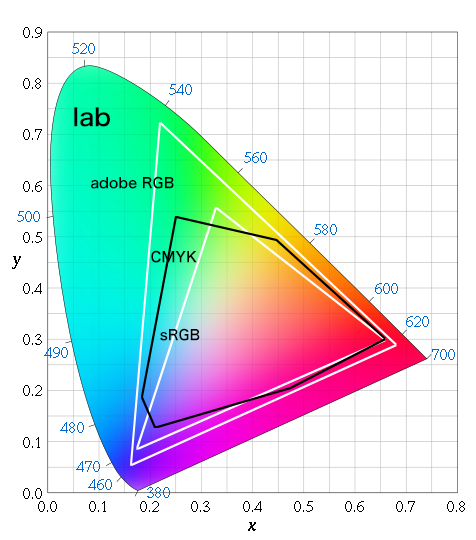
LAB
LAB是这四种色彩空间最为广泛的,它包含了人眼所能看见的所有色彩,所以它也包含了sRGB,adobe RGB,CMYK这三种的色彩空间。LAB色彩空间中L代表的是明度,A代表的是从红到青色,B代表的是从蓝色到黄色,他是通过明度,红色到青色,黄色到蓝色来控制色彩的表现。
sRGB
sRGB是我们目前接触最多的一种色彩空间,因为我们的手机屏幕色彩展示,网页中色彩展示都是使用的这种色彩空间。如果我们的照片应用于网络或者手机上查看,就应该在照片导出的时候设置为sRGB色彩空间,这样照片在网络中的展示才会是最佳效果。
adobe RGB
adobe RGB是adobe 公司开发的一种色彩模式,这种色彩模式所包含的色彩信息会比sRGB更加丰富,所以在我们使用相机拍摄中最好设置为adobe RGB颜色模式,这更有利于我们进行后期图片的再次加工升华,让其色彩表现变的更加丰富有活力。但是如果说我们用相机拍出来的照片将不经过后期处理,只是用于网络传播,那就需要将相机中的色彩模式设置为sRGB,因为这样才能让你的照片在网络中展示的更完美。
CMYK
CMYK是一种用于打印的色彩模式,C,M,Y分别代表着青,品,黄,K则代表着黑色的油墨。这种色彩模式与sRGB不存在哪个色彩空间更大的说法,他们的色彩空间不同,大多部分是有交集的,另一部分不一样,所以不要误认为CMYK的色彩空间包含了sRGB。
CMYK颜色模式可能带来的问题
我们对这几个色彩空间了解之后,就要懂得针对不同的使用场景应用合适的色彩空间。在这里还值得一提的是我们的CMYK颜色模式,虽然我们现在的照片打印的比较少,但还是会存在需要打印的情况,比如杂志社的照片,或者是公司宣传册,画册这些都是需要被打印出来。这时候我们就需要应用到这个CMYK的颜色模式,但是我们会发现一些问题,如果我们直接转到CMYK的颜色模式下进行调整色彩,调整图层面板有些功能不能用了。
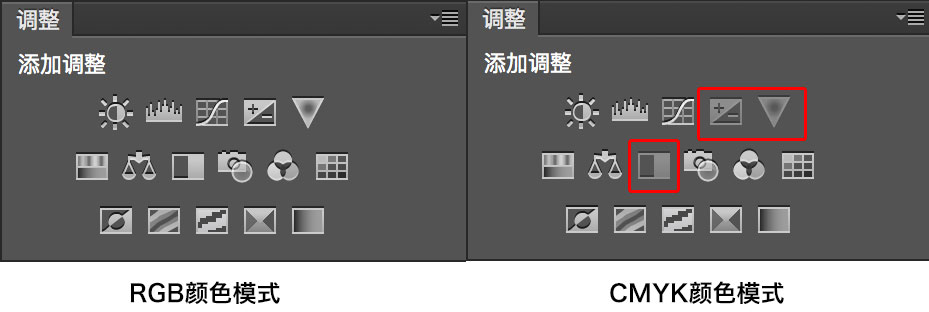
并且我们需要使用曲线调整层,这个曲线调整层已经和之前不一样了:

我们将曲线向上提的时候,发现它居然会使照片变得更暗,这与我们之前的使用习惯似乎完全相反:
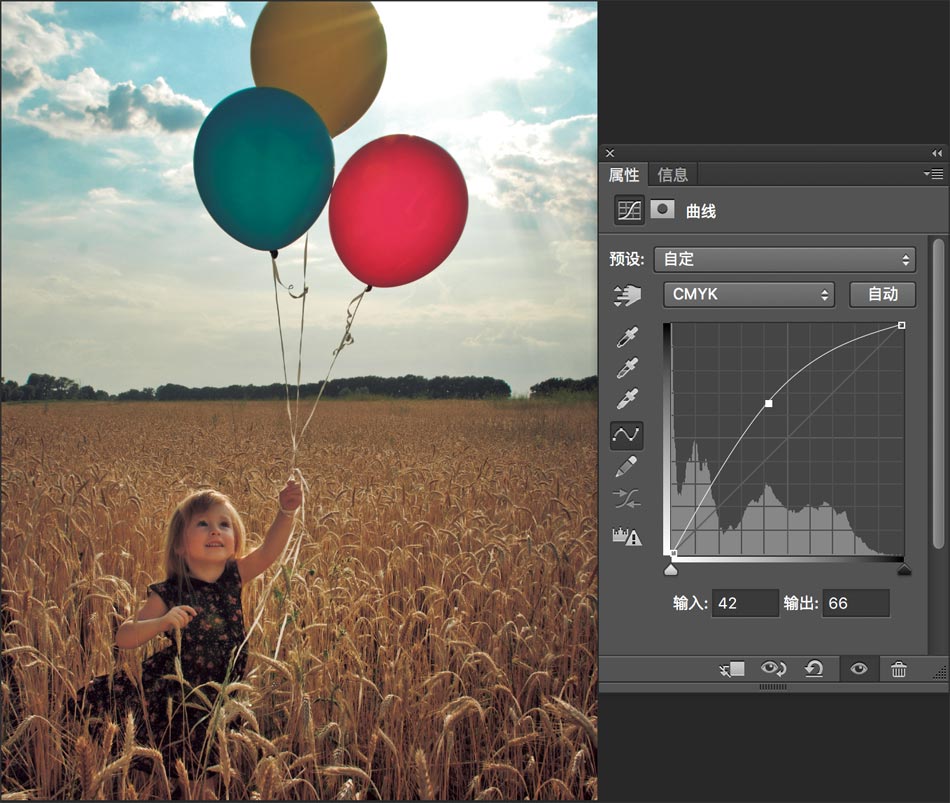
这些问题都说明,如果我们在这个颜色模式进行后期处理图片,将会遇见很多问题,导致我们的工作受到一定的影响,那有没有一个更好的方式解决这个问题?能不能还是在我们熟悉的RGB的颜色进行后期修图,但是我们输出的时候确是CMYK颜色模式下的图片,这样就可以满足照片打印或者印刷出来色彩更加的精准了?
如何解决这个问题
在ps中的确有这样一个功能,可以让我们使用RGB颜色模式下功能,调整的是CMYK的图片。
我们打开“视图-校样设置-工作中的CMYK”:
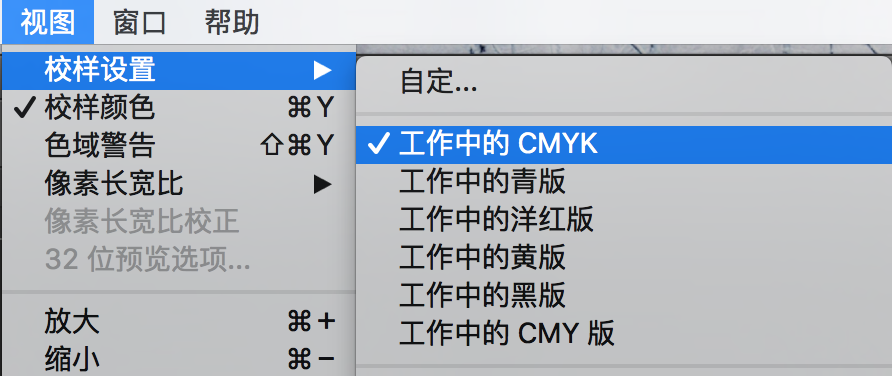
然后我们发现在ps选项卡上会发生一些变化,多了(/CMYK):

用红色圈住的(RGB/8#/CMYK)这个分别代表的是(RGB功能颜色模式/8位颜色通道/CMYK颜色模式),整体的意思就是我们使用RGB颜色模式下的功能,最后调整出来的是CMYK用于打印或者印刷的颜色,所以我们在这个模式下进行调整,看到的图片样子就是最后输出打印的样子,这样就非常的方便我们进行后期图片调整了。
如何快速将大量照片转格式
![]()
我们处理的照片一般情况都是在adobe RGB色彩空间中进行,因为要保证色彩最丰富,并且可能会遇见一组照片会用于不同的使用场景,这时候我们就需要在最后导出照片的时候才能转为sRGB用于网络发布。
如果是这样,那我们每次都需要进行很多重复性的工作,这时我们就需要找到一种快速高效的方式来处理这种重复性工作,比如说制作动作,这样不管多少重复性工作都可以一键解决。
如何建立动作来提高效率
![]()
首先我们可以在菜单栏找到“窗口 — 动作”:
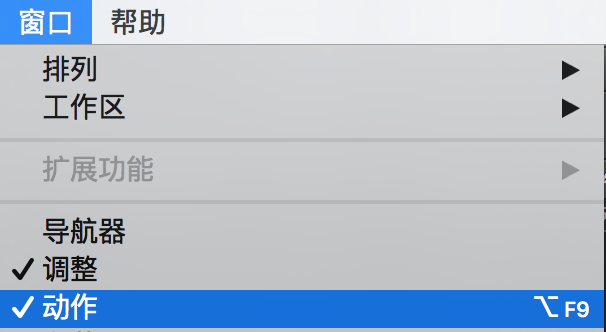
然后会弹出一个动作面板:
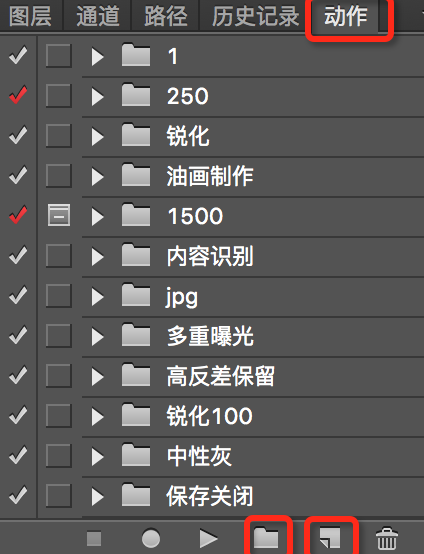
选择右下角的文件夹后会弹出下面这个对话框——新建组,这时候我们需要先建立一个动作组,并且进行命名:
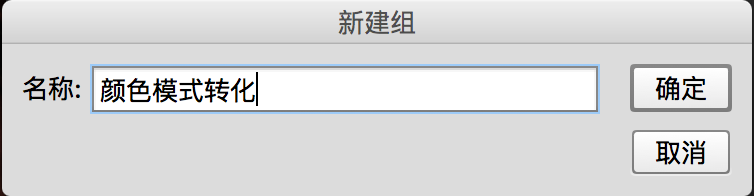
在这个组里面还需新建一个动作文件,点击文件夹旁边的文件图标,并且进行命名:
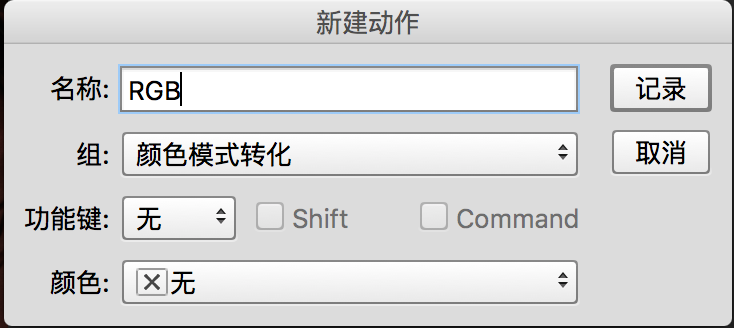
确定后发现下面有一个红色的图标,这时候就说明开始录制你之后的所有操作了:
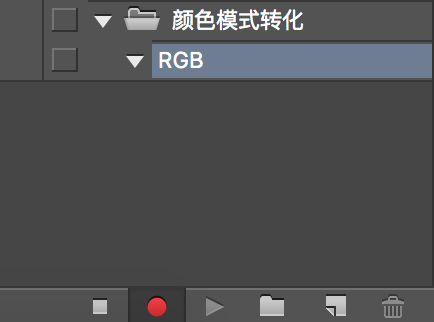
现在就可以开始录制动作,我们可以在“图像-模式” 中看到,这时候的颜色模式好像就是RGB,但是这时候的RGB其实是adobe RGB,我们可以通过选项卡辨别是sRGB还是adobe RGB,如果这张照片的选项卡上这里有一个*字,这就是adobe RGB,如果没有,那就是sRGB,显然这张图片是有的:
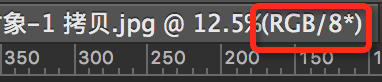
然后把颜色模式从RGB转为LAB这样就不会损失色彩信息:
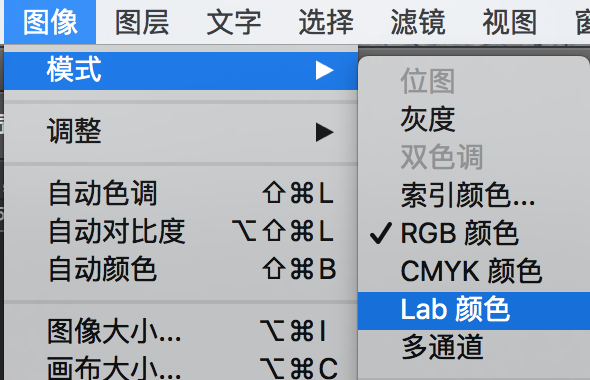
再进入到“图像-模式”,将LAB转为RGB:
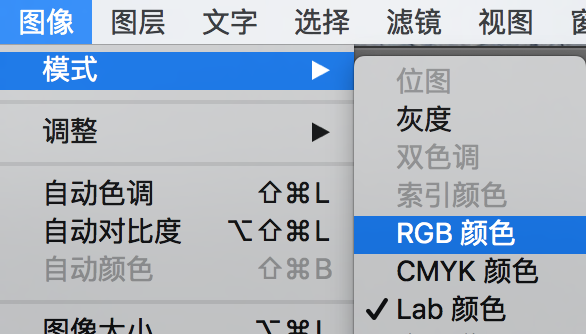
这样颜色模式就转化好了,其实很简单。但是还没有结束,因为我们可能有很多的照片需要处理,所以最好还要把这张转化好的照片存储在一个文件夹中,名字就用默认的就好,并且还需要把当前的文件关闭,这样即使你有100张照片需要转化格式,最后通过动作转化完成后也可以做到ps中干干净净,否则,你的ps软件中的选项卡将都是你刚打开的这些照片,这些进行完成之后才能点击暂停按钮:
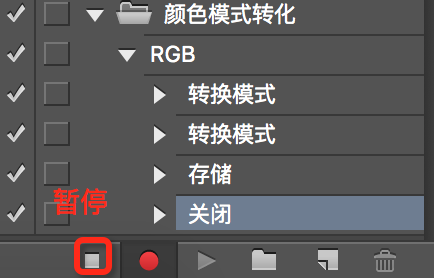
最后整个组下面的样式是这样的:
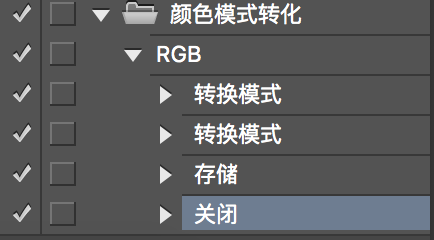
当然你也还可以添加其他的动作,比如说我们上传到一些网站的图片大小一般限制5M,有些照片直接导出来用来最佳模式,那照片大小经常会大于5M,所以我们可以设置把图像的大小限制到宽2000左右,高自动变化,这样就可以保证每一张照片会小于5M了。
总结:了解四大色彩空间的区别、根据不同的使用场景选择合适的色彩空间、若用于打印,则可以通过设置为“工作中的CMYK”,这样方便输出色差最小、学会如何建立动作提高工作效率!







