Photoshop结合LR调出干净通透的人像
来源:PS教程网 作者:川又千屿
本篇教程教大家如何处理一张干净并具备较强质感的照片,主要分两部分完成,在LR中调色,然后再到PS处理一下细节即可,简单易学,分享给大家了。先看看效果:

如果想要拍出一张画面干净并具备较强质感的照片,我们该怎么做:
一、前期准备
1、选择树为背景,大光圈虚化后特别好看。
2、均匀光环境(阴天)尽量让脸部保持充足光线。
3、选择白色上衣并避免浓妆。
4、镜头选择为135,锐度较高同时焦外虚化处理优秀。
二、原片分析
观察原片我们会发现:
1、曝光稍微不足导致画面偏暗。
2、拍摄时间2月,树叶的颜色仍呈现黄绿交杂的并导致画面主调呈现黄色调。
3、背景其他物体的反光较为抢眼。
4、因为是阴天,妹子的下巴、脖子部分阴影较重。
总而言之就是不干净不清新。

三、后期修饰(LR部分)
1、色温向蓝色倾斜,发病照片整体偏黄的现象。
![]()
2、提高曝光,将曝光恢复至正常状态。
3、提升对比、增强质感。
4、降低高光,避免衣服局部高光溢出。
5、提升阴影,将暗部细节进行呈现。
6、降低黑色色阶,恢复暗部质感。
7、提升白色色阶,让脸部和衣服更白净。
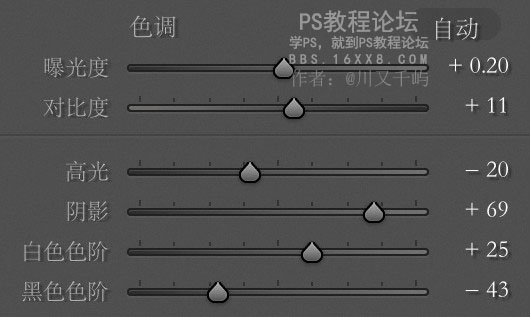
恢复明暗关系之后的照片呈现如下:

这时候我们发现,照片偏黄的问题仍没有得到完全的解决,原因在于树叶的颜色。
8、使用颜色调整工具
黄色部分,色相往绿色调整,略微降低饱和度。

绿色部分,色相往绿色调整,降低饱和度让绿色呈现更和谐。

浅绿色部分,改变色相统一颜色。

调整后照片已基本达到想要的效果了。

现在进入颜色细节的调整
9、调整橙色,让皮肤呈现更加干净。

10、巧用曲线,避免死黑的出现。
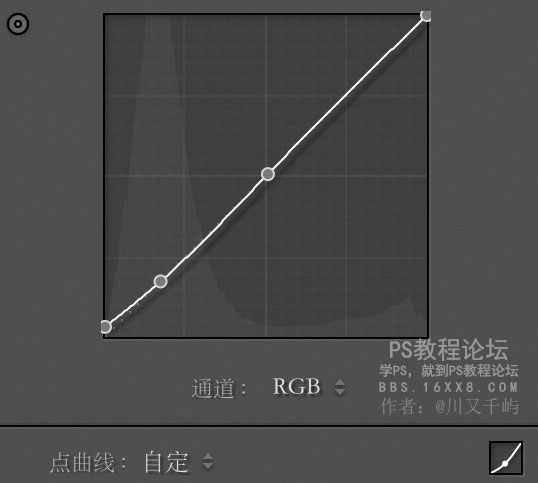
11、利用蓝原色优化色彩呈现。

到这里LR的部分的调整结束:

四、PS细节处理
1、利用色相饱和度工具将树叶中的黄色与绿色再一次进行统一(色相/饱和度工具的具体使用方法这里不做赘述)
将黄色色相往绿色调整,降低饱和和明度。

2、利用可选颜色中的绿色,加一点点黄,黄绿色比翠绿色视觉上更为舒适。

这样颜色处理的部分就基本结束了。

但是这个时候我们发现照片有个很致命的问题:下巴的阴影痕迹严重切泛绿,影响视觉。

这里我们需要结合两个工具:1、图章,将阴影痕迹打破。2、可选颜色减绿,结合蒙版进行处理。


改善下巴的阴影的情况:

最后则就是通过锐化工具结合蒙版, 单独加锐眼睛,方法不再赘述,同时进行适当的剪裁将图片呈现最干净的画面部分。

总结:
1、拍照之前先问自己一个问题,我想拍出什么样的照片,脑海中有了画面,能够帮助更好的进行前期准备和后期修饰。
2、很多同学可能不明白为什么我要先黄色调整成绿色,最后又要在绿色中加黄。大家只要记住我的原理是:先统一,再润色。
3、磨皮的部分需要大家进行反复练习。







