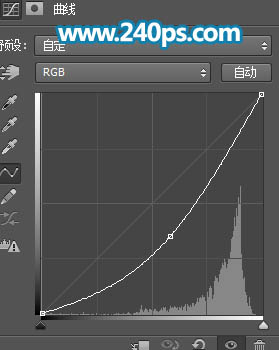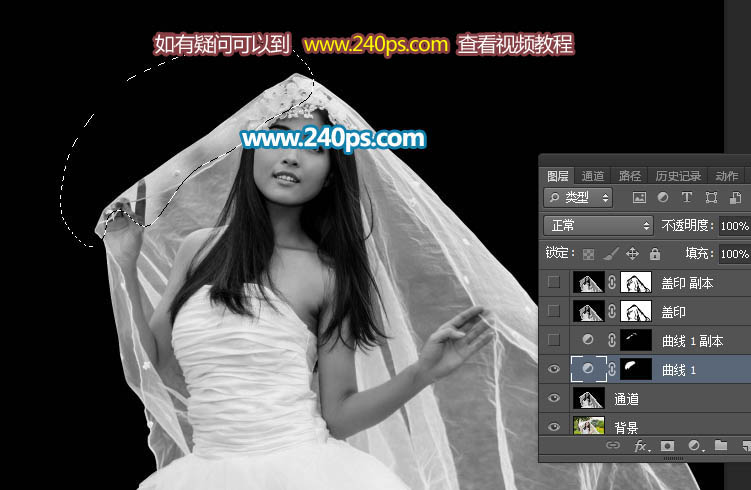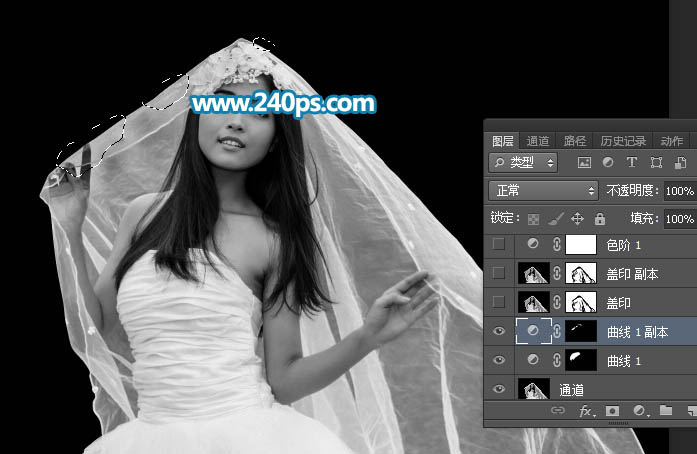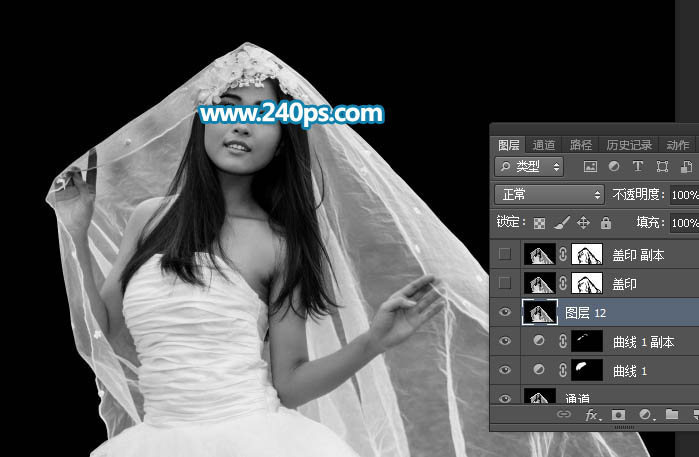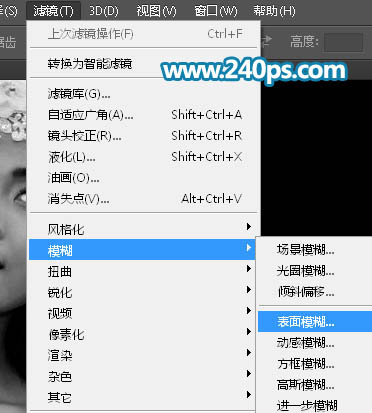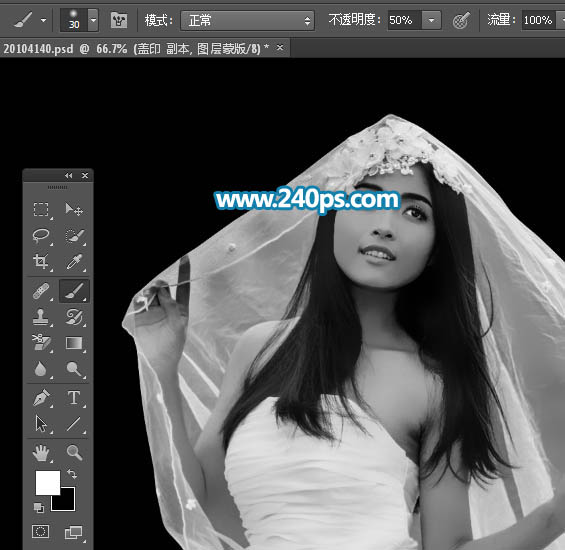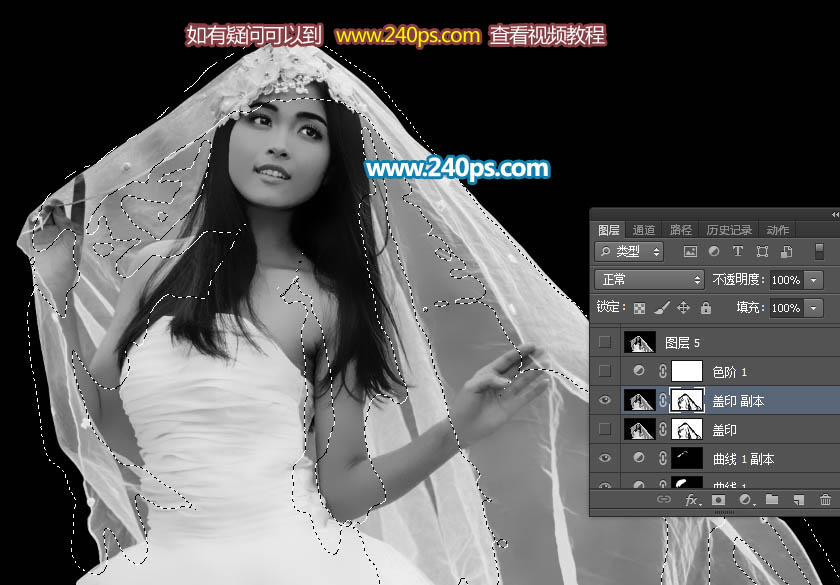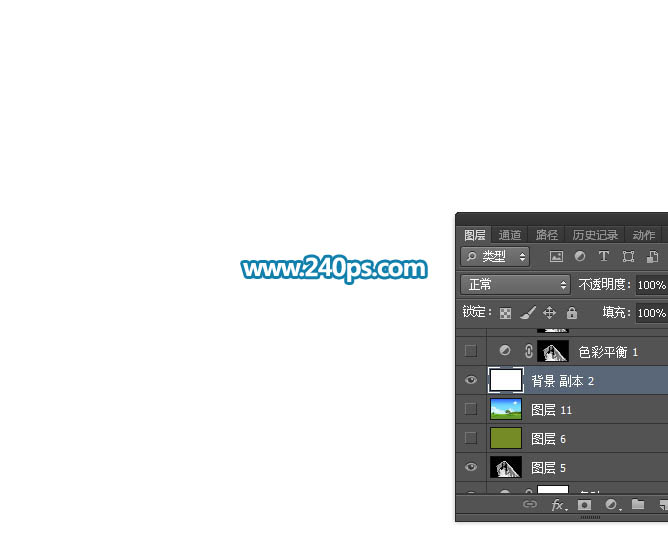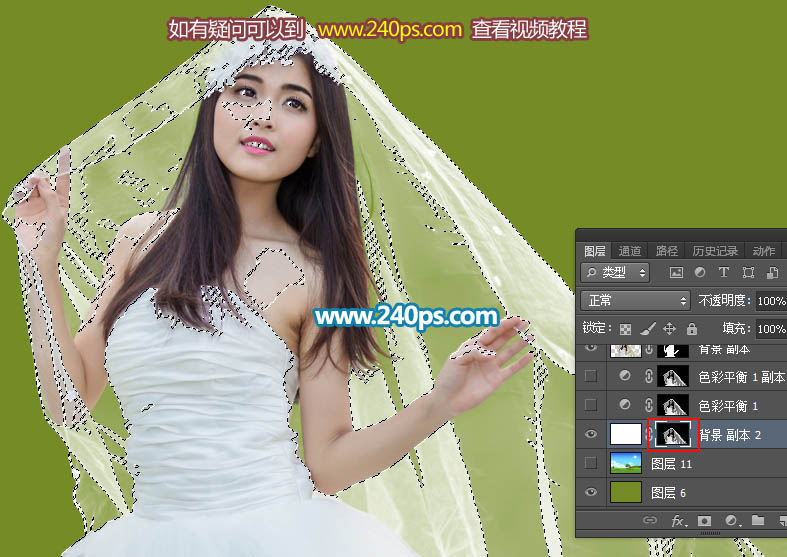来源:240ps 作者:火焰
通过原图可以看出婚纱背景较为复杂,并且婚纱受光不均匀,局部过曝,抠图的难度有点大;抠图的时候需要灵活综合多种方法,如通道、钢笔、蒙版、调色工具等逐步抠出婚纱。
最终效果
1、点击原图素材,打开素材大图,并把大图保存到本机。
打开PS软件,打开保存的素材图片;进入通道面板,把蓝色通道复制一份,得到蓝副本通道,如下图。 |
| 2、选择蓝副本通道,再选择菜单:图像 > 应用图像,参数设置及效果如下图。 |
| 3、用钢笔和黑色画笔把人物以外的区域处理成黑色,如下图,后面的操作极为复杂和重要新手请到240ps.com视频栏目观看视频教程。 |
| 4、按Ctrl + A 把蓝副本通道全选,按Ctrl + C 复制,点RGB通道返回图层面板,新建一个图层,按Ctrl + V 把复制的通道粘贴进来,如下图。 |
| 5、创建曲线调整图层,把RGB通道压暗,如下图,确定后把蒙版填充黑色;然后用透明度为10%的柔边白色画笔把人物左侧过亮的婚纱涂暗一点。 |
| 6、按Ctrl + J 把当前曲线调整图层复制一层,把蒙版填充黑色,然后用同样的柔边白色画笔把局部过亮的部分再涂暗一点,如下图。 |
| 7、新建一个图层,按Ctrl + Alt + Shift + E 盖印图层,如下图。 |
| 8、对当前图层执行:滤镜 > 模糊 > 表面模糊,参数设置如下图。 |
| 9、确定后按住Alt键 + 鼠标左键点击蒙版图标,添加黑色蒙版,然后选择画笔工具,画笔不透明度50%,前景设置为白色,如下图。 |
| 10、用透明度为30%的柔边黑色画笔把细节部分涂出来。 |
| 12、创建色阶调整图层,加强一下明暗对比,参数及效果如下图。 |
| 13、新建一个图层,按Ctrl + Alt + Shift + E 盖印图层,然后按Ctrl + A 把当前图层全选,并按Ctrl + C 复制。 |
| 15、按住Alt键 + 鼠标左键点击蒙版缩略图,显示蒙版效果,然后按Ctrl + V 把复制的图片粘贴进来,如下图。 |
| 16、按住Alt键 + 鼠标左键点击蒙版缩略图,回到图层效果,如下图。 |
| 17、在当前图层下面新建一个图层,用油漆桶工具填充绿色#768D23,如下图。 |
| 18、把背景图层复制一层,按Ctrl + Shift + ] 置顶,用钢笔工具把人物部分抠出,转为选区后添加图层蒙版,如下图。 |
| 19、这是现在的效果,婚纱颜色还有点偏白,需要调整一下。 |
| 20、按住Ctrl键 + 鼠标左键点击白色婚纱图层蒙版缩略图载入选区。 |
| 21、保持选区创建色彩平衡调整图层,对阴影、中间调、高光进行调整,参数及效果如下图。同样也可以加入背景素材,素材请到240ps视频栏目下载,这里不单独提供。 |