Photoshop制作38妇女节黄金艺术字
来源:PS联盟 作者:Sener
最终效果

1、打开PS软件,按Ctrl + N 新建画布,尺寸为:1080 * 750像素,分辨率为:72像素/英寸,如下图,然后确定。
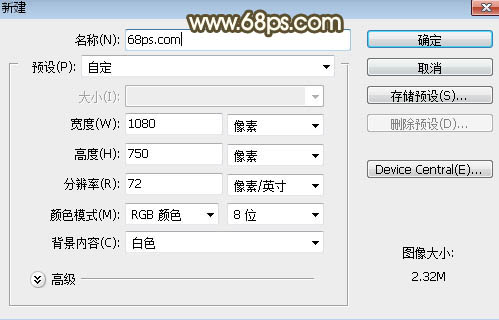
2、点这里打开文字素材,并把素材保存到本机

然后用PS打开保存的文字素材,用移动工具拖到新建的画布里面,调整好位置,如下图。

3、双击图层面板文字缩略图后面的蓝色空白区域设置图层样式。
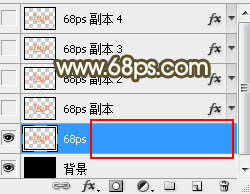
斜面和浮雕:
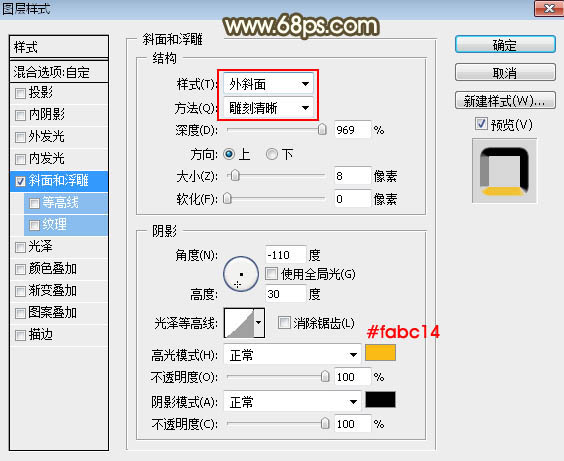
4、确定后把填充改为:0%,效果如下图。
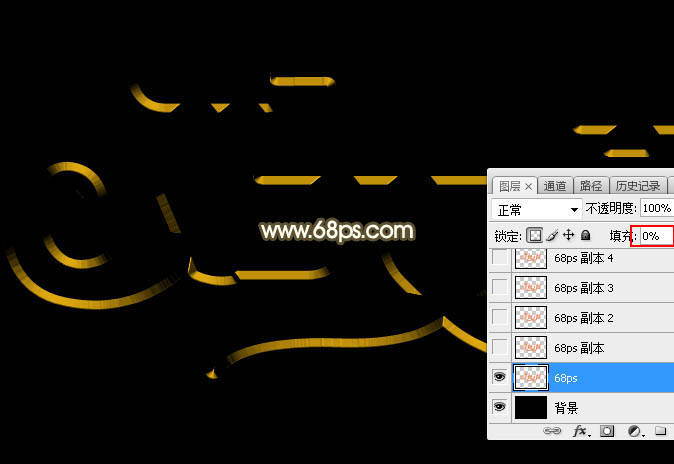
5、按Ctrl + J 把当前文字图层复制一层,然后在文字副本缩略图后面的蓝色区域右键选择“清除图层样式”,过程如下图。

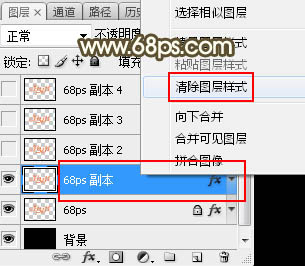

6、同样的方法给文字副本图层设置图层样式。
外发光:
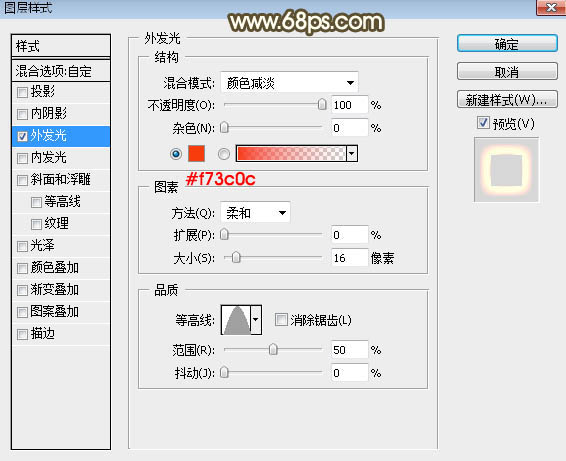
7、确定后把填充改为:0%,效果如下图。
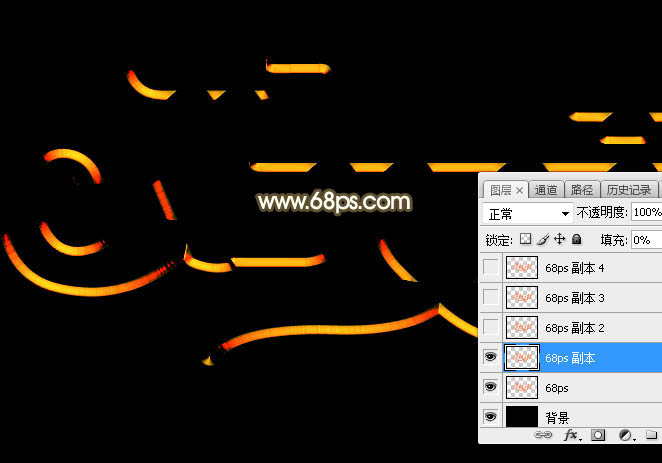
8、按Ctrl + J 把当前文字图层复制一层,清除图层样式后再重新设置。
投影:
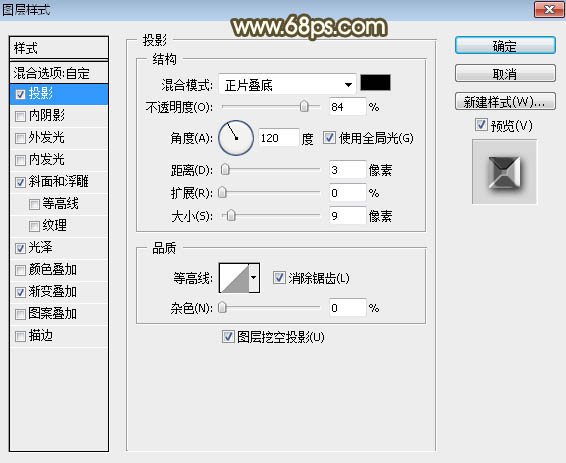
斜面和浮雕:
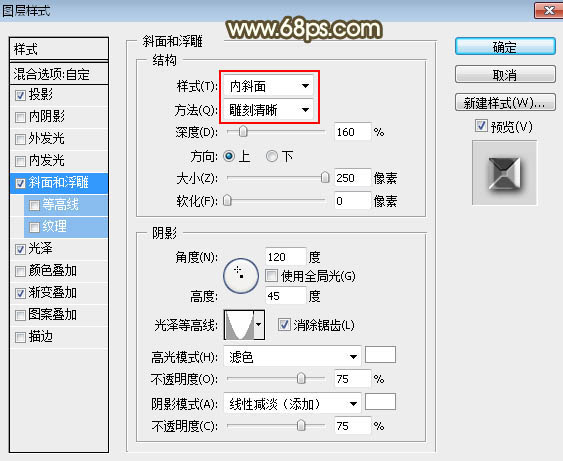
光泽:
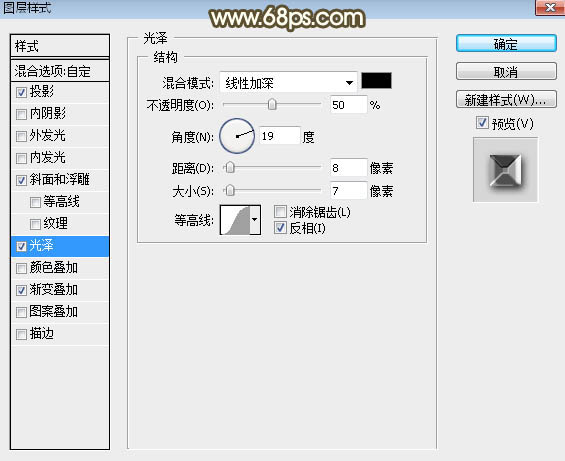
渐变叠加:
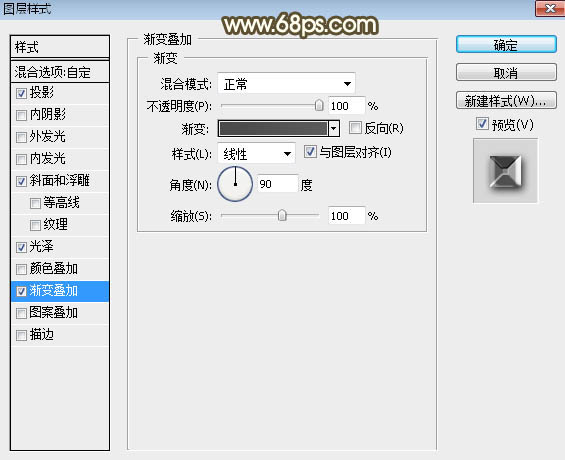
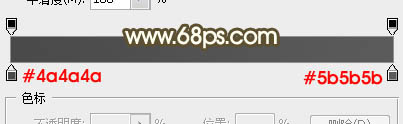
9、确定后把填充改为:0%,效果如下图。

10、按Ctrl + J 把当前文字图层复制一层,然后重新设置图层样式。
斜面和浮雕:
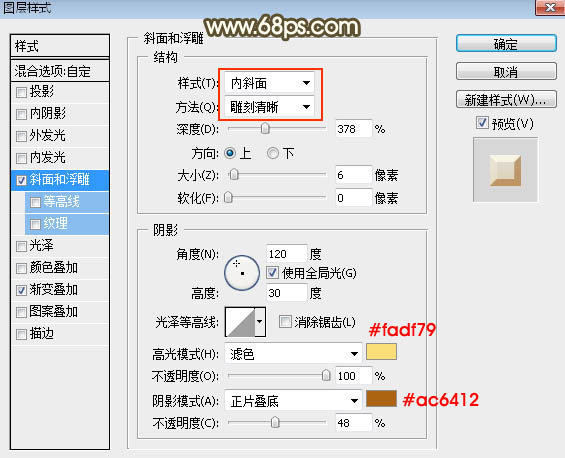
渐变叠加:
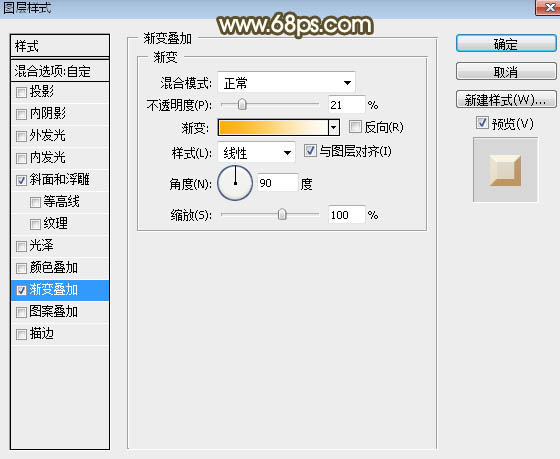
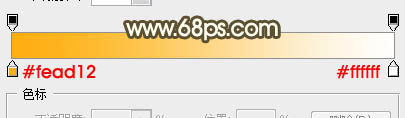
11、确定后把填充改为:0%,效果如下图。

12、同样的方法把当前图层复制一层,然后清除图层样式,再重新设置。
投影:
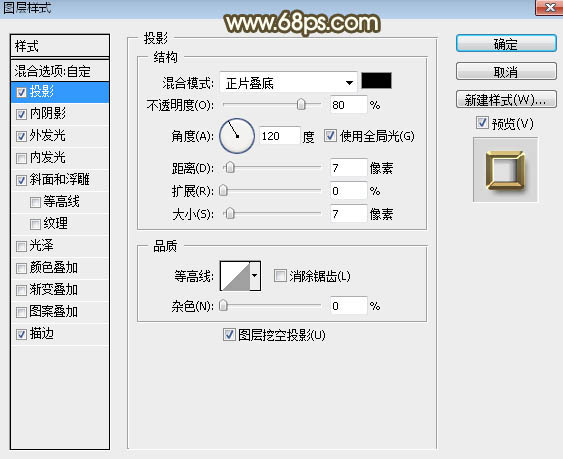
内阴影:
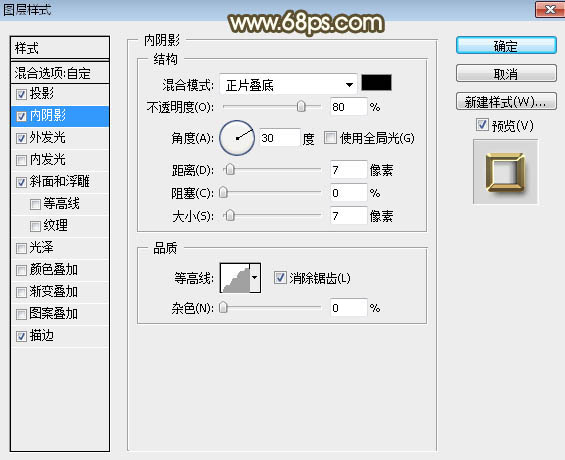
外发光:

斜面和浮雕:
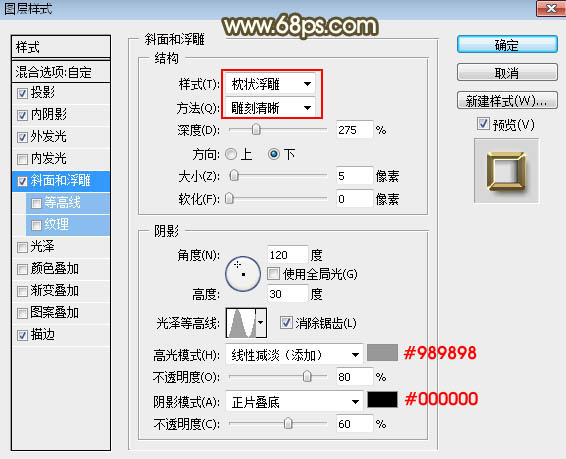
描边:
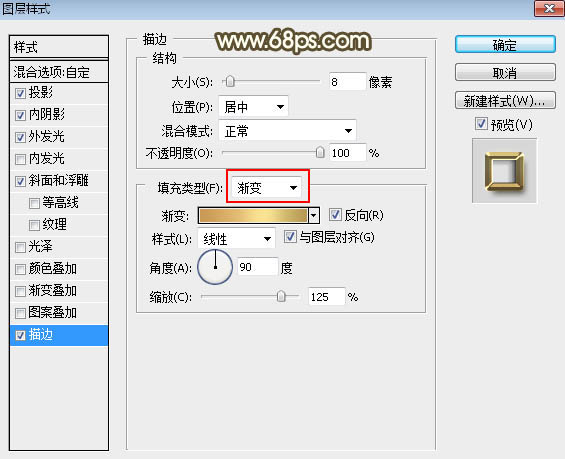
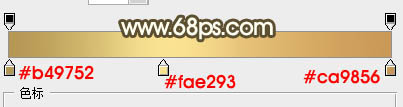
13、确定后把填充改为:0%,效果如下图。

最后微调一下图层样式参数设置,完成最终效果。








