Photoshop给外景婚纱照片添加夕阳美景效果
来源:PS联盟 作者:Sener
最终效果

原图

1、打开原图素材大图,创建曲线调整图层,对RGB、红、绿、蓝通道进行调整,参数设置如图1,效果如图2。这一步把图片整体压暗,并增加冷色,减少暖色。
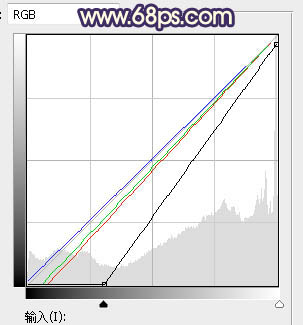

2、按Ctrl + J 把当前曲线调整图层复制两层,效果如下图。
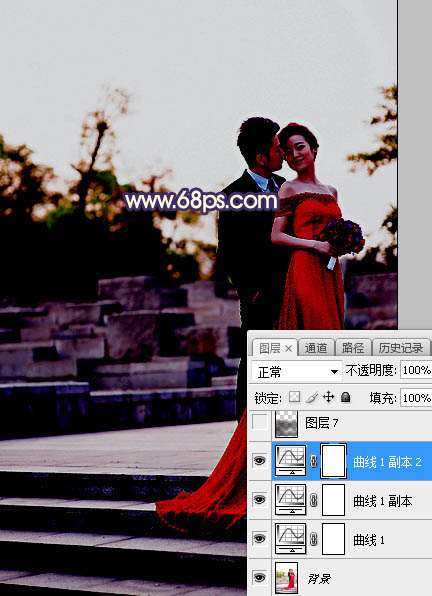
3、新建一个图层,把前景色设置为暗红色:#321919,然后用透明度为:10%的柔边画笔把图片底部区域涂暗,如下图。
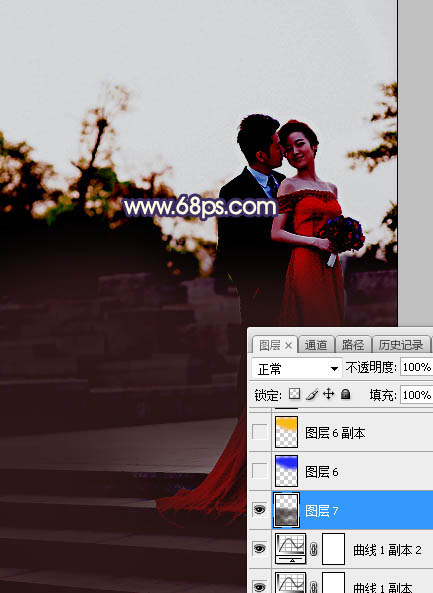
4、新建一个图层,用套索工具勾出下图所示的选区,羽化45个像素后填充蓝色:#1828F8,取消选区后把混合模式改为“柔光”,如下图。
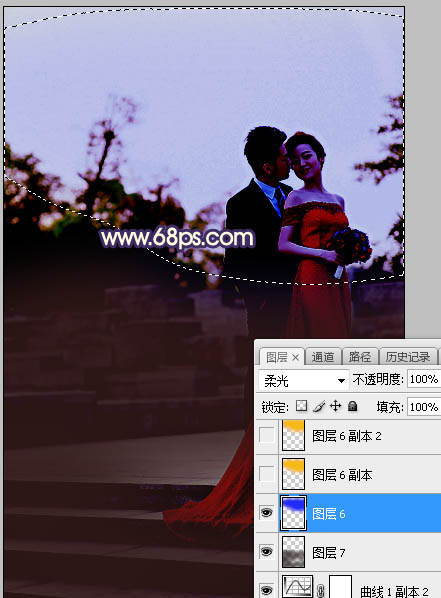
5、按Ctrl + J 把当前图层复制一层,锁定像素区域后填充橙黄色:#F7BB06,如下图。
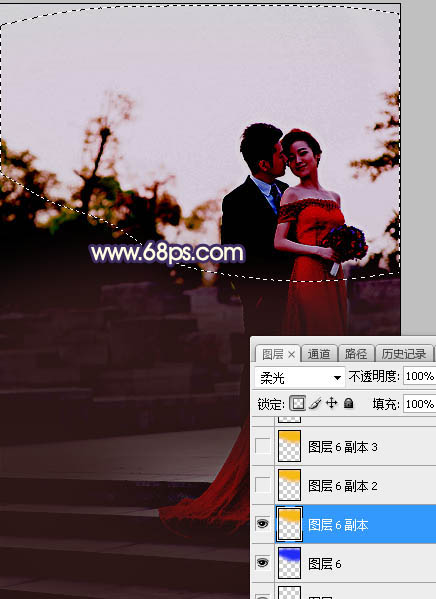
6、按Ctrl + J 把当前图层复制一层,如下图。
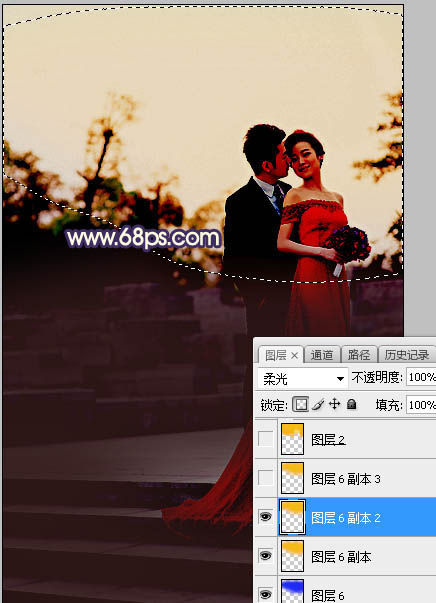
7、按Ctrl + J 把当前图层复制一层,混合模式改为“滤色”,不透明度改为:30%,效果如下图。

8、把背景图层复制一层,按Ctrl + Shift + ] 置顶,用快速选择工具把天空部分抠出,新建一个图层填充橙黄色,如下图。
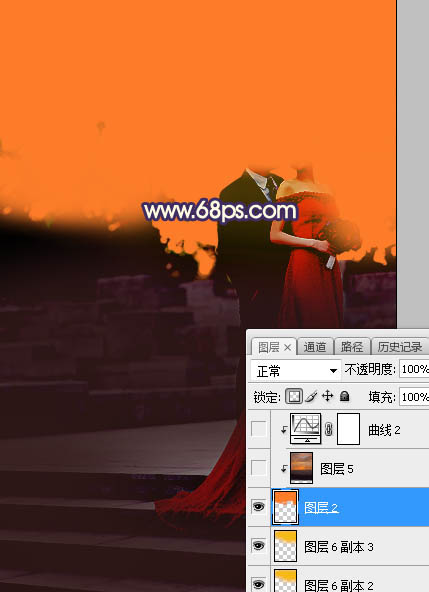
9、打开下图的天空素材,用移动工具拖进来,按Ctrl + Alt + G 创建剪切蒙版,效果如图11。

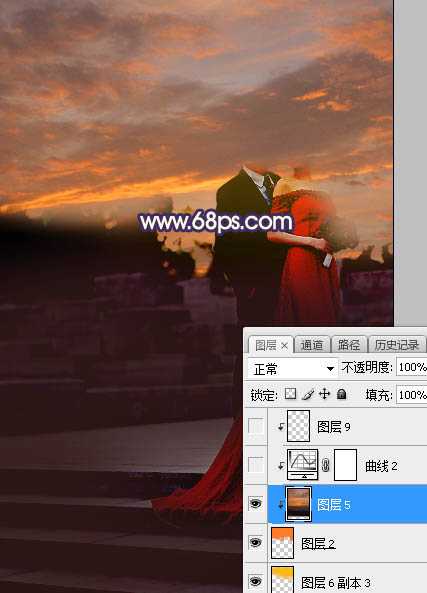
10、创建曲线调整图层,对RGB、红、绿、蓝通道进行调整,参数设置如图12,确定后创建剪切蒙版,效果如图13。这一步把天空部分压暗,并增加冷色。
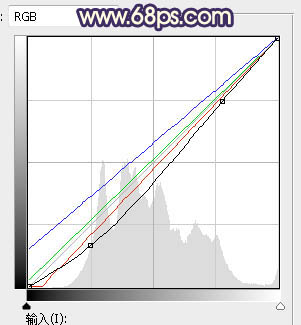
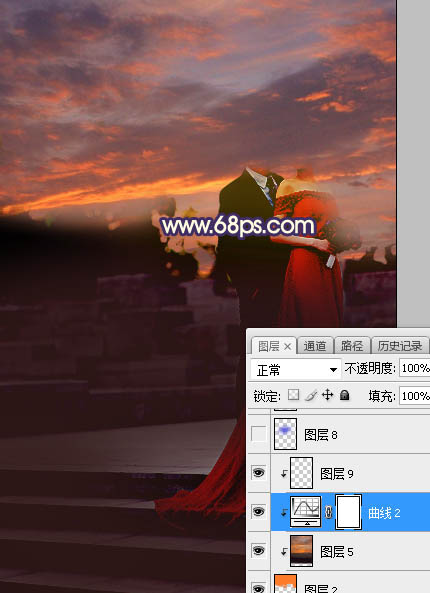
11、新建一个图层,用套索工具勾出下图所示的选区,羽化50个像素后填充蓝色:#3A3DDB,取消选区后把混合模式改为“柔光”,如下图。
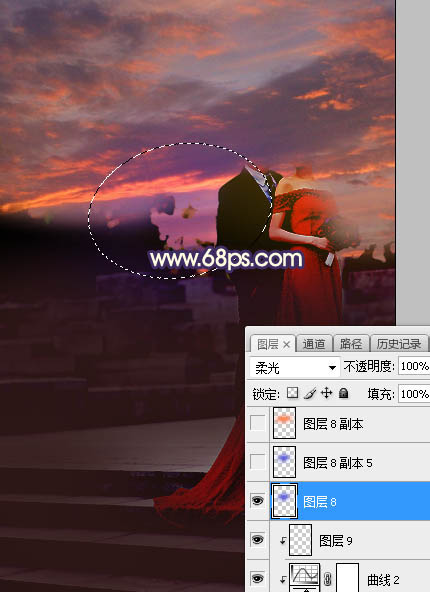
12、按Ctrl + J 把当前图层复制一层,效果如下图。
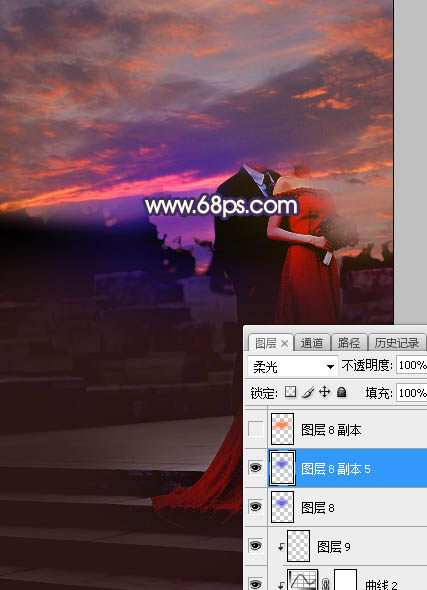
13、新建一个图层,用套索工具勾出下图所示的选区,羽化65个像素后填充橙红色:#FD7905,取消选区后把混合模式改为“柔光”,如下图。
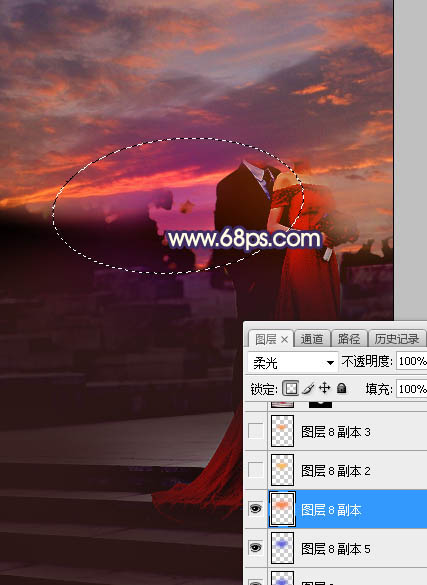
14、新建一个图层,用套索工具勾出下图所示的选区,羽化45个像素后填充橙黄色:#FDB302,取消选区后把混合模式改为“滤色”,如下图。
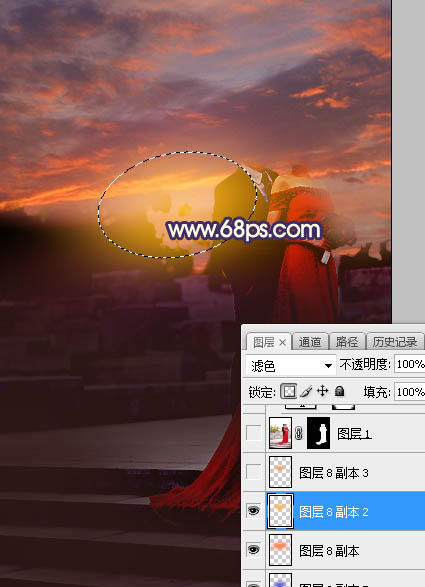
15、按Ctrl + J 把当前图层复制一层,并按Ctrl + T 缩小一点,如下图。这几步给图片中间区域增加橙黄色高光。
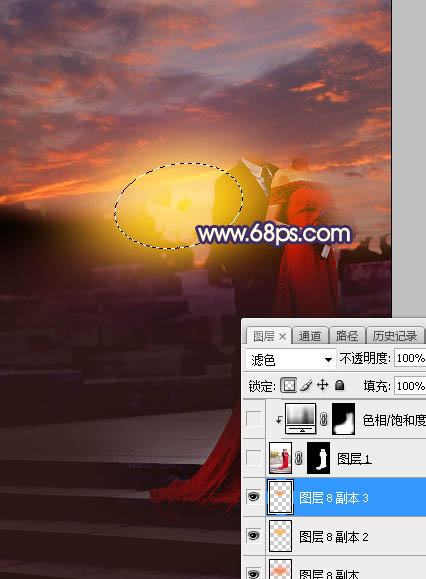
16、把背景图层复制一层,按Ctrl + Shift + ] 置顶,用自己熟悉的方法把人物部分抠出,如下图。

17、创建色相/饱和度调整图层,降低全图明度,参数设置如图20,确定后创建剪切蒙版,再把蒙版填充黑色,然后用透明度为:10%的柔边白色画笔把人物背光区域涂暗一点,如图21。
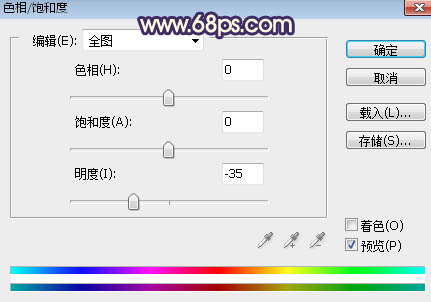
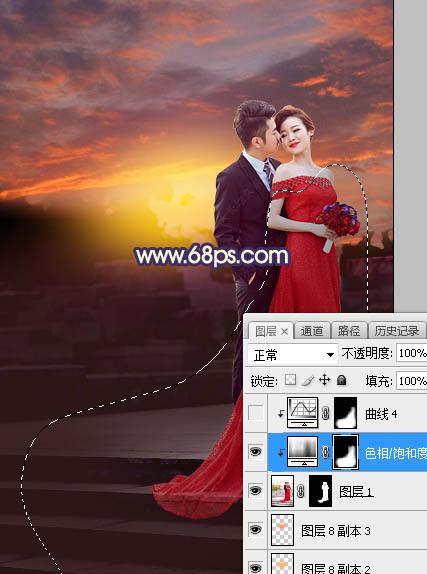
18、按Ctrl + 鼠标左键点击当前图层蒙版缩略图载入选区,然后创建曲线调整图层,把RGB通道压暗一点,参数设置如图22,确定后创建剪切蒙版,效果如图23。
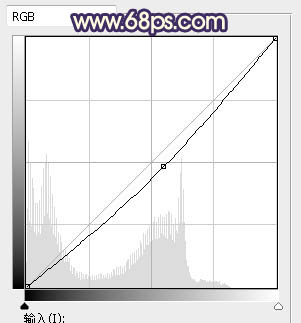
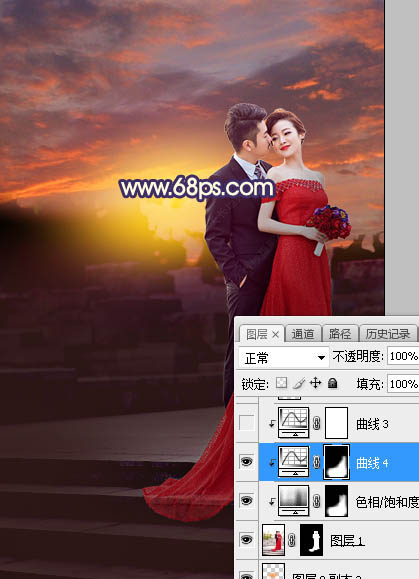
19、创建曲线调整图层,把RGB通道压暗一点,参数设置如图24,确定后创建剪切蒙版,效果如图24。这一步把人物部分压暗。
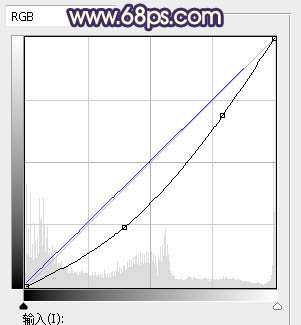

20、新建一个图层,用透明度为:10%的柔边画笔给人物左侧受光区域涂上橙黄色高光,如下图。
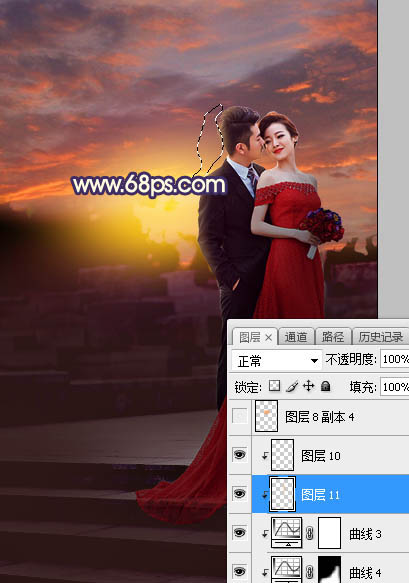
21、新建一个图层,用套索工具勾出下图所示的选区,羽化35个像素后填充橙黄色:#F6950C,取消选区后把混合模式改为“滤色”,如下图。

22、按Ctrl + J 把当前图层复制一层,按Ctrl + T 稍微缩小一点,效果如下图。这两步增加图片高光区域亮度。
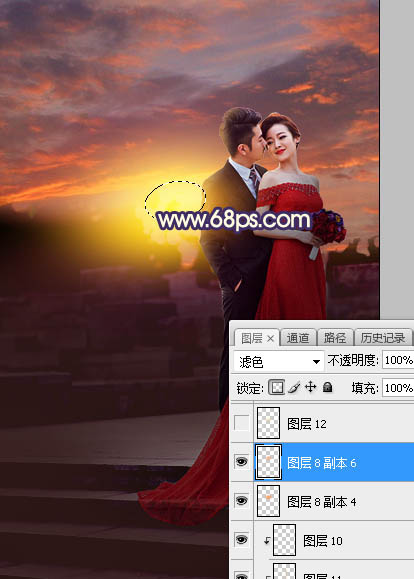
最后给图片加上光晕和暗角,在微调一下整体颜色,完成最终效果。








