Photoshop制作古典描边金属字
来源:240ps 作者:火焰
效果字层次感比较强,尤其是边框部分有外部边框、金属描边、内部边缘高光;每一部分都是直接用图层样式来制作,不过要多复制一些文字图层,分别用不同的样式来设置效果。
最终效果
 |
| 1、打开PS软件,按Ctrl + N 键新建画布,尺寸如下。 |
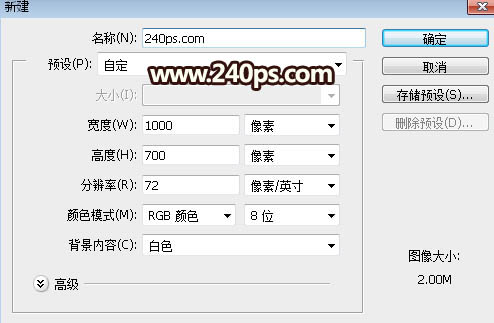 |
| 2、用油漆桶工具把背景填充暗红色,如下图。 |
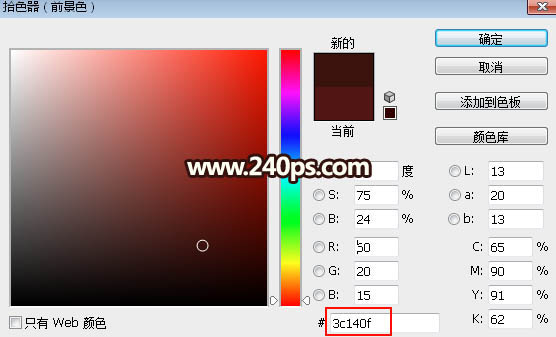 |
| 3、在工具箱选择横排文字工具,选择好字体,并设置好字体大小,如下图。 |
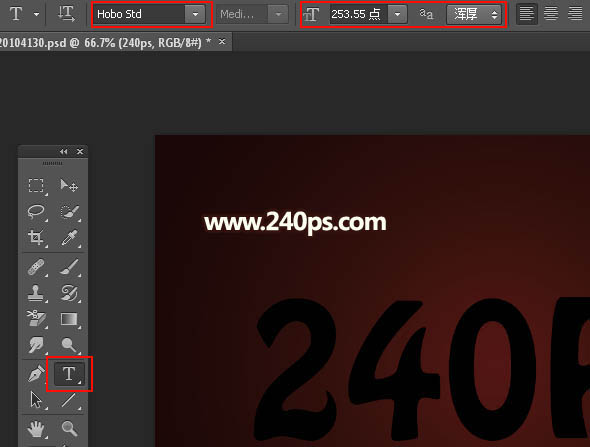 |
| 4、在画布中输入文字,如下图。 |
 |
| 5、点击图层面板下面的图层样式图标,然后选择图层样式。 |
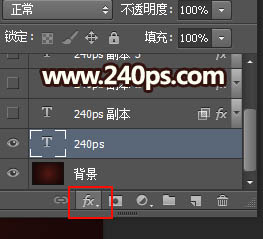 |
| 斜面和浮雕: |
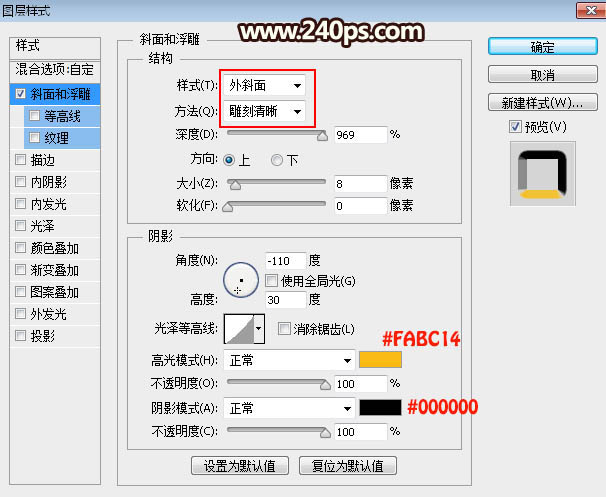 |
| 6、确定后把填充改为0%,如下图。 |
 |
| 7、按Ctrl + J 把当前文字图层复制一层,得到文字副本图层,然后在图层面板文字副本缩略图后面的蓝色区域右键,在弹出的菜单选择“清除图层样式”。 |
 |
 |
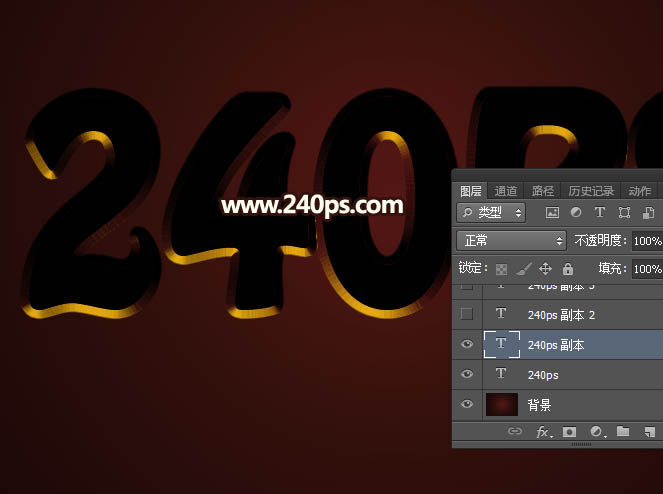 |
| 8、同样的方法给当前文字图层设置图层样式。 斜面和浮雕: |
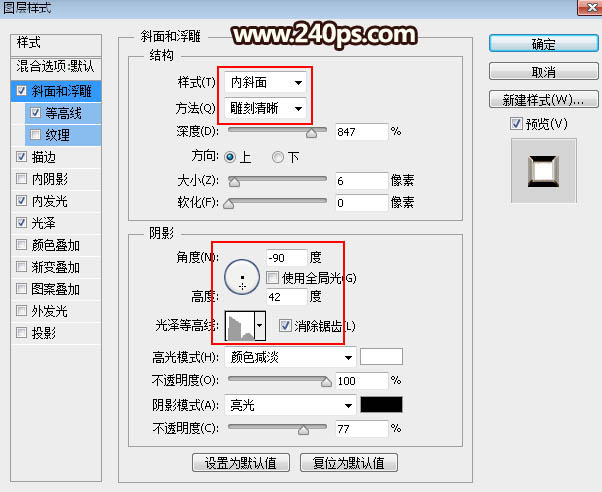 |
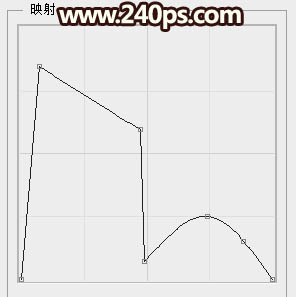 |
| 等高线: |
 |
| 描边: |
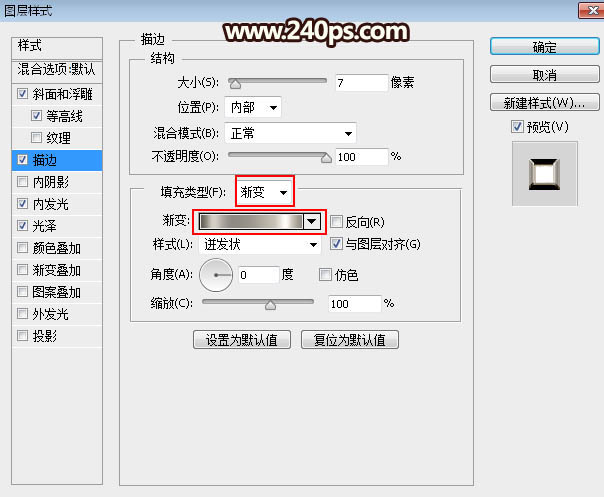 |
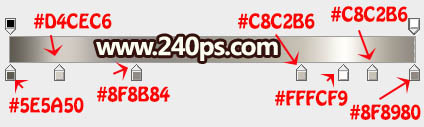 |
| 内发光: |
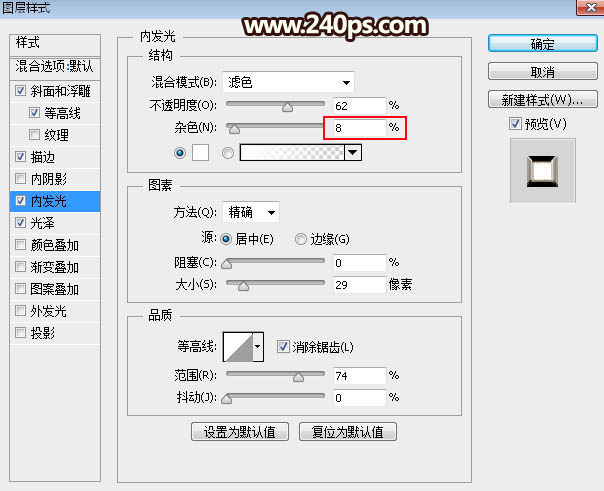 |
| 光泽: |
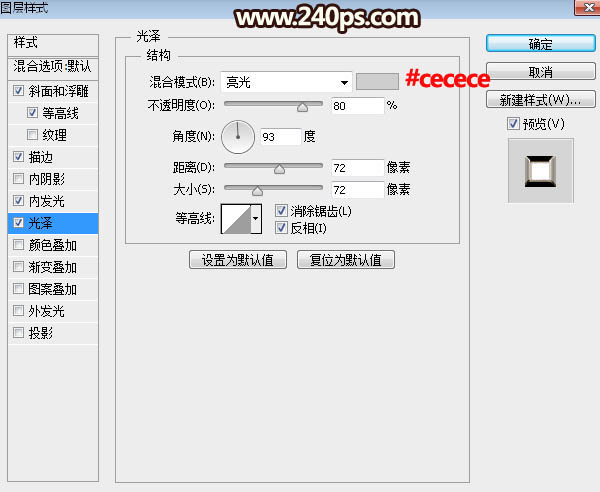 |
| 9、确定后得到下图所示的效果。 |
 |
| 10、按Ctrl + J 把当前文字图层复制一层,清除图层样式后再重新设置。 斜面和浮雕: |
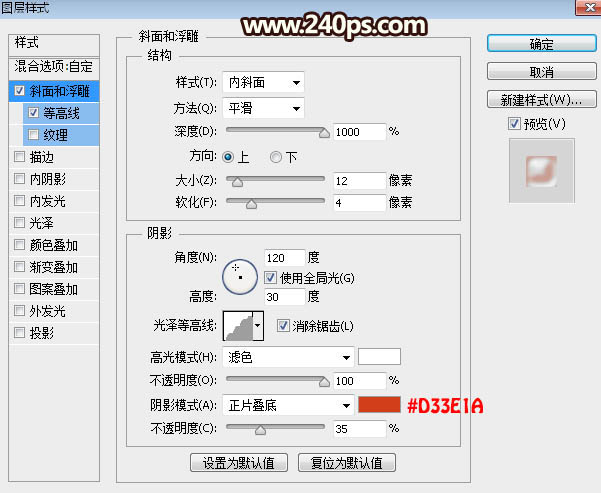 |
| 等高线: |
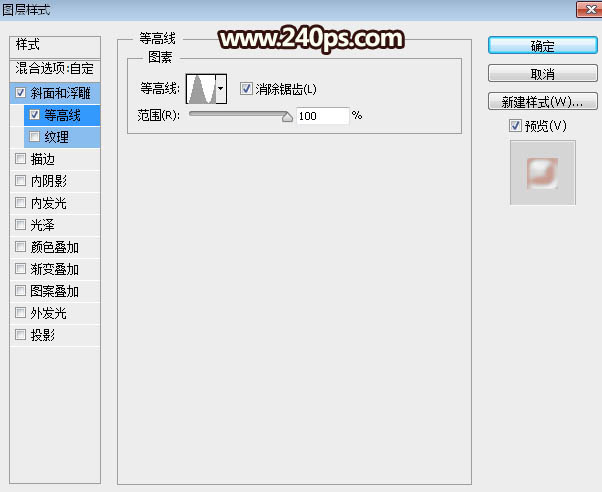 |
| 11、确定后把填充改为0%,效果如下图。 |
 |
| 12、按Ctrl + J 把当前文字图层复制一层,效果如下图。 |
 |
| 13、按Ctrl + J 把当前文字图层复制一层,清除图层样式后再重新设置。 斜面和浮雕: |
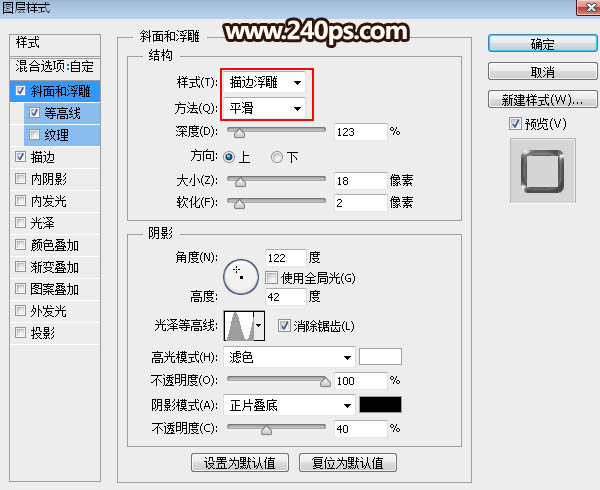 |
| 等高线: |
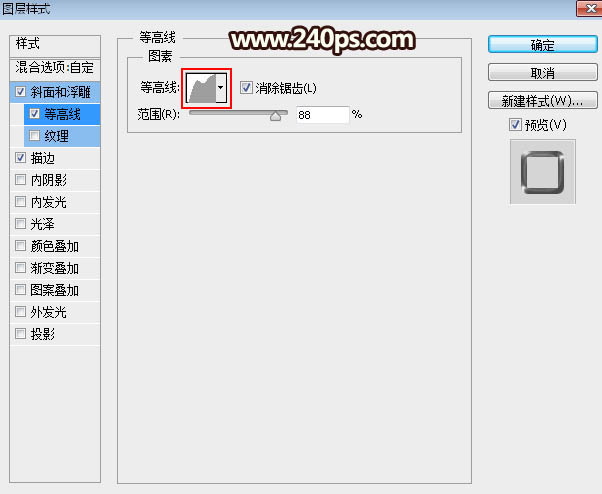 |
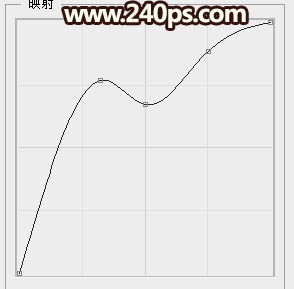 |
| 描边: |
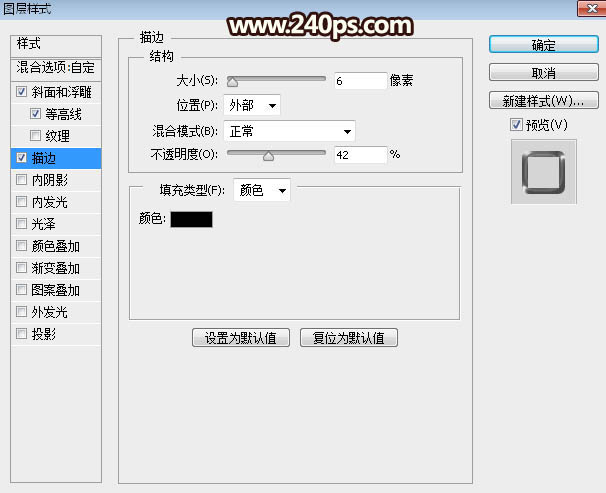 |
| 14、确定后把填充改为0%,效果如下图。 |
 |
| 15、按Ctrl + J 把当前文字图层复制一层,然后重新设置图层样式。 斜面和浮雕: |
 |
| 描边: |
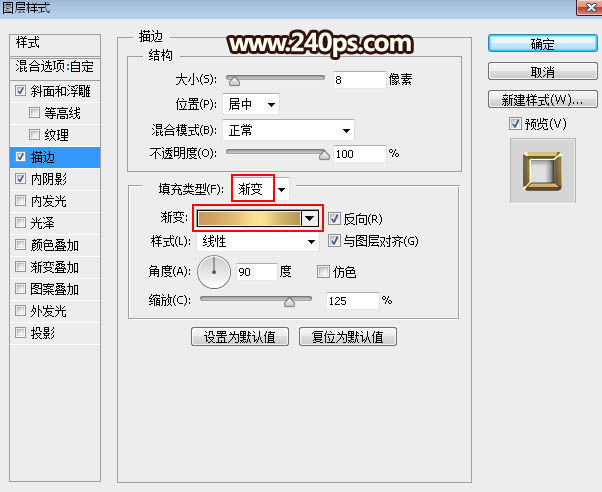 |
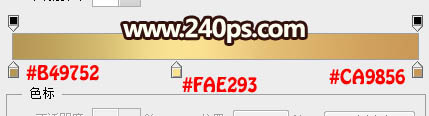 |
| 内阴影: |
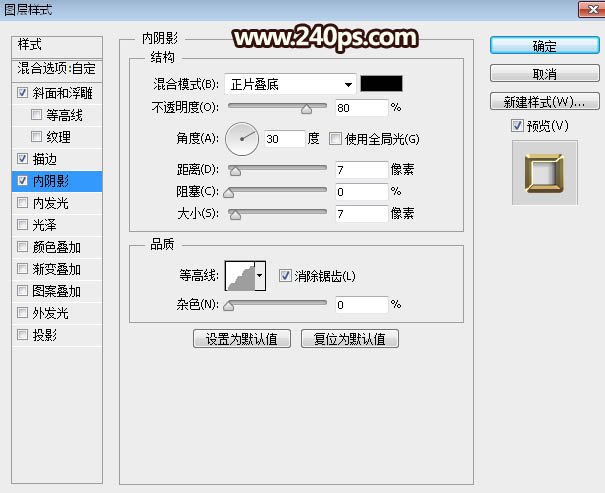 |
| 16、确定后把填充改为0%,如下图。 |
 |
| 最终效果: |
 |







