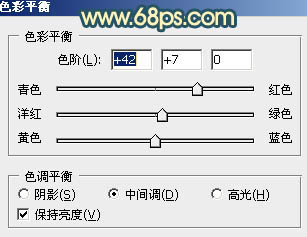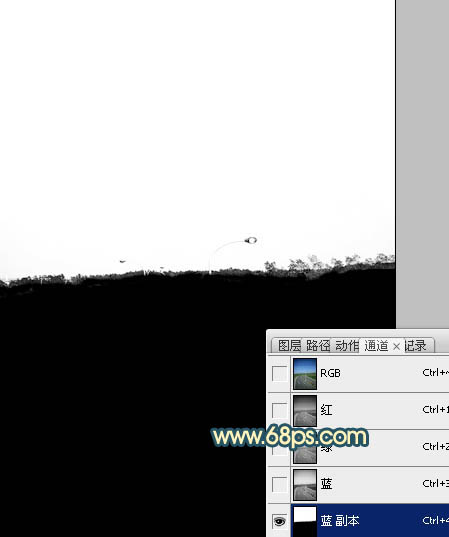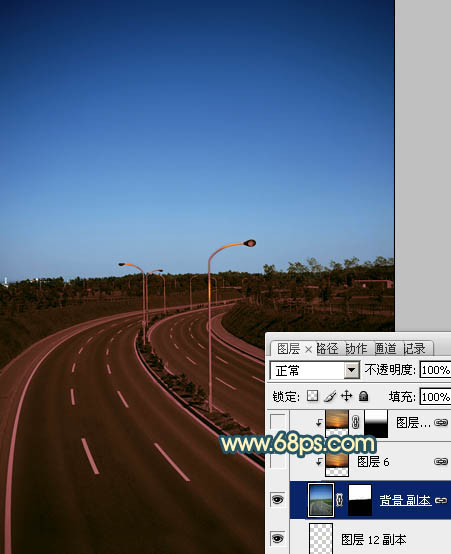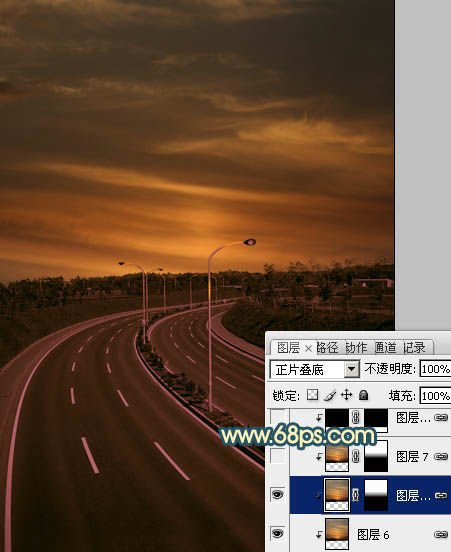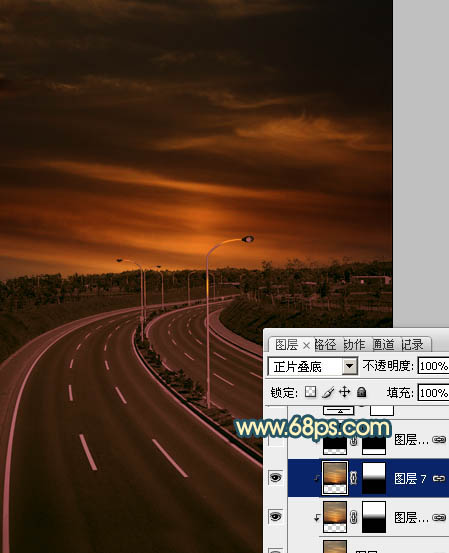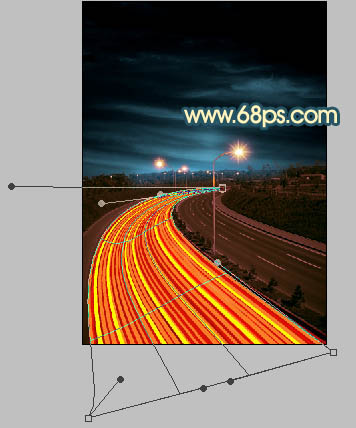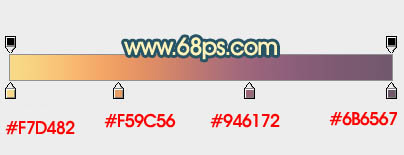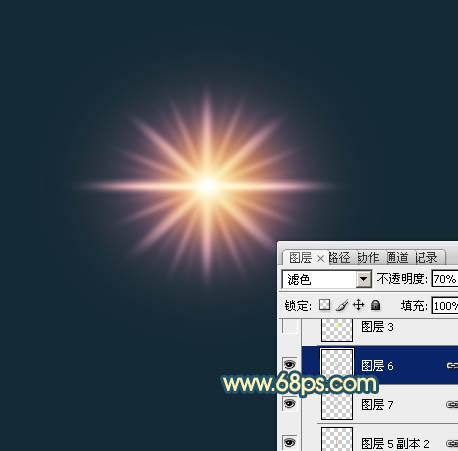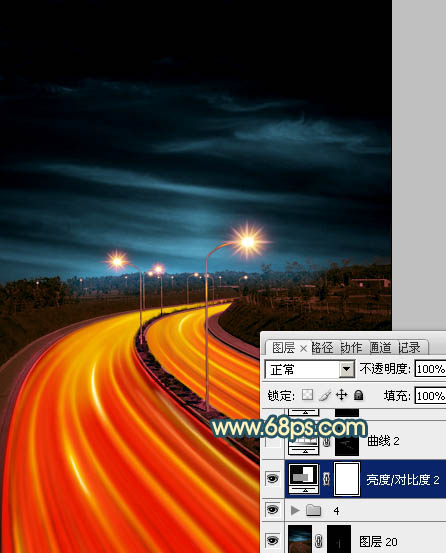来源:PS联盟 作者:Sener
在制作效果图之前,我们先找一些公路的夜景图片分析一下特点,了解车灯在晚上的效果;然后把素材图片整体压暗,模拟出夜晚效果;再给路面渲染车灯、路灯加上灯光,得到想要的效果。
最终效果
1、打开素材图片,先来调整主色。创建色相/饱和度调整图层,先勾选“着色”选项,然后调整数值,把整体转为暗红色,效果如图。 |
2、创建色彩平衡调整图层,对阴影,中间调进行调整,参数设置及效果如图。 |
3、把背景图层复制一层,按Ctrl + Shift + ] 置顶,如下图。
4、进入通道面板,把蓝色通道复制一份,得到蓝副本通道,按Ctrl + L 调整色阶,把天空部分调白,再按Ctrl + M 调整曲线,把底部转为黑色,如下图。 |
| 5、载入当前通道选区,点RGB通道返回图层面板,给当前图层添加图层蒙版,得到所需的天空部分,如下图。 |
| 6、打开天空素材,拖进来,按Ctrl + Alt + G 创建剪贴蒙版,然后调整位置及大小,如下图。 |
| 7、把天空素材复制一层(查看是否是剪贴蒙版状态,如果不是需要按Ctrl + Alt + G 创建剪贴蒙版),混合模式改为“正片叠底”,添加图层蒙版,用黑色画笔把底部擦出来。 |
| 8、把当前图层再复制一层,混合模式不变,如下图。这两步把天空部分压暗。 |
| 9、创建色相/饱和度调整图层,先勾选“着色”选项后再调整数值,参数设置如图,确定后按Ctrl + Alt + G 创建剪贴蒙版,效果如图,这一步把天空转为青蓝色。 |
| 10、创建亮度/对比度调整图层,参数及效果如下图。同样需要创建剪贴蒙版。 |
| 11、新建一个图层,混合模式改为“滤色”,不透明度改为:50%,把前景颜色设置为暗蓝色:#1C83D5,用画笔在下图选区部分涂上前景色。 |
| 12、新建一个图层,按Ctrl + Alt + Shift + E 盖印图层,用钢笔把路灯勾出来,转为选区后添加图层蒙版,如下图。 |
| 13、在当前图层下面新建一个组,用矩形选框工具拉一个矩形选区填充红色,然后复制多一些,适当调整大小,中间部分再增加一些黄色矩形色块,如下图。然后把这些矩形合并。 |
| 14、按Ctrl + T 变形,右键选择“变形”,调整各节点,按照公路的透视变形,如图。 |
| 15、用钢笔勾出左侧公路轮廓,转为选区后给组添加图层蒙版,如下图。 |
| 16、对光束图层执行:滤镜 > 模糊 > 高斯模糊,数值为3,确定后可以多复制几层,适当错位移动一点距离,效果如下图。 |
| 18、新建一个组,右侧公路的制作方法相同,效果如下图。 |
| 19、新建一个600 * 600像素的文件,背景填充黑色。现在来制作灯光效果。新建一个图层用椭圆选框工具拉出下图所示的椭圆选区,羽化30个像素后拉上所示的径向渐变。 |
| 20、新建一个图层,用椭圆选框工具拉一个稍小的椭圆选区,羽化8个像素后拉上同上的渐变色。 |
| 21、选区选区后按Ctrl + T 变形处理,把椭圆压扁一点,如下图。 |
| 24、制作更多光束,控制到大小及不透明度,效果如下图。 |
| 25、加强一下中间高光部分,灯光基本完成,效果如下图。 |
| 26、把背景图层隐藏,新建一个图层,盖印图层,把盖印后的图层拖到公路文件,把图层混合模式改为“变亮”,放到路灯上面并调整好大小,其它路灯同样的方法增加灯光,效果如下图。 |
| 27、在图层的最上面创建亮度/对比度调整图层,参数及效果如下图。 |
| 28、创建曲线调整图层,对RGB、红、蓝通道进行调整,参数设置如图,确定后把蒙版填充黑色,用白色画笔把需要增亮的部分擦出来。 |