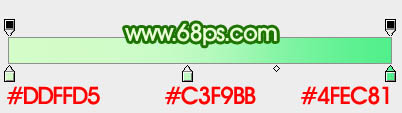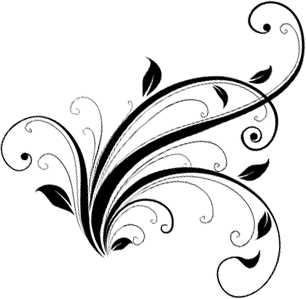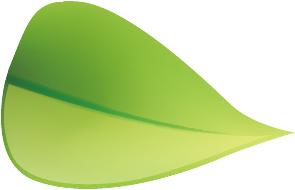来源:PS联盟 作者:Sener
下图的海报由三大部分构成:背景、立体字、花纹装饰;立体字部分直接使用了素材;其它两部分需要自己动手去制作,部分素材可以直接使用现成的,部分还需要自己绘制。
最终效果
| 1、新建一个1024 * 768像素的文档,选择渐变工具,颜色设置如图,拉出下图所示的径向渐变作为背景。底部需要用稍深一点的颜色涂抹一下。 |
| 2、打开下图所示的文字素材,拖进来,解锁后适当调整好位置。文字部分制作教程可以在本站文字效果栏目查看。 |
| 3、调出文字选区,羽化6个像素后在文字图层下面新建一个图层,把选区稍微移下一点,填充深绿色:#2D8F02,确定后把图层混合模式改为“正片叠底”,效果如下图。 |
| 4、打开下图所示的彩带素材,用魔术棒抠出来,拖进来,移到文字图层的下面,解锁后适当调整好位置。彩带的制作教程请在入门与实例栏目查看。 |

<点图片查看大图> |
| 6、把彩带图层复制一层,执行:编辑 > 变换 > 垂直翻转,然后适当调整位置,再把图层不透明度改为:100%。添加图层蒙版,用黑色画笔把边缘部分稍微涂抹一下,效果如下图。 |
| 7、再背景图层上面新建一个组,把组的混合模式改为“颜色减淡”。 |
| 8、在组里新建一个图层,把前景颜色设置为淡绿色:#34D548,用硬度为100%的画笔突出透明度较低的小圆,如下图。 |
| 9、新建一个组,再用画笔涂抹一下淡绿色的小圆,如下图。 |
| 11、打开下图所示的花纹素材,拖进来,解锁后适当调整好位置,效果如图。 |
| 12、打开下图所示的花纹素材,拖进来,解锁后再锁定图层不透明度,加上绿色至黄绿色线性渐变。再调整好位置,效果如图。 |
| 13、在背景图层上面增加一些纹理素材,没有合适素材的可以跳过。 |
| 14、在文字图层下面新建一个图层,用椭圆选框工具拉出下图所示的选区,羽化30个像素后填充淡黄色,混合模式改为“滤色”,效果如下图。 |
| 15、打开花朵及树叶素材,拖进来,放到文字图层的上面,解锁后调整好位置及大小,效果如图。 |
| 18、在图层的最上面新建一个图层,按Ctrl + Shift + Alt + E 盖印图层。按Ctrl + Shift + U 去色,执行:滤镜 > 其它 > 高反差保留,数值默认,确定后把图层混合模式改为“柔光”,不透明度改为:50%,效果如下图。 |