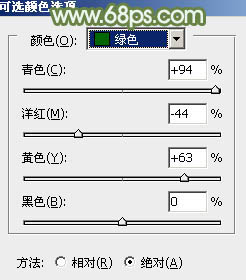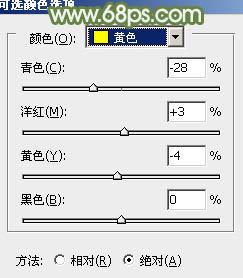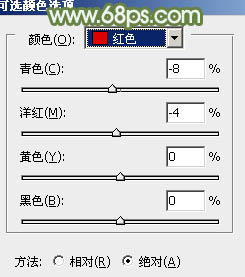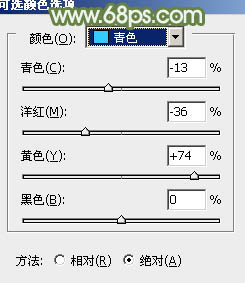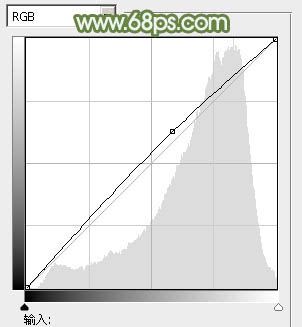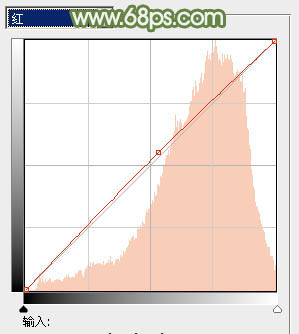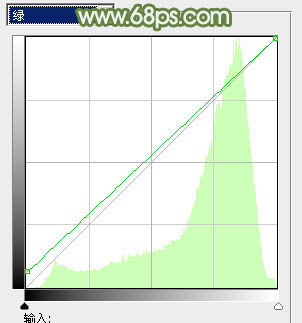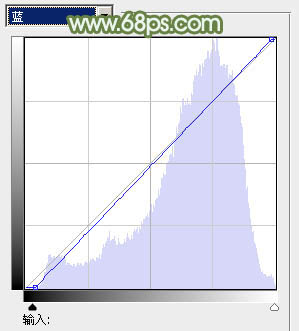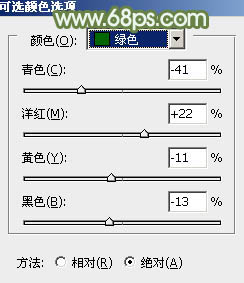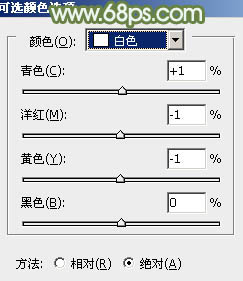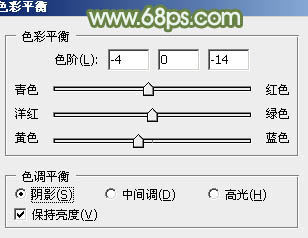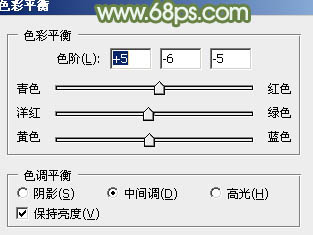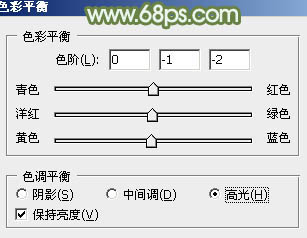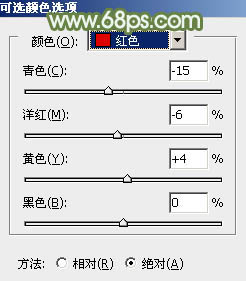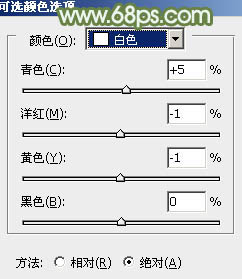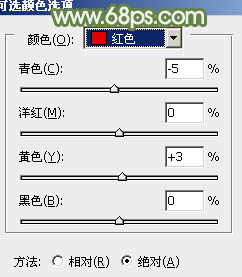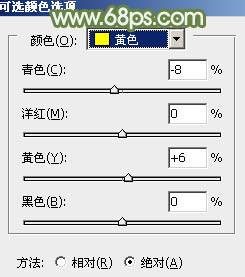来源:PS联盟 作者:Sener
本文调色非常简单,前期用调色工具把图片中的冷暖色调均匀一点;然后用通道替换快速把主色转为双色;后期微调整体及主色,得到自己喜欢的效果。
最终效果
| 1、首先需要把图片中的冷暖色调均匀,冷色多的需要增加暖色。暖色多的需要增加冷色。素材图片暖色偏少。打开素材图片,创建可选颜色调整图层,对黄,绿进行调整,参数设置及效果如下图。 |
| 2、创建可选颜色调整图层,对黄色进行调整,参数及效果如下图。到这一步图片中的冷色与暖色比例适度。 |
| 3、新建一个图层,按Ctrl + Alt + Shift + E 盖印图层,如下图。 |
| 4、进入通道面板,选择绿色通道,按Ctrl + A 全选,按Ctrl + C 复制。选择蓝色通道,按Ctrl + V 粘贴,再点RGB通道后返回图层面板,效果如图。上面我们调整图片冷暖的效果在下图中就非常明显。 |
| 5、创建可选颜色调整图层,对红,青进行调整,参数设置及效果如图。这一步主要把图片中的青色转为绿色。 |
| 6、创建曲线调整图层,对RGB、红、绿、蓝进行调整,参数设置及效果如图。这一步把图片颜色调淡。 |
| 7、创建可选颜色调整图层,对黄、绿、白进行调整,参数设置及效果如图。这一步主要把图片中的绿色调淡。 |
| 8、创建色彩平衡调整图层,对阴影、中间调、高光进行调整,参数设置及效果如图。这一步微调图片暗部及高光部分的颜色。 |
| 9、按Ctrl + Alt + 2 调出高光选区,新建一个图层填充淡绿色:#E7EFE0,不透明度改为:20%,效果如下图。这一步把图片颜色调柔和。 |
| 10、创建可选颜色调整图层,对红、黄、白进行调整,参数设置及效果如图。这一步给图片增加红色,高光部分增加淡青色。 |
| 11、新建一个图层,盖印图层。执行:滤镜 > 模糊 > 高斯模糊,数值为5,确定后按住Alt键添加图层蒙版,用白色画笔把背景需要模糊的部分擦出来,效果如下图。 |
| 12、新建一个图层,盖印图层。执行:滤镜 > 模糊 > 动感模糊,角度设置为-45度,距离设置为150,确定后把图层混合模式改为“柔光”,不透明度改为:30%,效果如下图。 |
| 13、创建色彩平衡调整图层,对中间调,高光进行调整,参数设置及效果如图。这一步把图片颜色调柔和。 |
| 14、用套索工具把人物脸部选取出来,适当羽化后创建曲线调整图层,把脸部肤色稍微调亮,效果如下图。 |
| 15、新建一个图层填充淡绿色:#C6E5C0,混合模式改为“滤色”,不透明度改为:50%,按住Alt键添加图层蒙版,用白色画笔把左上角部分擦出来,效果如下图。 |
| 16、新建一个图层,用椭圆选框工具拉出下图所示的椭圆选区,羽化20个像素后填充淡红色:#C7866F,混合模式改为“滤色”,不透明度改为:50%,效果如下图。 |
| 17、创建可选颜色调整图层,对红,黄进行调整,参数设置及效果如图。这一步微调人物肤色。 |