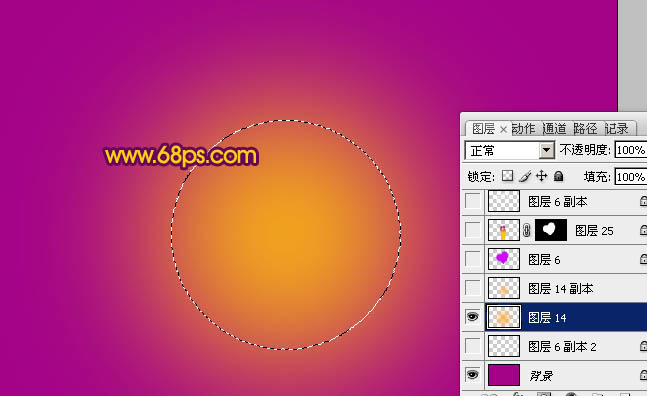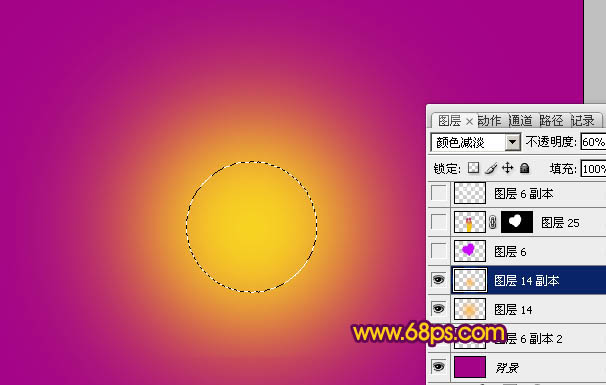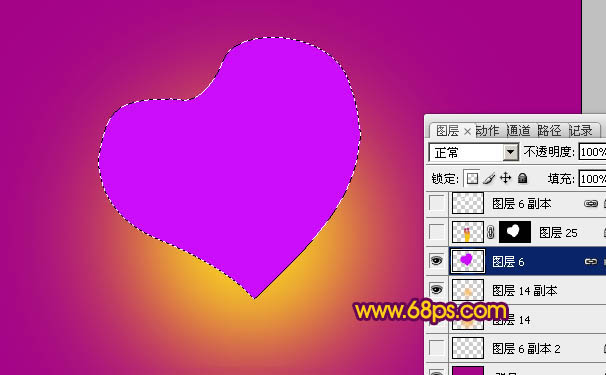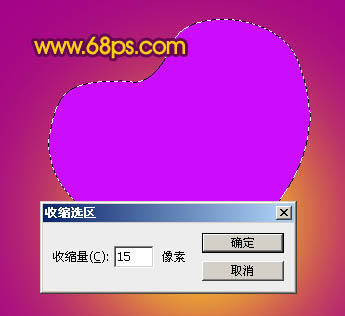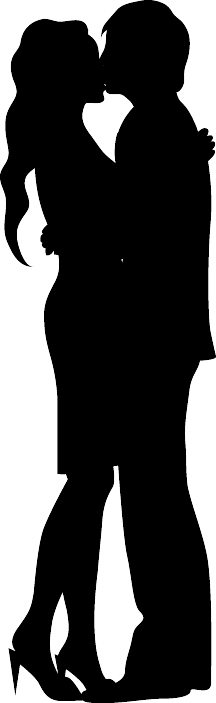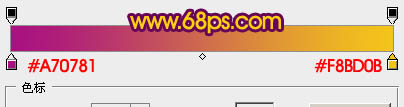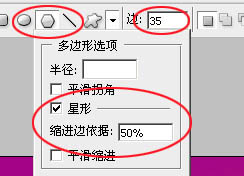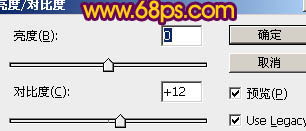来源:PS联盟 作者:Sener
贺卡主要由文字和一些装饰元素构成。文字直接使用现成的素材,也可以自己动手设计喜欢的文字;装饰元素相对比较多,部分需要自己绘制,部分可以直接使用素材。
最终效果
| 1、新建一个1024 * 768像素的文档,背景填充紫红色:#A40388,效果如下图。 |
| 2、新建一个图层,选择椭圆选框工具,拉出下图所示的正圆选区,按Ctrl + Alt + D 羽化80个像素后填充颜色:#FAB612,效果如下图。 |
| 3、新建一个图层,用椭圆选框工具拉一个稍小的正圆选区,羽化50个像素后填充颜色:#FAB612,图层混合模式改为“颜色减淡”,不透明度改为:60%,如下图。 |
| 4、新建一个图层,用钢笔勾出一个心形的选区,填充紫色,如下图。填充后不要取消选区。 |
| 5、保持选区,选择菜单:选择 > 修改 > 收缩,数值为15,确定后按Ctrl + Alt + D 羽化25个像素后按Delete 删除。取消选区后锁定图层透明像素,填充白色,效果如图。 |
| 6、把做好的心形复制几份,适当调整位置,大小和角度,效果如下图。 |
| 7、打开下图所示的情侣素材,用魔术棒抠出来,拖进来后锁定图层,拉上下图线性渐变。添加图层蒙版,用黑色画笔擦掉心形以外的部分,效果如图。 |
| 8、新建一个图层,用钢笔勾出一条彩带的路径,转为选区后填充黄色,取消选区后执行:滤镜 > 模糊 > 高斯模糊,数值为2,效果如图。 |
| 10、新建一个图层,用套索勾出下图所示的选区,羽化25个像素后填充颜色:#F7D024,取消选区后加上图层蒙版,用黑色画笔把底部不需要的部分擦掉。 |
| 11、新建一个图层,选择多边形工具,属性设置如图,把前景颜色设置为黄色,拉出下图所示的放射效果,可以适当变形处理。 |
| 12、打开下图所示的花纹素材,用魔术棒抠出来,拖进来,适当复制再水平翻转对接成对称的花纹,然后把两个花纹图层合并,适当变形后,再锁定图层拉上自己喜欢的渐变色。 |
| 13、打开下图所示的花纹素材,同上的方法制作其它底纹,如图。 |
| 14、打开下图所示的玫瑰素材,拖进来适当渲染一下颜色,调整好位置和大小,效果如图。 |
| 16、新建一个图层,用画笔在心形周围点上一些小点,效果如下图。 |
| 17、新建一个图层,按字母“D”把前,背景颜色恢复到默认的黑白。然后执行:滤镜 > 渲染 > 云彩,确定后按Ctrl + Alt + F 加强一下,图层混合模式改为“叠加”,不透明度改为:40%。加上图层蒙版,只保留文字部分,其它部分用黑色画笔擦掉,效果如下图。 |
| 18、创建亮度/对比度调整图层,参数设置如图,确定后把图层不透明度改为:60%。 |