Photoshop巧用LAB方法调出小清新私房照
来源:站酷 作者:谷了然修图师
今天给大家分享的是lab调色,这个应该是很多人想要的调色大法。之前我们也更新了其他的一些调色,包括胶片,日系,今天用这个lab给大家分享一下私房小清新怎么玩,学会了以后再也不担心不会私房小清新了。
这是我们今天的原图:

首先分析这张图:
整体偏灰,通透度不够
色彩还是比较适合小清新的黄调
人物可以适当的液化和磨皮
第一步先磨皮和液化,我就直接出效果图了:

第二步我们将人物给提亮一些,今天我们用一种新的方式提亮人物,这种方式大家一定要掌握:
先用椭圆或者是套索工具将人物大概选出来:

然后“右键——羽化”:
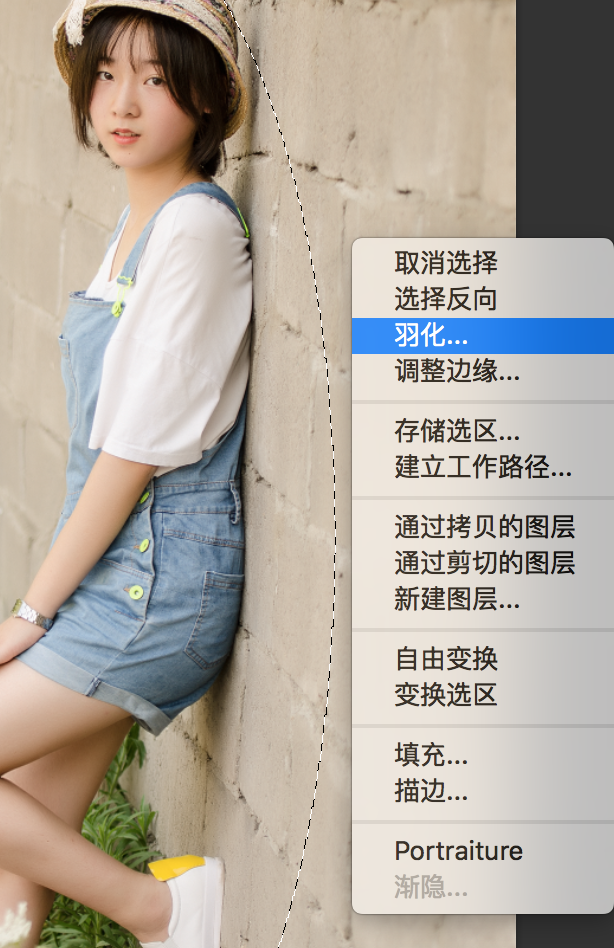
因为我的图片比较小所以用100,如果大家是相机直出的可以用400-500像素的羽化:
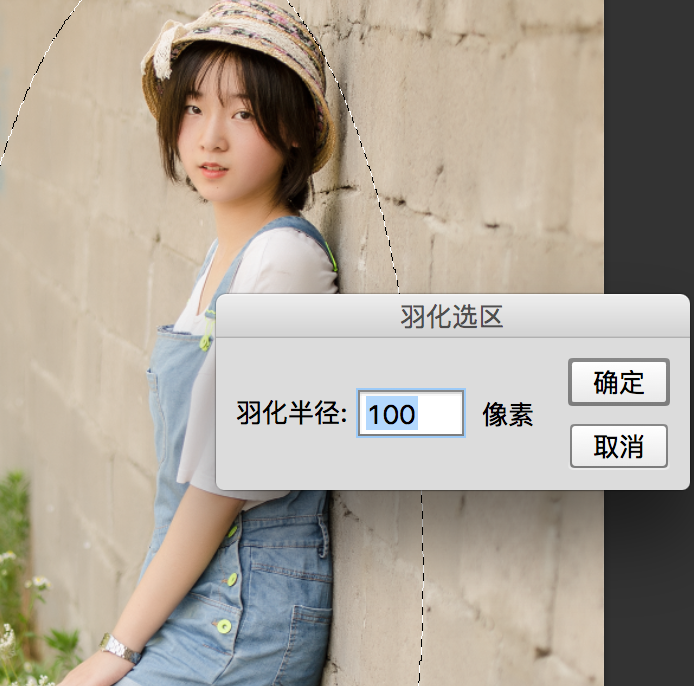
再建立曲线调整层提亮人物:

这个方式和之前的方式不同的是,之前的方式在有些情况下会产生白边,这个方式在过度上更加的柔和,特别是一些比较暗的背景图片,人物单独提亮就更容易产生虚边:
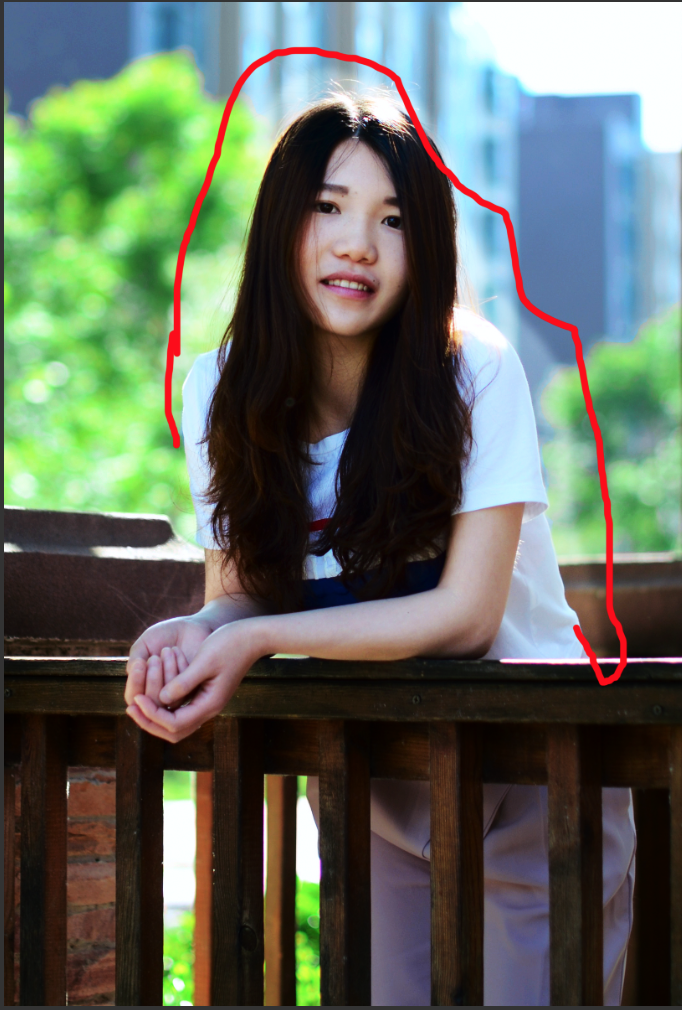
第三步开始将色彩模式转为lab模式,在转为lab之前要盖印(ctrl+alt+shift+E)一个图层,

如果不盖印一个图层,则刚才的提亮都是没用的,因为在转颜色模式的时候,所有的调整层都会被删除,智能图像也都会被删格化,所以要先盖印一个图层:
然后“图层-模式-lab”:
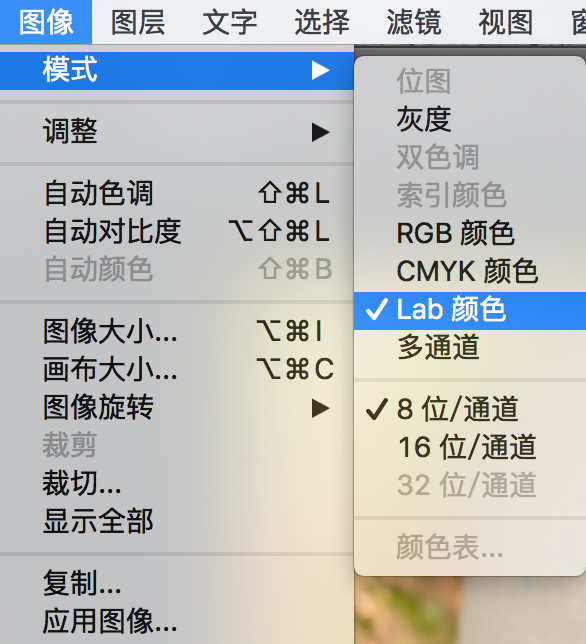
再将刚才盖印的图层复制一个(ctrl+J):

然后“图像-应用图像”:
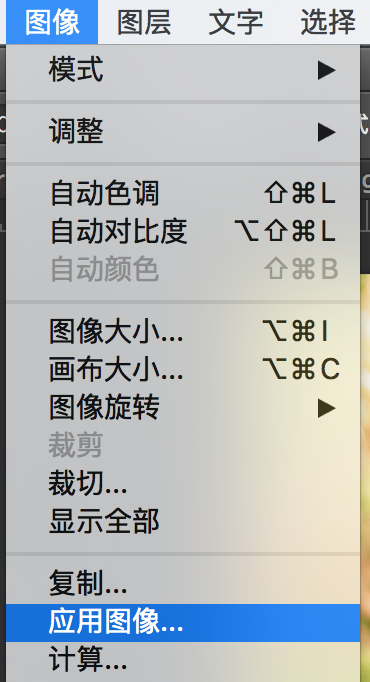
然后弹出这个对话框,在这个对话框中我们一般将通道改为a,混合模式改为柔光,不透明度一般比较少改动,如果你觉得画面太红就将不透明度降低:
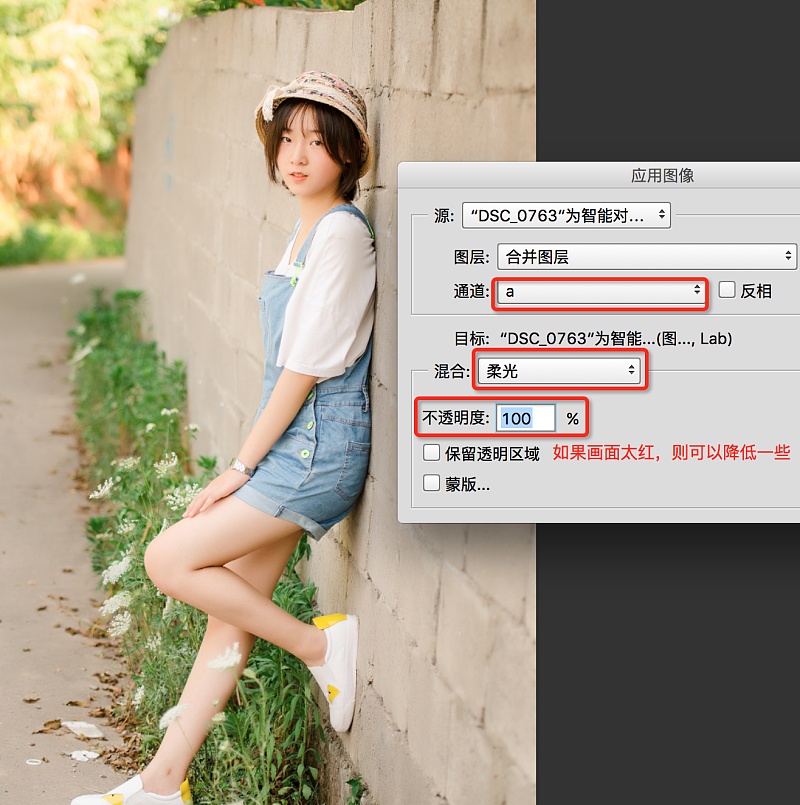
应用这步,我们发现人物变得很红润,这样是lab调整私房和小清新的关键之处:
之后我们在用色彩平衡进行微调:

主要就是高光中加一点蓝,这样整个皮肤会显得很干净,更加的通透:
在lab中一般来说就是这几个步骤,大家不理解就先记住。
第四步再转为rgb颜色模式下进行一些微调,在转格式之前还是要记住盖印一个图层,不然刚才做的色彩平衡就没用了:
我们用可选颜色对暗部加一些蓝青色:

最后我觉得这个图片也差不多了,但是整个人物感觉还有点不够立体,所以今天再给大家分享一个用结合通道做立体的方法:
首先我们还是盖印一个图层,然后点击通道:
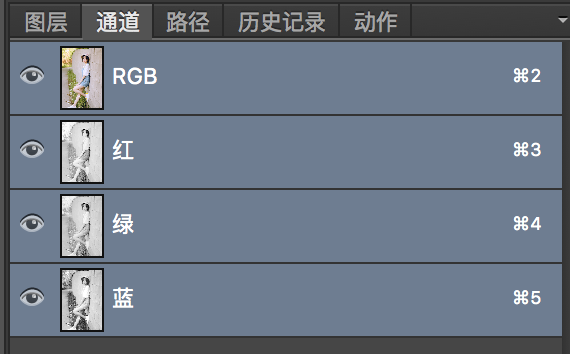
选择蓝色通道,因为蓝色通道的鼻子和脸的对比度最大,其他的都比较小,那就不太好做了:
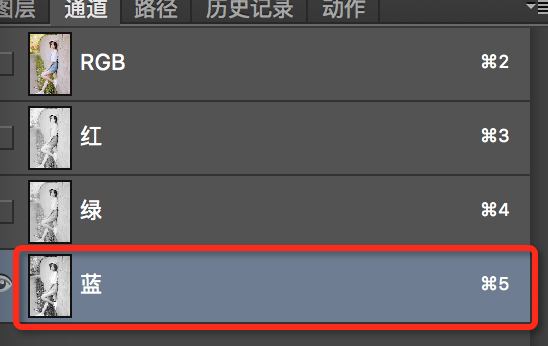
再ctrl+M,调出这个曲线调整层:
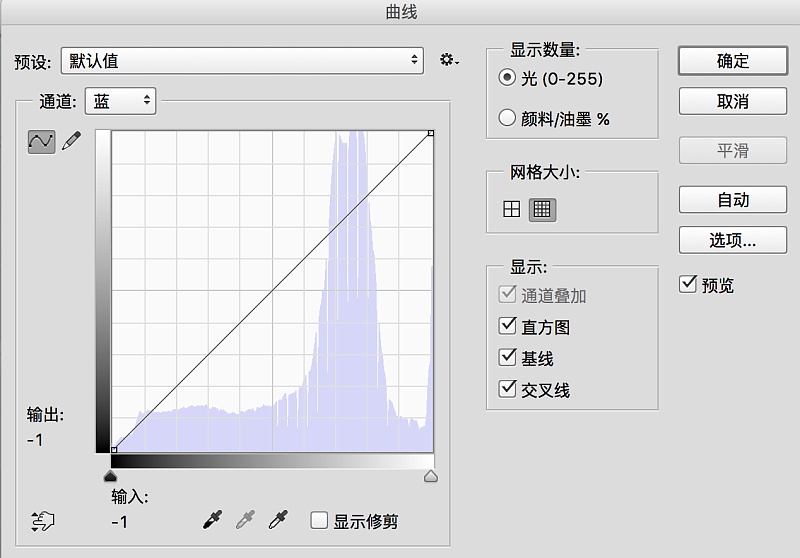
然后就是要增加鼻子和脸的对比度:
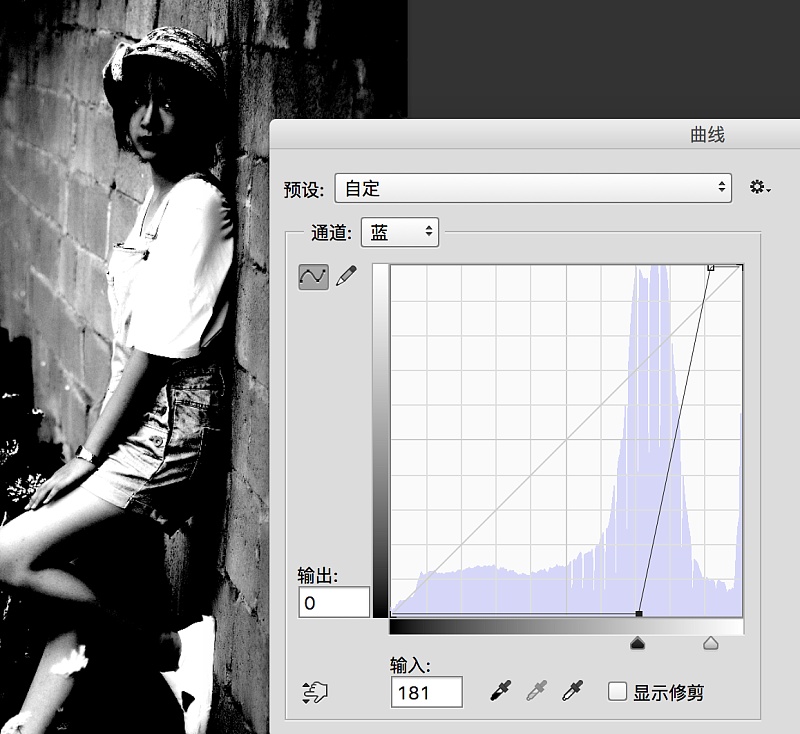
确定后,再安装ctrl键鼠标点击蓝色通道,这样就会把高光选中:
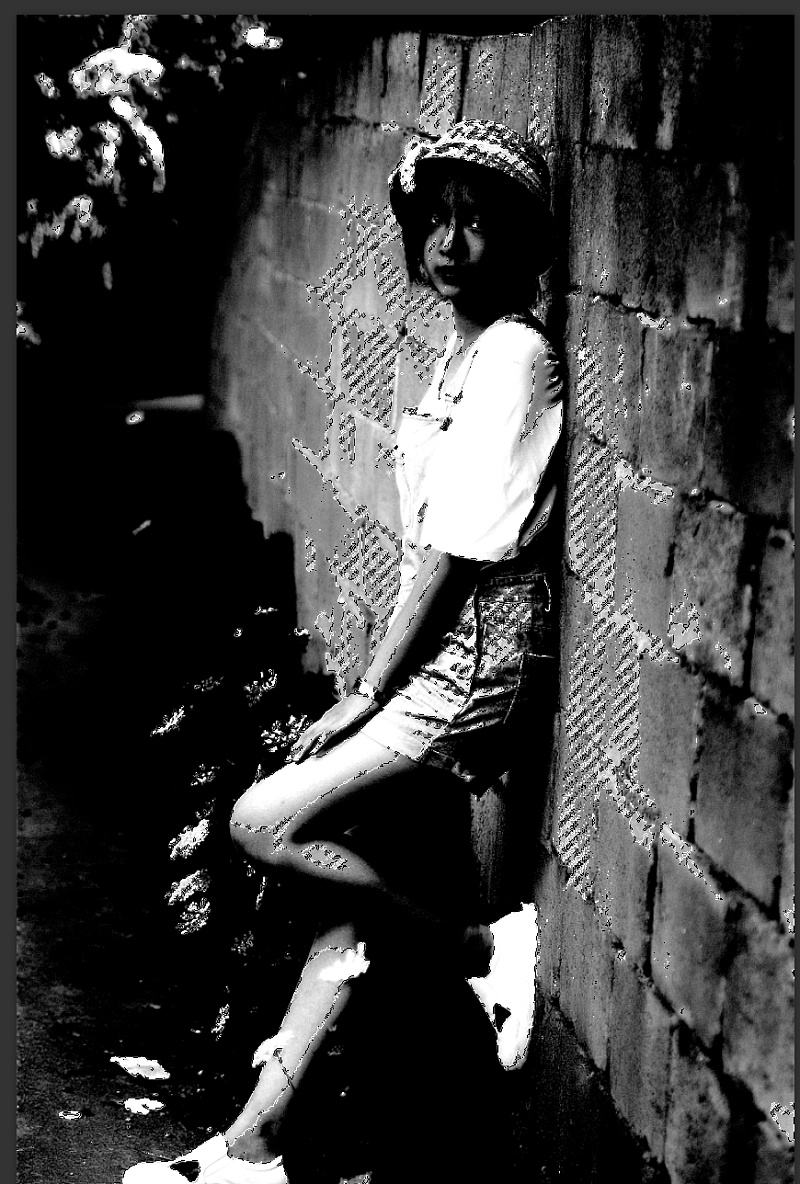
然后再回到图层面板,建立一个曲线调整层,然后将刚才盖印的那个图层隐藏,因为那个图层已经颜色都变了,所以可以被抛弃了:
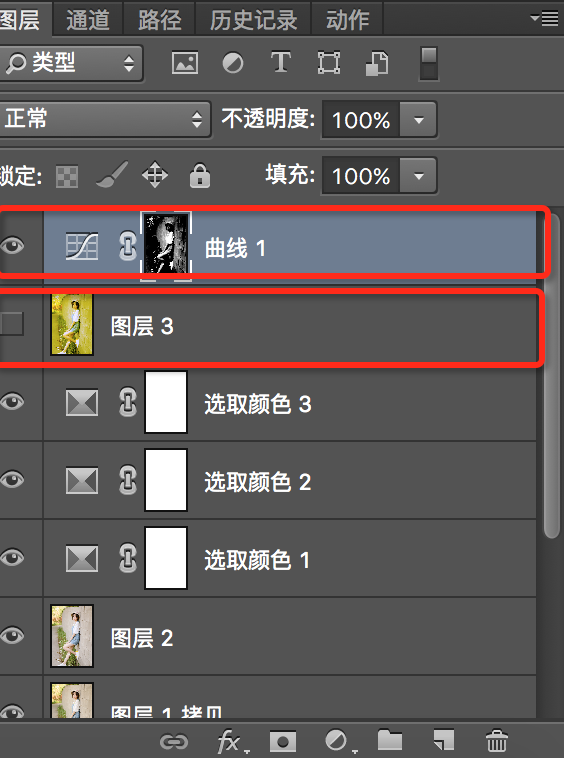
然后做一个对比度:

这样就立体多了。通道的使用以后会给大家详细的介绍,今天大家先了解下就可以。
最后的效果:

今天的图片感谢“四川二哥“的提供:smile:,他今天会在我们群里发一些他的摄影作品,拍的都挺不错,今天这张前期拍的已经很好了,我只是稍微调整了一下。
总结:
lab调色步骤要记住,方法要理解
通道的使用要理解
私房和这种黄调小情新特别适合lab调色,大家可以用这个方式去试试







