Photoshop给外景人像照片添加唯美夕阳景色
来源:PS联盟 作者:Sener
最终效果

原图

1、打开原图素材大图,创建曲线调整图层,对RGB、绿、蓝通道进行调整,参数设置如图1,确定后把蒙版填充黑色,然后用透明度为:10%的柔边白色画笔把图片底部区域涂出来。这一步把图片底部区域压暗,并增加蓝色。
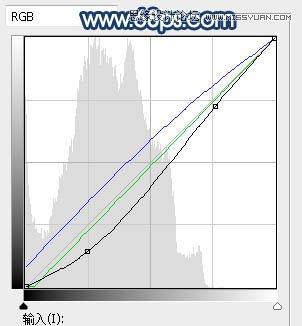
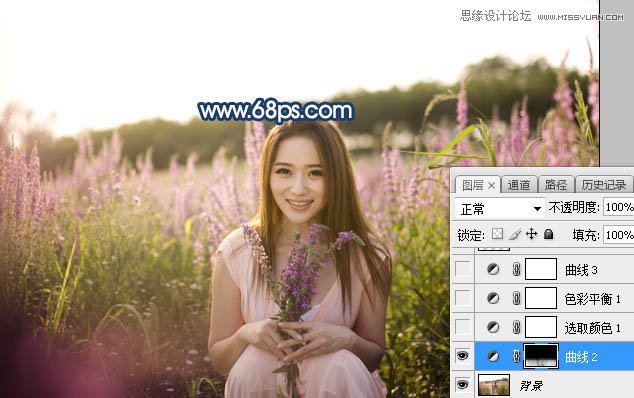
2、创建可选颜色调整图层,对黄、白、黑进行调整,参数设置如图3 - 5,效果如图6。这一步给图片增加橙红色,暗部增加蓝色。
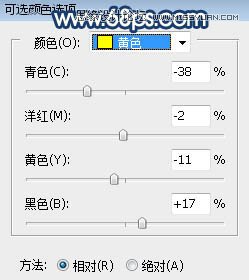
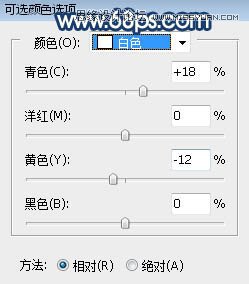
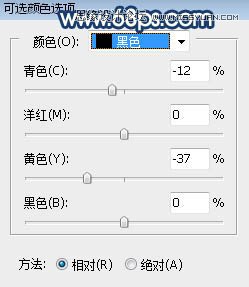
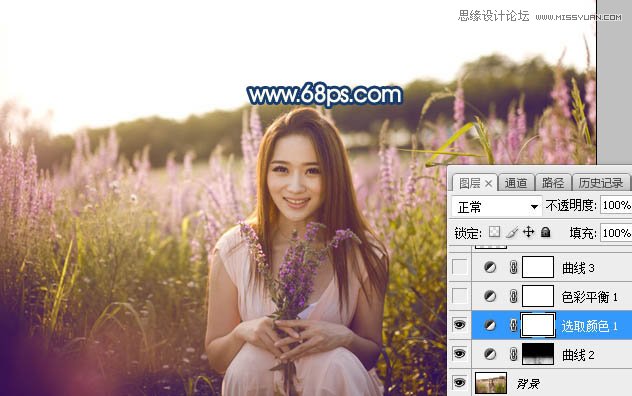
3、创建色彩平衡调整图层,对阴影进行调整,参数设置如图7,效果如图8。这一步减少图片暗部区域红色。
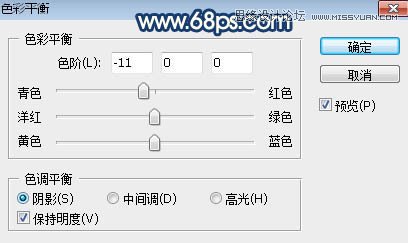
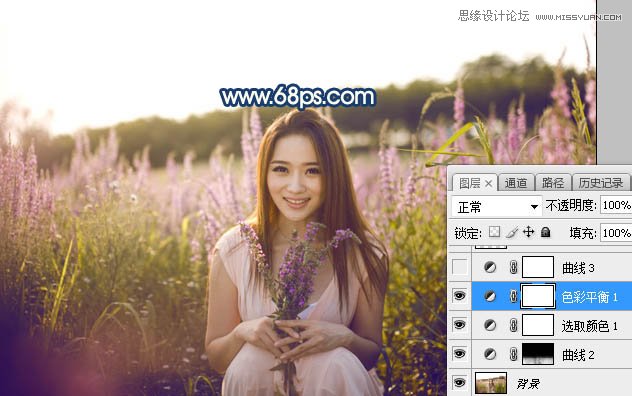
4、创建曲线调整图层,对RGB、绿、蓝通道进行调整,参数设置及效果如下图。这一步把图片整体压暗,并增加冷色。
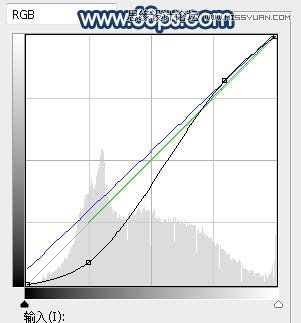

5、新建一个图层,用套索工具勾出下图所示的选区,羽化55个像素后填充橙红色:#FF9103,取消选区后把混合模式改为“柔光”,效果如下图。
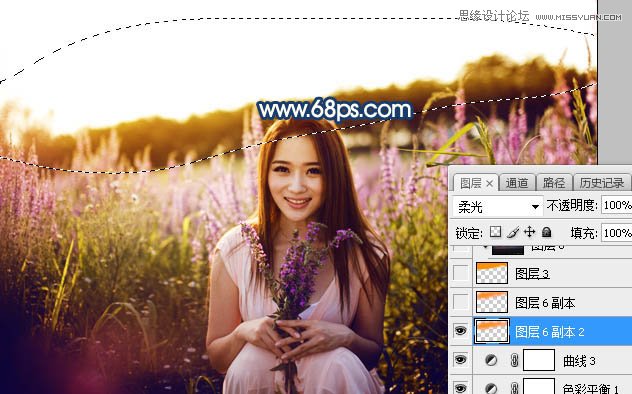
6、按Ctrl + J 把当前图层复制一层,用移动工具往上移动一点距离,效果如下图。这两步给图片地面顶部区域增加暖色。

7、用魔棒工具把天空部分选取出来,新建一个图层填充橙红色,局部不自然的部分用画笔涂抹一下,如下图。

8、打开天空素材大图,用移动工具拖进来,并按Ctrl + Alt + G 创建剪切蒙版,然后调整好位置,效果如图14。

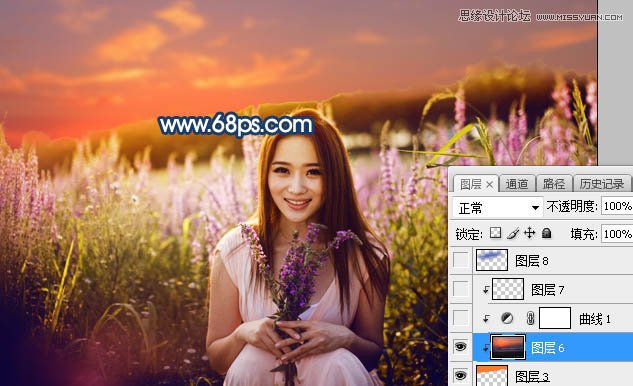
9、创建曲线调整图层,对RGB、红、绿、蓝通道进行调整,参数设置如图15,确定后创建剪切蒙版,效果如图16。这一步把天空颜色调亮,并增加蓝绿色,减少红色。
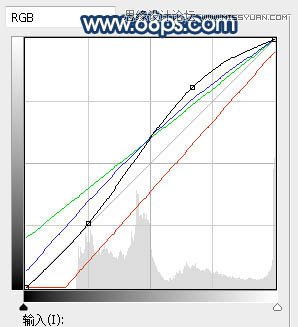
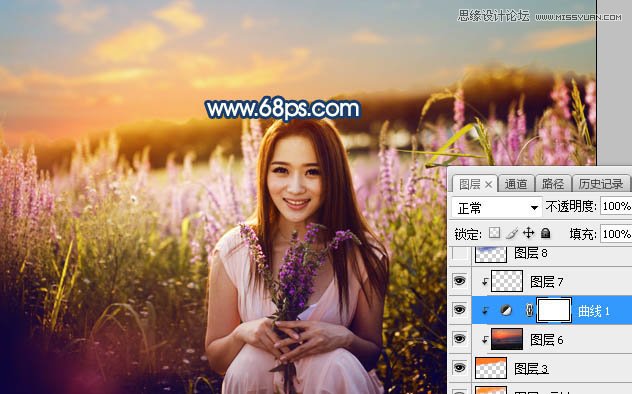
10、新建一个图层,用套索工具勾出下图所示的选区,羽化55个像素后填充蓝色:#4361BB,不要取消选区,把混合模式改为“柔光”,效果如下图。

11、新建一个图层,把选区填充橙黄色:#FF9102,取消选区后把混合模式改为“柔光”,效果如下图。

12、新建一个图层,用套索工具勾出下图所示的选区,羽化50个像素后填充同上的橙红色,取消选区后把混合模式改为“滤色”,效果如下图。
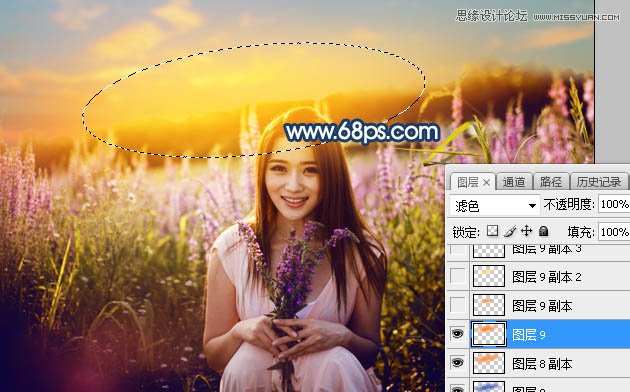
13、新建一个图层,用套索工具勾出下图所示的选区,羽化35个像素后填充同上的橙红色,取消选区后把混合模式改为“滤色”,效果如下图。

14、新建一个图层,用套索工具勾出下图所示的选区,羽化35个像素后填充同上的淡黄色:#FDDA6F,取消选区后把混合模式改为“滤色”,效果如下图。

15、按Ctrl + J 把当前图层复制一层,按Ctrl + T 缩小一点,效果如下图。这几步给图片增加橙黄色阳光。

16、把背景图层复制一层,按Ctrl + Shift + ] 置顶,按住Alt键添加图层蒙版,用柔边白色画笔把人物部分擦出来,如下图。

17、创建色相/饱和度调整图层,降低全图明度,参数设置如图24,确定后把蒙版填充黑色,再用柔边白色画笔把人物背光区域涂暗一点,如图25。

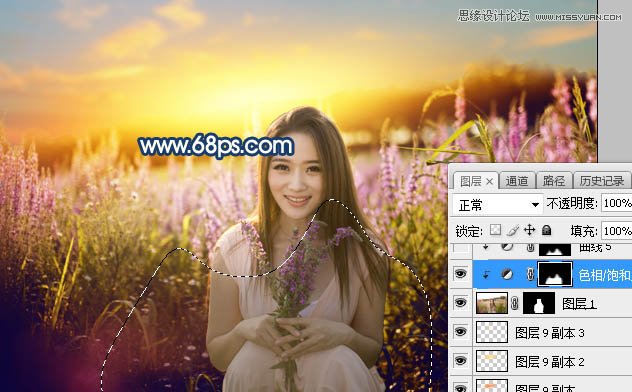
18、创建曲线调整图层,对RGB,蓝通道进行调整,参数设置如图26,确定后创建剪切蒙版,效果如图27。这一步把人物部分压暗一点,并增加蓝色。
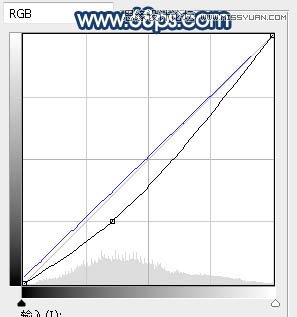

19、新建一个图层,创建剪切蒙版,用透明度为:10%的柔边画笔给人物头部受光区域涂上淡黄色高光,如下图。

20、给图片局部增加一些高光,再把底部区域压暗一点,过程如下图。
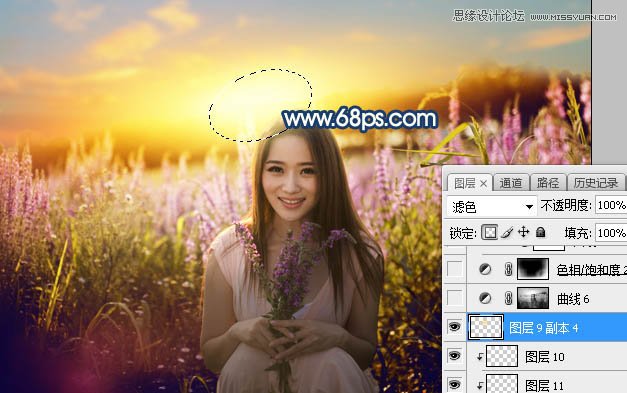
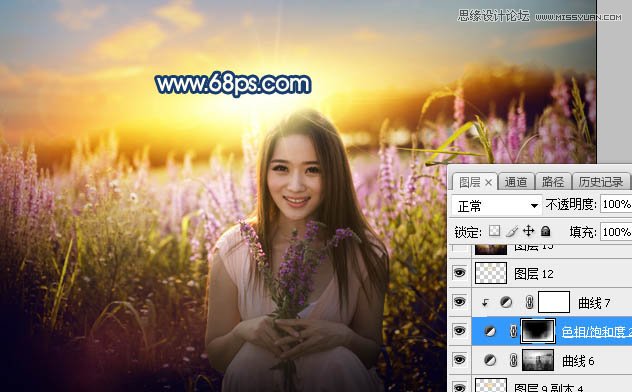
最后微调一下颜色,处理一下细节,完成最终效果。








