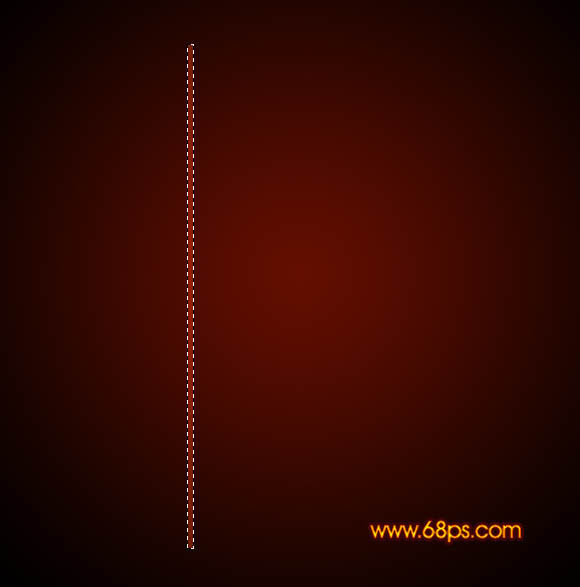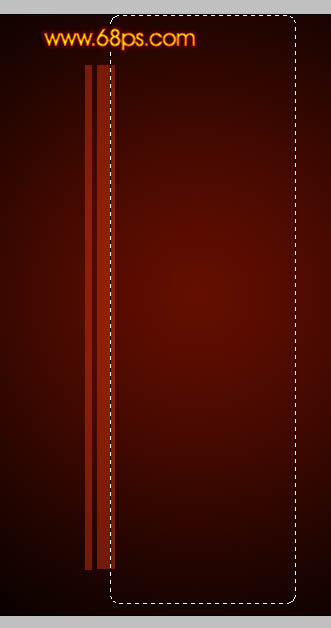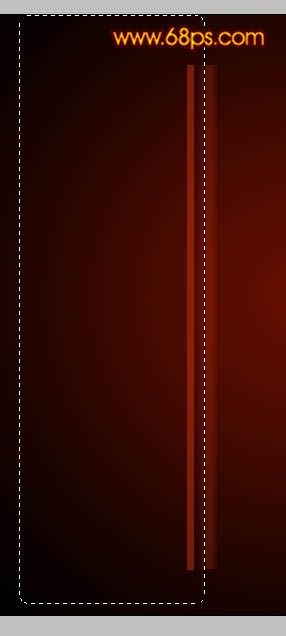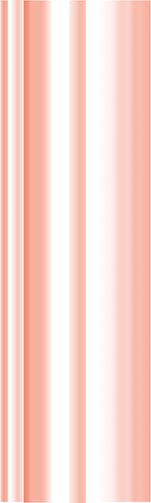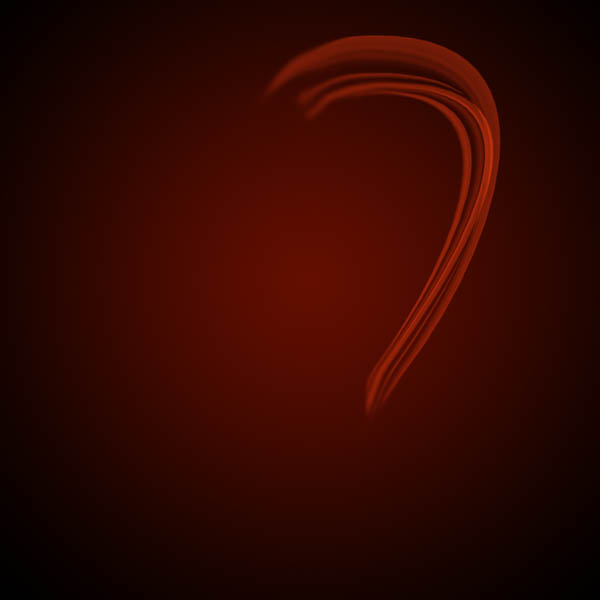来源:PS联盟 作者:Sener
制作效果图之前,先制作一组光束,再把这些光束按照心形的轮廓分段变形组合成完整的心形;然后再渲染整体颜色,边缘部分可以增加一些小点装饰,得到更梦幻的效果。
最终效果
| 1、新建一个800 * 800像素的文档,背景填充黑色,也可以加上暗色径向渐变。然后新建一个图层,用矩形选框拉出下图所示的矩形选区,填充橙红色:#EE3F12,确定后把图层不透明度改为:40%。 |
| 2、新建一个图层,用矩形选框拉一个少宽一点的矩形选区填充相同的橙红色,图层不透明度改为:40%,如下图。 |
| 3、用矩形选框选出矩形右边部分选区,按Ctrl + Alt + D 羽化4个像素后按Delete删除,如下图。 |
| 4、同样选取左边部分,羽化4个像素后按Delete 删除,如下图。 |
| 5、同上的方法再制作其它矩形,大致效果如下图。注意好矩形的边缘过渡效果。然后把这些矩形图层合并,不想费功夫的可直接用下图所示的PNG素材。 |
| 6、把合并的矩形图层复制一层,按Ctrl + T 变形,右键选择“变形”,然后调节各节点,做出心形的边缘弧度。确定后用涂抹工具把两端稍微涂抹一下,效果如图。 |
| 7、再把矩形图层复制一层,同上的方法变形处理,变形的弧度要跟上面的那段衔接好,如图。 |
| 8、同上的方法再制作心形的其它部分的弧度,过程如图。注意好各段弧度的衔接。 |
| 9、把构成心形的各段图层合并,然后复制一层。再把这两层合并,效果如下图。 |
| 10、调出心形选区,选择菜单:选择 > 修改 > 收缩,数值为2,确定后新建一个图层填充橙黄色:#F9B90D,混合模式改为“颜色减淡”,效果如图。 |
| 11、按Ctrl + J 把当前图层复制一层,按住Alt键添加图层蒙版,用白色画笔把需要加强的部分擦出来,适当降低图层不透明度,效果如下图。 |
| 12、重复上面的操作,把需要加强的部分处理的更亮,大致效果如下图。 |
| 13、新建一个图层,用画笔点上一些橙红色的小点,如下图。 |
| 14、调出小点的选区,选择菜单:选择 > 修改 > 收缩,数值为2。确定后新建一个图层填充橙黄色,混合模式改为“颜色减淡”,效果如下图。 |
| 15、创建亮度/对比度调整图层,参数设置及效果如图图。 |
| 16、新建一个图层,按Ctrl + Alt + Shift + E 盖印图层。选择涂抹工具把边缘部分生硬的部分涂柔和,如下图。 |