Photoshop如何给水边小镇图片加上晨曦

| 来源:240ps 作者:火焰 原图画面非常漂亮,不过天空部分有点泛白,整体缺少韵味;前期先把图片转为暖色,并把整体压暗,渲染出较暗的环境;然后给天空换上霞光素材,把过渡处理自然,得到想要的效果。 最终效果 |
 |
| 原图 |
 |
| 1、点击原图素材打开大图,然后鼠标右键选择“图片另存为”保存到本机。 用PS打开保存的原图素材,按Ctrl + Alt + 2 调出高光选区,按Ctrl + Shift + I 反选得到暗部选区,然后创建曲线调整图层,对RGB、绿、蓝通道进行调整,参数及效果如下图。 |
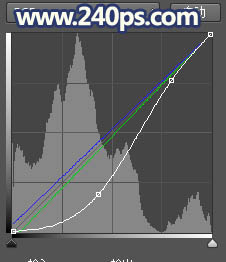 |
 |
| 2、按Ctrl + J 把当前曲线调整图层复制一层,效果如下图。 |
 |
| 3、再创建曲线调整图层,对RGB、绿、蓝通道进行调整,参数及效果如下图。 |
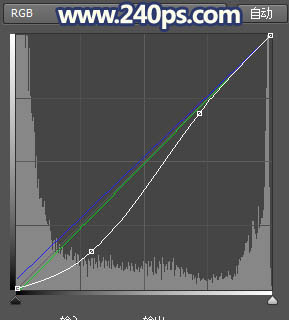 |
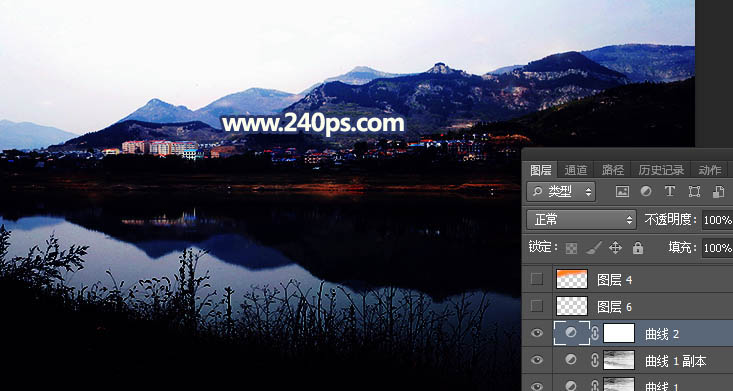 |
| 4、新建一个图层,用套索工具勾出下图所示的选区,羽化45个像素后填充橙红色#FB7F06,取消选区后把混合模式改为“柔光”,效果如下图。 |
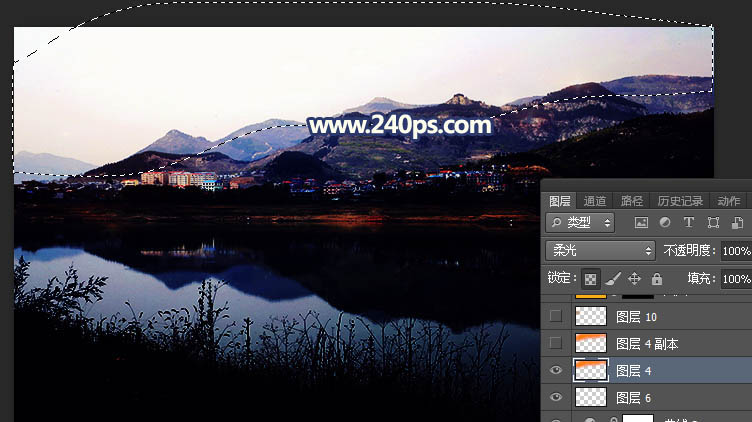 |
| 5、按Ctrl + J 把当前图层复制一层,效果如下图。 |
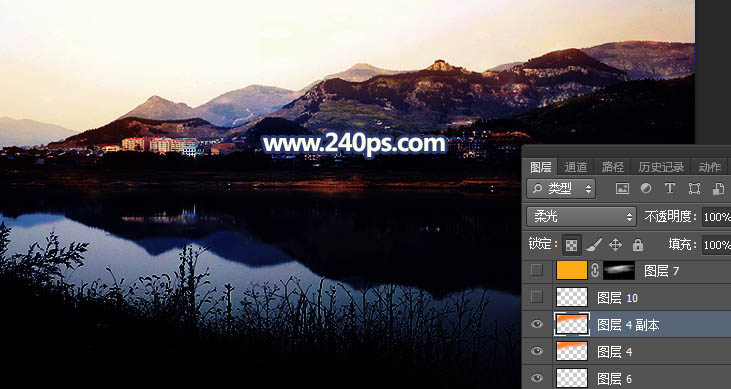 |
| 6、新建一个图层,把前景色设置为黄褐色#AC7A2D,然后用透明度为10%的柔边画笔把图片左侧地面顶部区域涂暗一点,如下图。 |
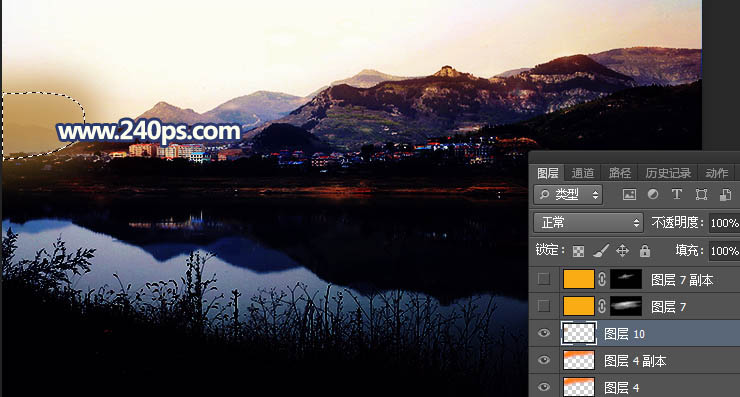 |
| 7、创建纯色调整图层,颜色设置为橙黄色#FBAD04,确定后把蒙版填充黑色,用透明度为5%的柔边白色画笔把地面中需要变亮的区域涂出来,确定后把混合模式改为“滤色”,如下图。 |
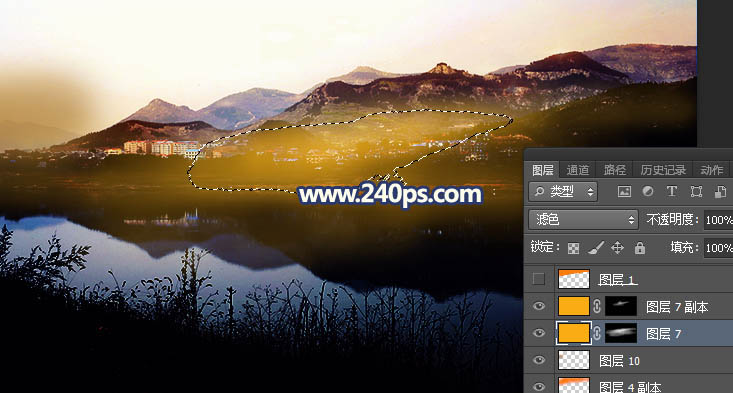 |
| 8、把背景图层复制一层,按Ctrl + Shift + ] 置顶,用快速选择工具把天空选取出来,并填充橙红色,如下图。 |
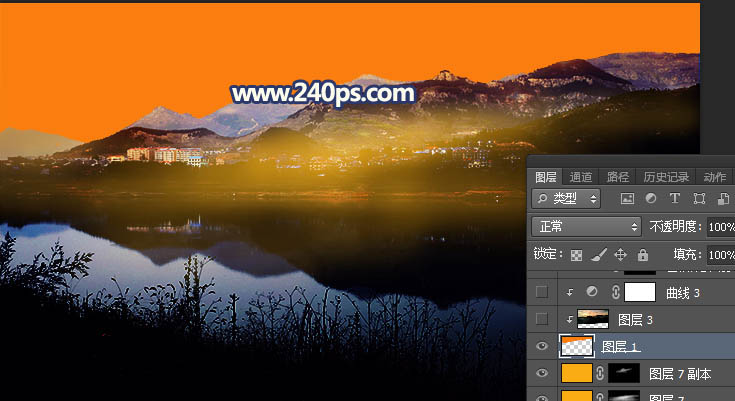 |
| 9、打开天空素材大图,用移动工具拖进来,按Ctrl + Alt + G 创建剪切蒙版,再调整一下位置,如下图。 |
 |
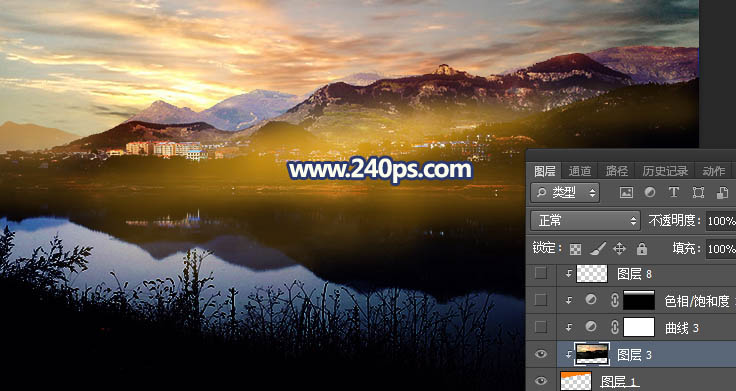 |
| 10、创建曲线调整图层,对RGB,蓝色通道进行调整,参数设置如下图,确定后创建剪切蒙版。 |
 |
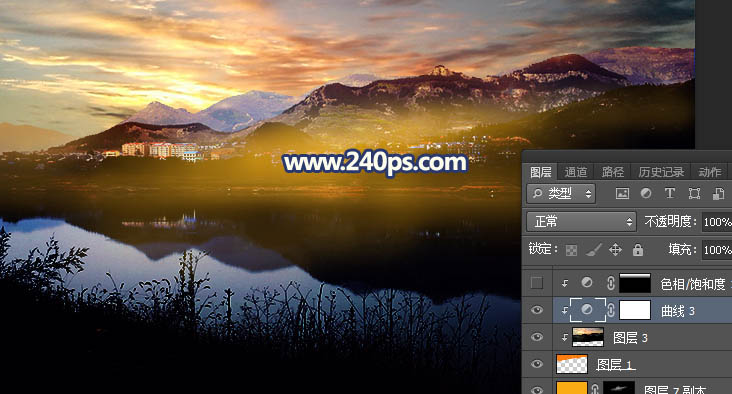 |
| 11、创建色相/饱和度调整图层,降低全图明度,参数设置如下图,确定后创建剪切蒙版,再把蒙版填充黑色,用透明度为10%的柔边白色画笔把天空顶部区域涂暗一点,如下图。 |
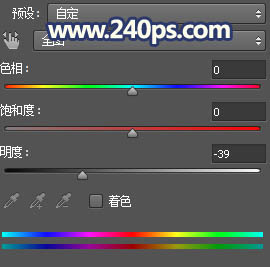 |
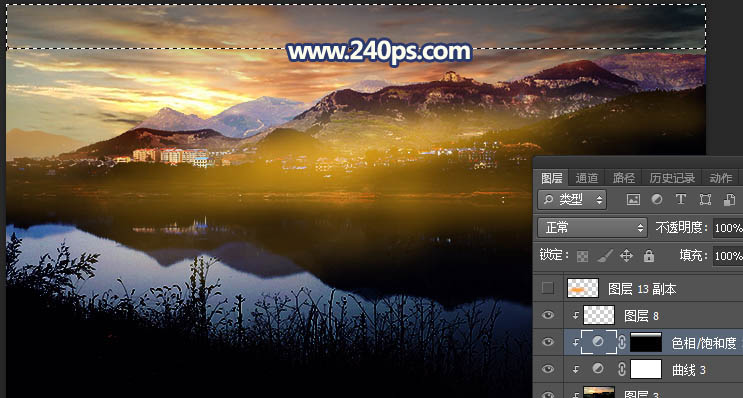 |
| 12、新建一个图层,用椭圆选框工具拉出下图所示的选区,羽化45个像素后填充橙黄色,取消选区后把混合模式改为“滤色”,不透明度改为30%,如下图。 |
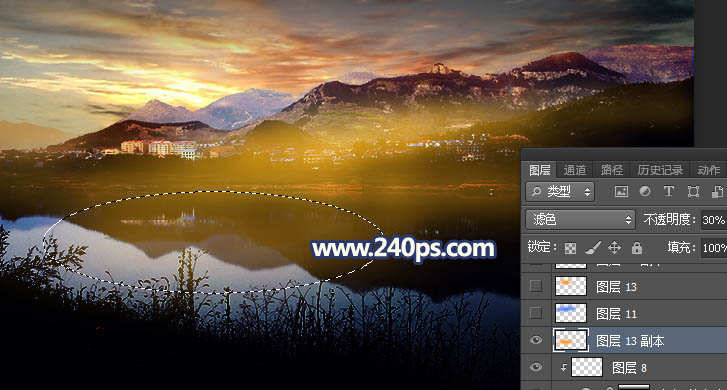 |
| 13、新建一个图层,用套索工具勾出下图所示的选区,羽化50个像素后填充蓝色#0173F4,取消选区后把混合模式改为“柔光”,不透明度改为50%,如下图。 |
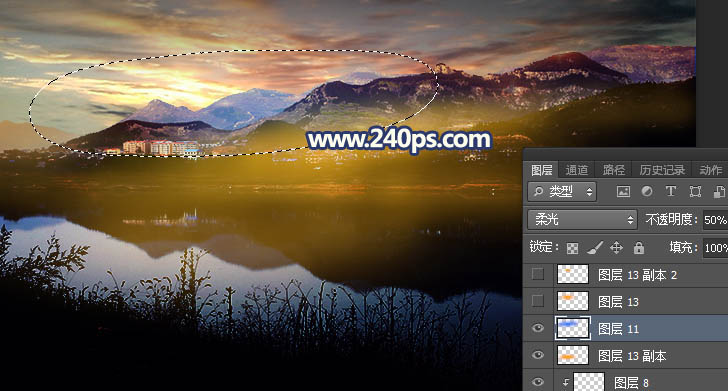 |
| 14、新建一个图层,用套索工具勾出下图所示的选区,羽化50个像素后填充橙黄色#FAA106,取消选区后把混合模式改为“滤色”,如下图。 |
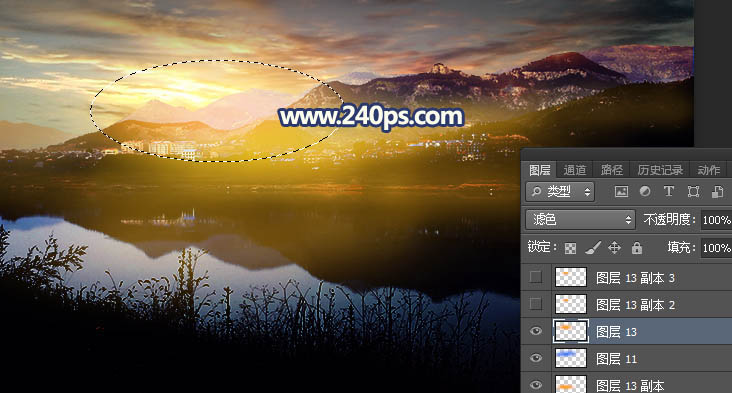 |
| 15、按Ctrl + J 把当前图层复制两层,并按Ctrl + T 分别缩小一点,如下图。 |
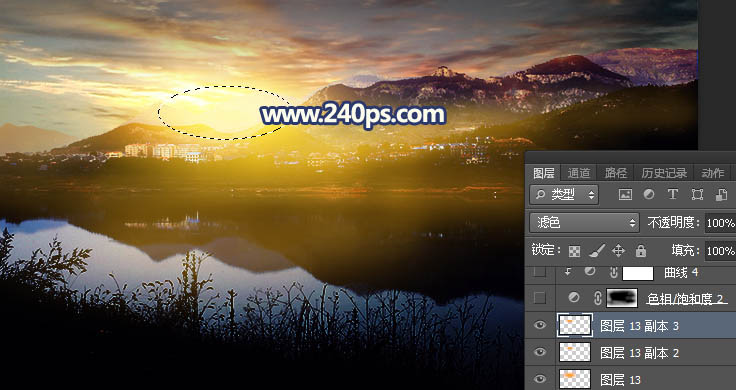 |
| 16、用自己喜欢的方法给图片加上暗角,如下图。 |
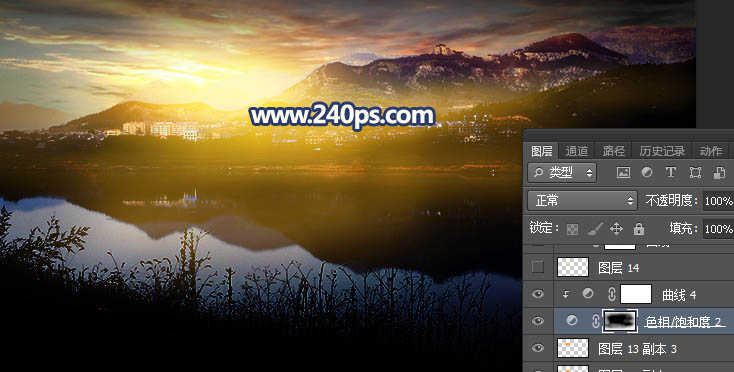 |
| 最终效果: |
 |







