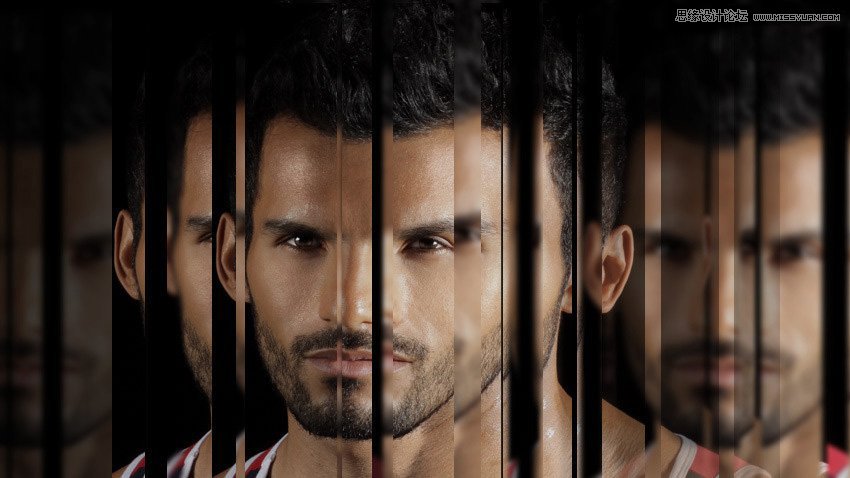Photoshop制作创意的镜面多人像效果

来源:photofans 作者:么么茶
音乐视频往往包含着丰富的视觉创意,如Zain Malik的单曲Pillow Talk音乐视频。将Pillow Talk音乐视频锁定在2:12,就可以看到被垂直条纹分散开的镜面反射效果,在本期的后期教室中,我们现在就来学习一下,如何用PS模仿出这种镜子的效果。这是一篇翻译教程,大家如果对软件不熟识,可以打开PS对比着学习。
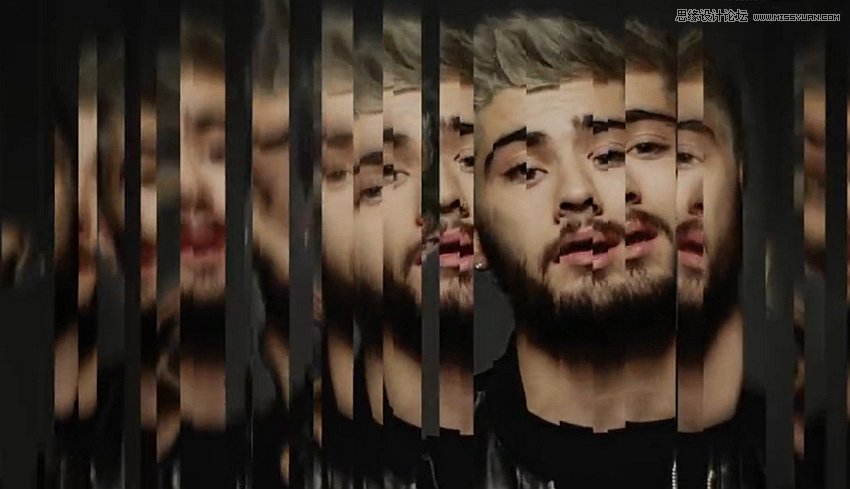
MV效果图
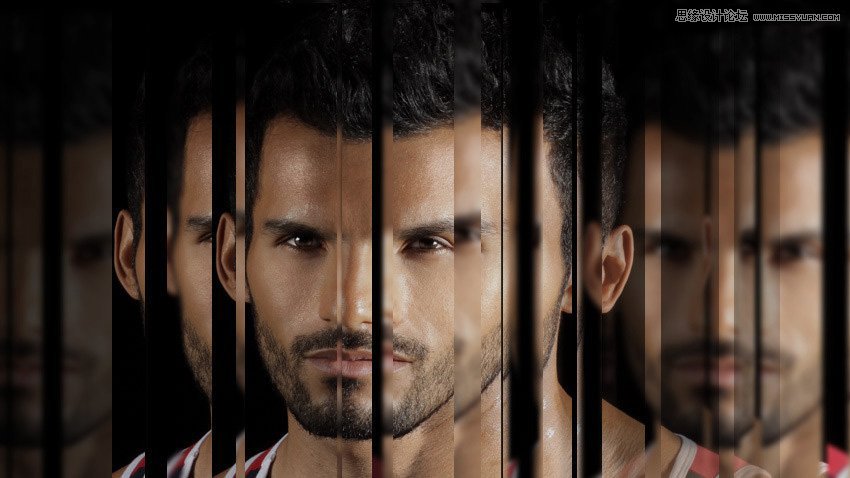
Photoshop效果图
一、前期准备
通过MV效果图,可以看到两个特征:歌手在黑色背景中唱歌;分散反射效果按有一定规律地排布,让人脸仍然能识别出来。这两个特征都不是很起眼,但对画面效果是至关重要的。
步骤(1)
选择恰当的原始素材非常重要。笔者选择了跟MV效果类似的黑色背景肌肉男,以求尽量模拟出MV效果。或者其他类似的素材都可以。

步骤(2)
打开Photoshop,将素材置入,然后选择裁剪工具裁剪素材,只留下头部和颈部。这样可以保留更多的横向空间,对设计构图是很有必要的,并且与MV中的宽屏显示方式一致。
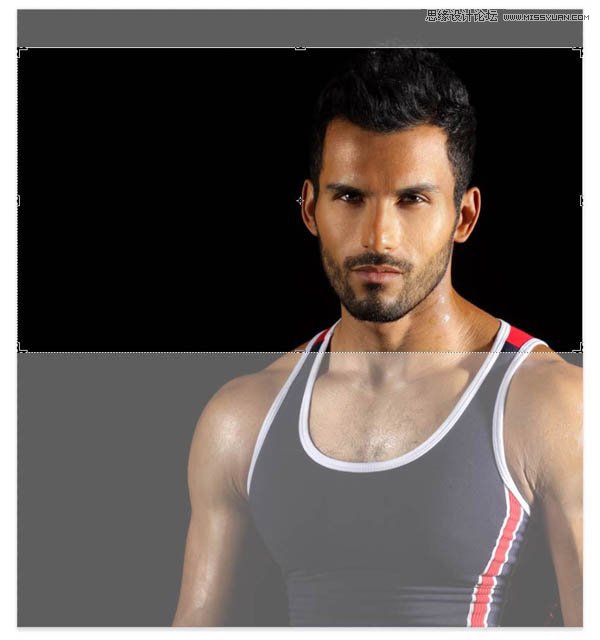
步骤(3)
选择“图层>新建>通过拷贝图层(Ctrl+J)”,将背景图层复制为新图层。
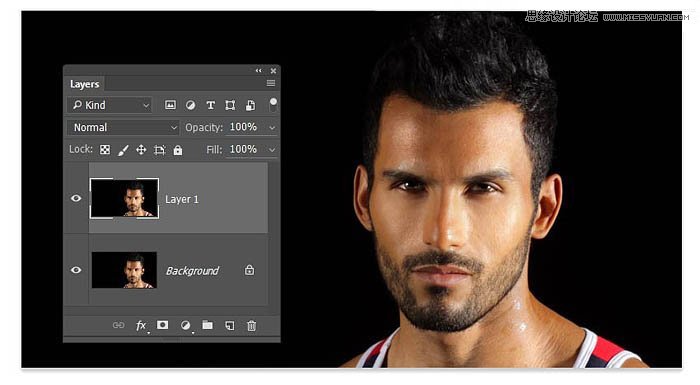
步骤(4)
选择“图层>新建>新图层(Shife+Ctrl+N)”,命名为“Black”,将新图层放在背景图层和复制图层中间。
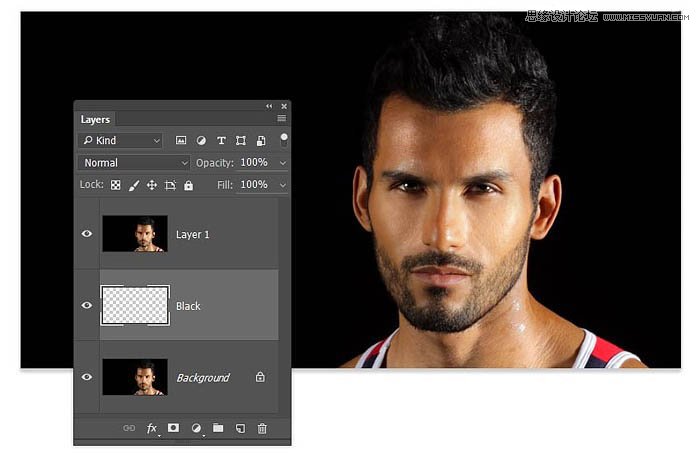
步骤(5)
选择“编辑>填充”,内容识别选择黑色,将新图层填充为全黑色。
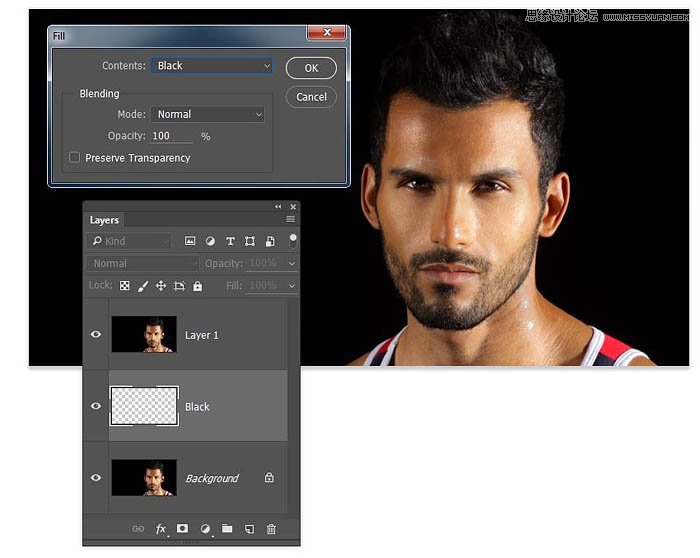
二、创建垂直分隔
分散镜面反射的设计原理很容易理解,并且容易制作。制作的关键在于选择好各种宽度的分隔条。
步骤(1)
选择复制图层Layer1,选用矩形选框工具,在右耳创建一个细长的矩形选区,如下图所示。
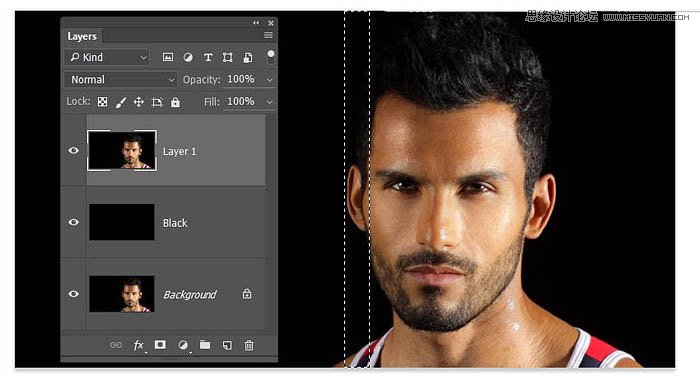
步骤(2)
选择“图层>新建>通过剪切的图层(Shift+Ctrl+J)”,将刚才选区内的图像剪切到新图层中。
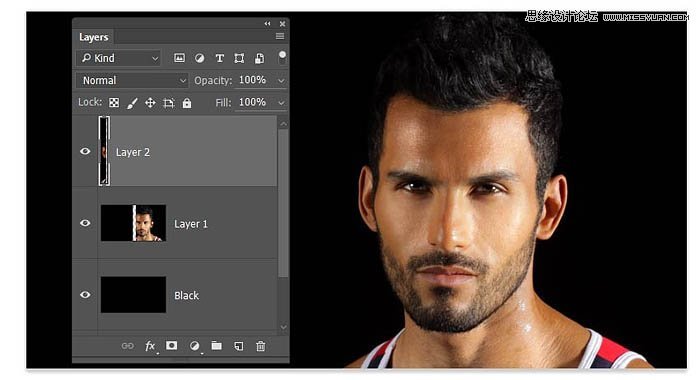
步骤(3)
点击图层蒙版中图层缩略图的小眼睛来隐藏图层。
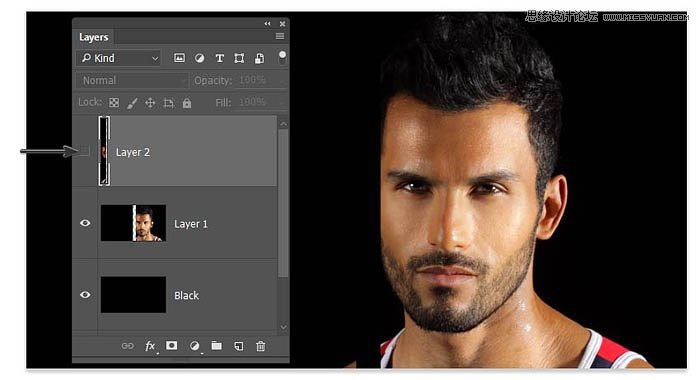
步骤(4)
重复刚才的步骤,不断从Layer 1中剪切出新图层,大约10次,一直到人物的肩膀。
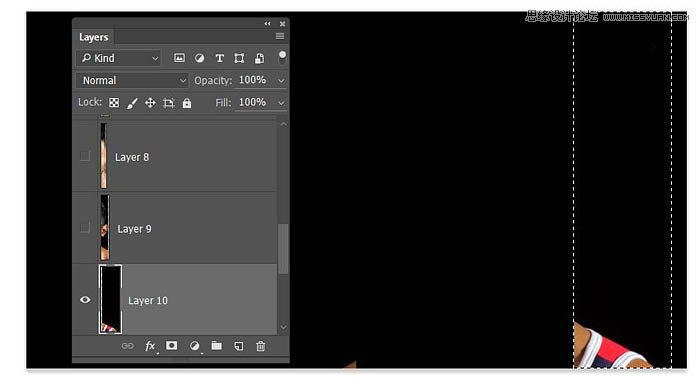
步骤(5)
将Layer 1隐藏起来,然后将全部的剪贴图层显示出来。
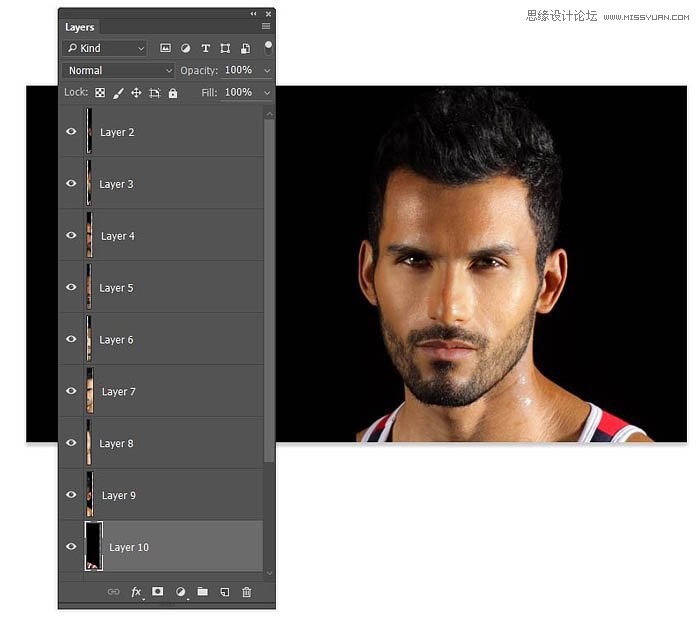
步骤(6)
选择最左边的剪贴图,用移动工具移到画布最左端;同样选择最右端的剪贴图移动到画布最右端。
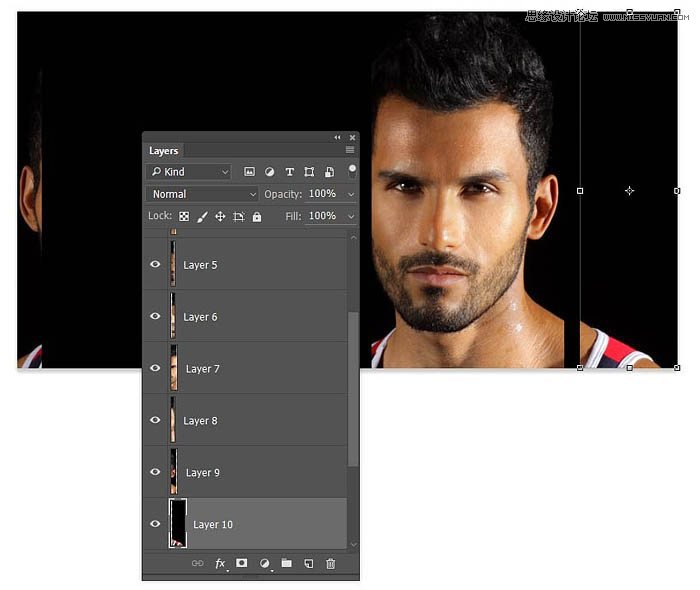
步骤(7)
在图层面板中,按着Shift 将全部的剪贴图层都选上,然后选择“图层>分布>水平居中”,这样全部剪贴图层就会均匀地分布在画布上。
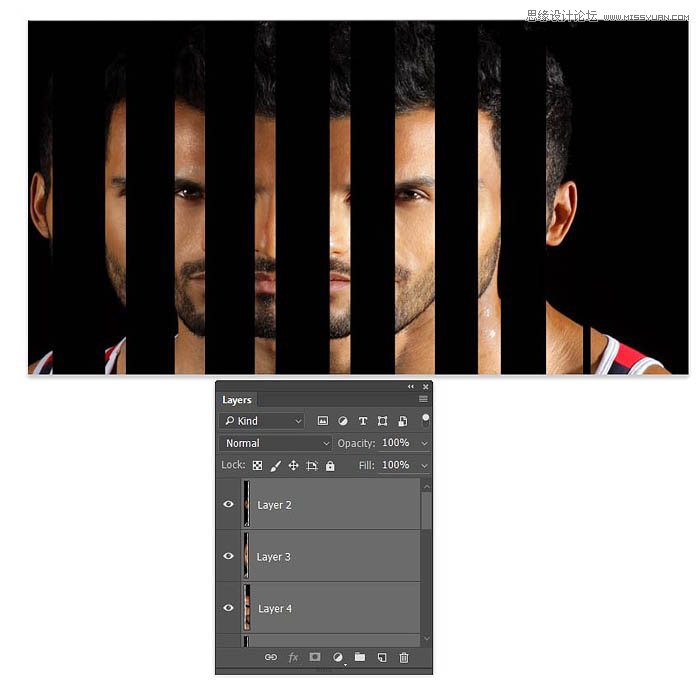
步骤(8)
继续选上全部剪贴图层,选择“图层>图层编组”,将全部剪贴图层归入一个注重,命名为Mirror 1。
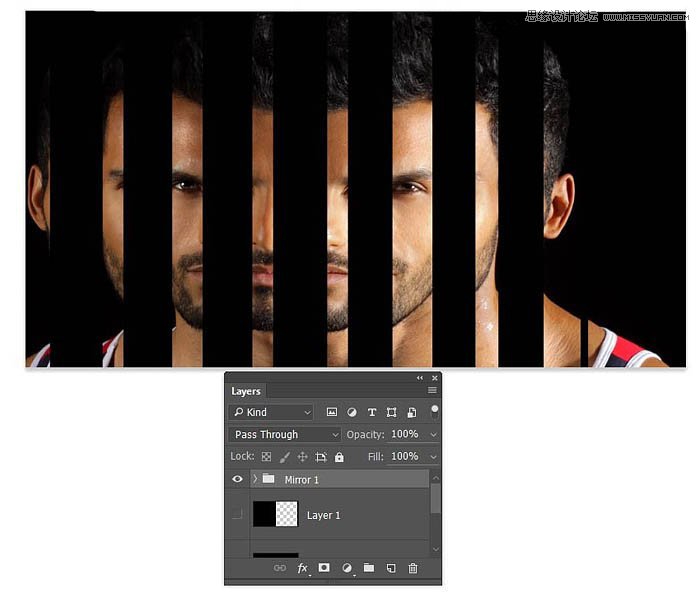
三、复制效果
到这一步已经有了基础效果,但只是基础。下面需要增加其他的镜面,然后添加一些视觉效果以便区别开来。
步骤(1)
选择图层图Mirror 1,右击选择复制组,将整个图层组复制下来。对着图层图副本右击,选择转换为智能对象。
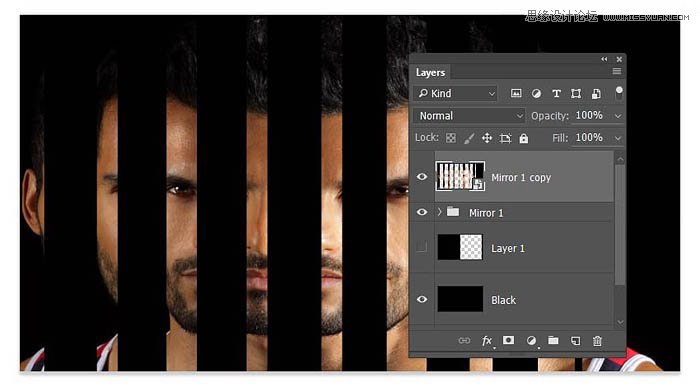
步骤(2)
选择“滤镜>模糊>高斯模糊”,设置模糊半径为2.5像素。
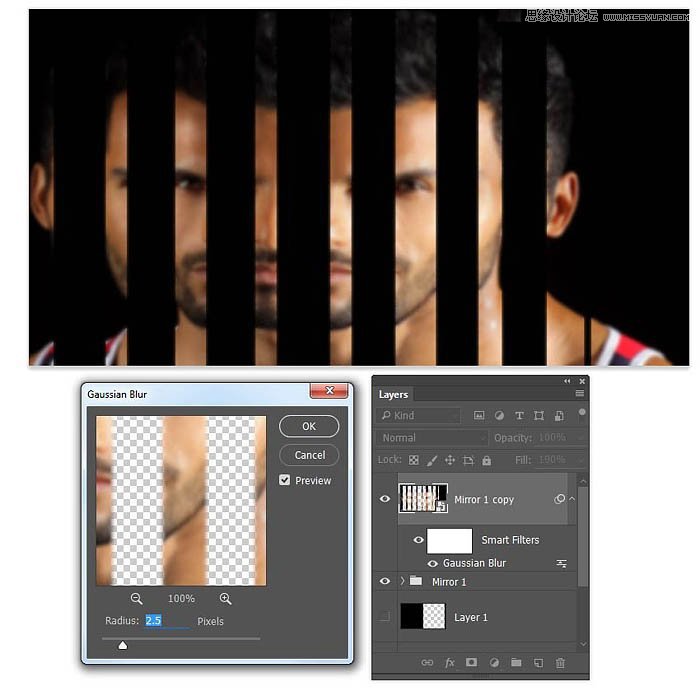
步骤(3)
选择移动工具,将模糊后的图层组由左向右,填补清晰的图层间隙,选择几个向上稍微移动一下。
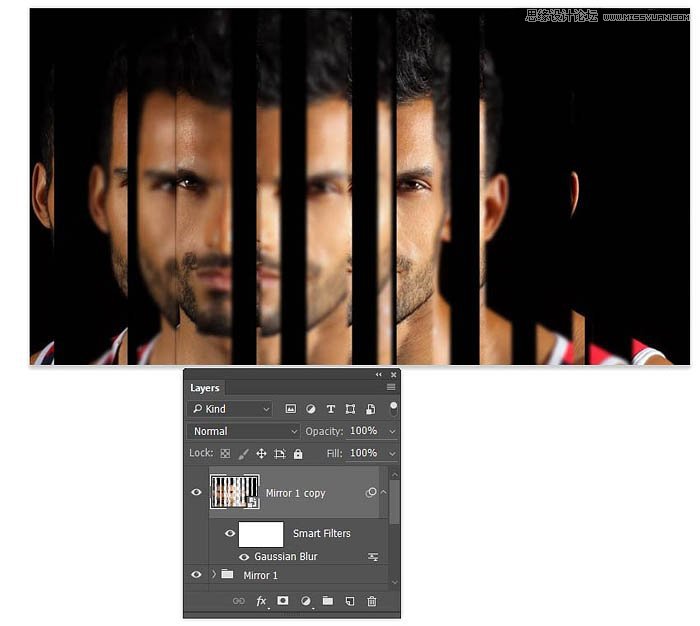
步骤(4)
复制智能对象图层组,命名为Mirror 3,然后在画布右侧填充空隙。
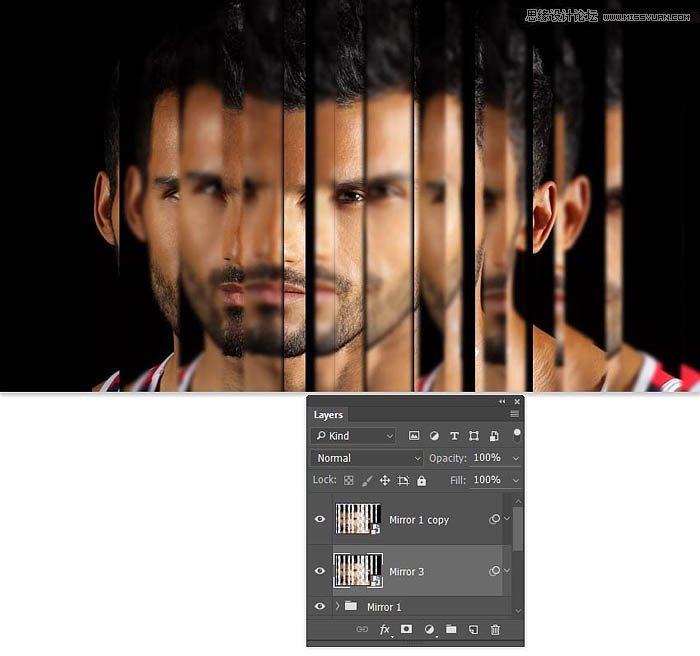
步骤(5)
按照前面的步骤,将背景图层再复制,然后剪贴为不同大小的图层,合并到同一图层组中,命名为Mirror 4。需要注意这次的大小跟第一次要不一样。
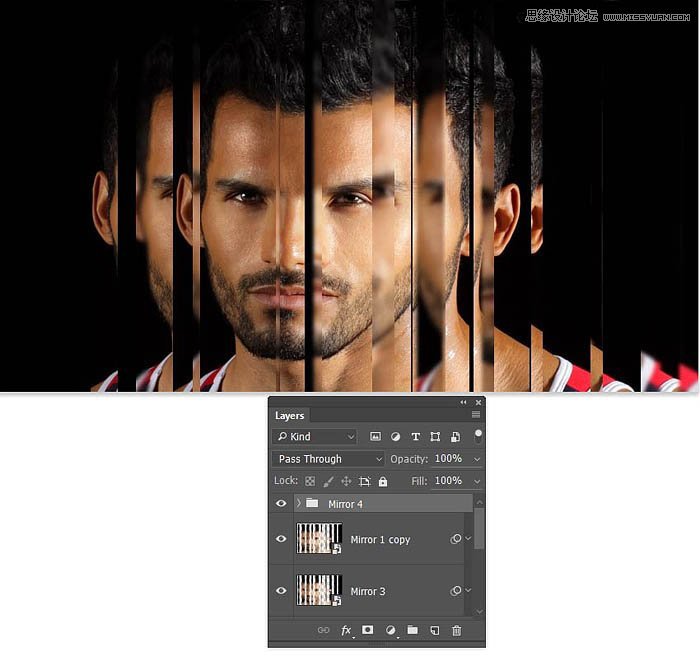
步骤(6)
将图层组Mirror 4复制,然后右击图层选择转换为智能对象。
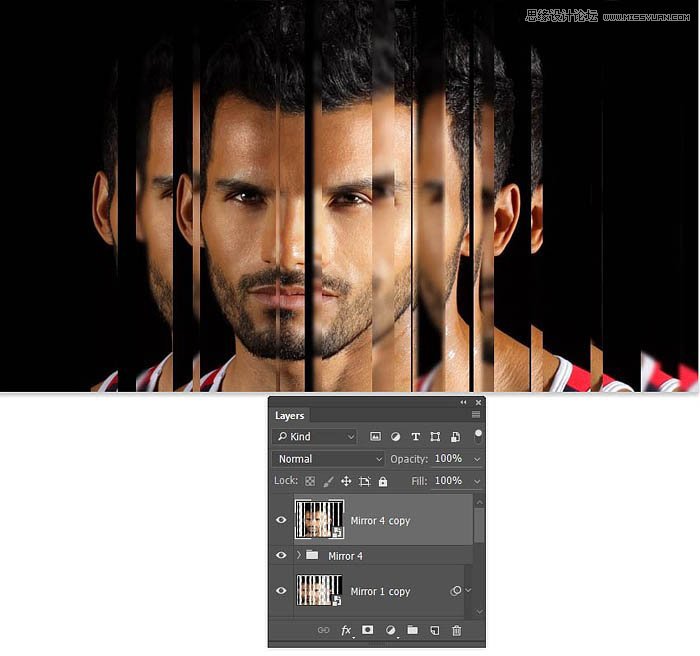
步骤(7)
选择“滤镜>模糊>高斯模糊”,设置模糊半径为3像素。然后将模糊后的剪贴图层移动到右侧,再放置在Mirror 4图层组下方。
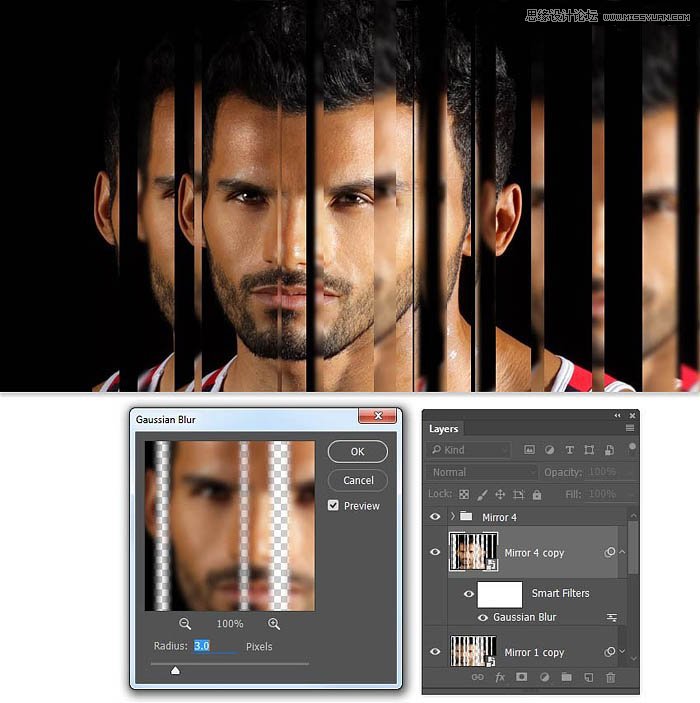
步骤(8)
选择Mirror 4图层组,主菜单选择“图层>图层蒙版>显示全部”。选择渐变工具,设置渐变模式为线性,设置渐变颜色为由白到黑,渐变方向为由左到右。这样可以减淡Mirror 4图层组的效果,并让下面图层的效果显示出来。
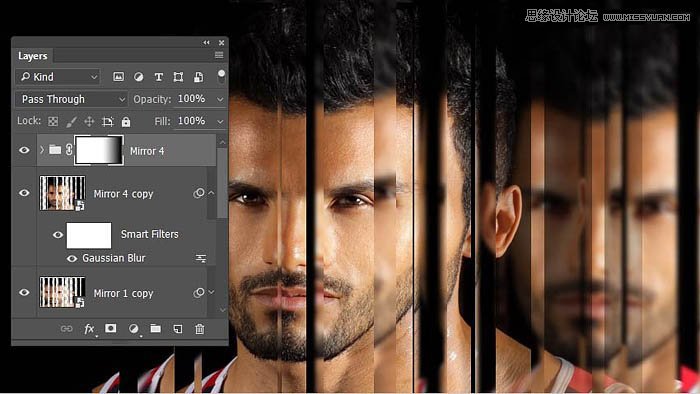
步骤(9)
复制Mirror 4副本智能对象,将它移动到左侧,设置不透明度为30%,然后将它放到Mirror 1下面。
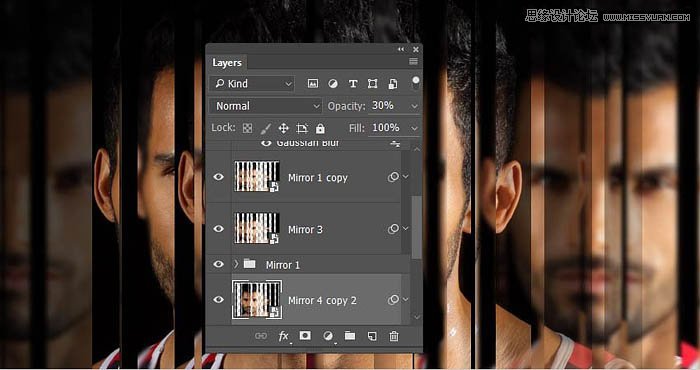
步骤(10)
在图层面板顶端添加色相/饱和度调整图层,设置饱和度为-27、明度-13。
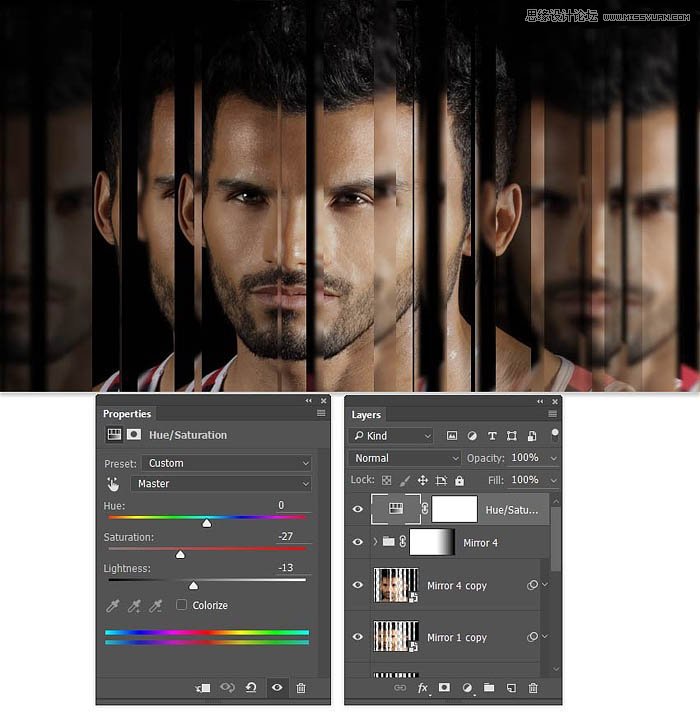
于是就得到了最后的效果: