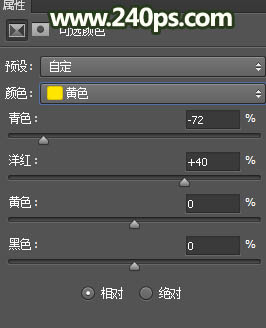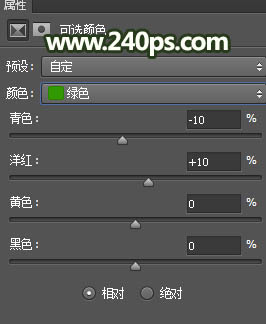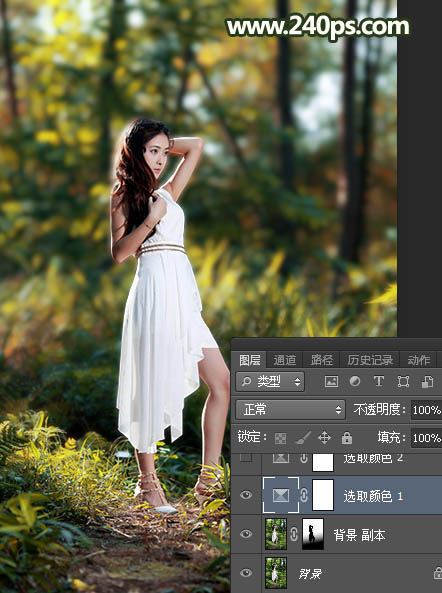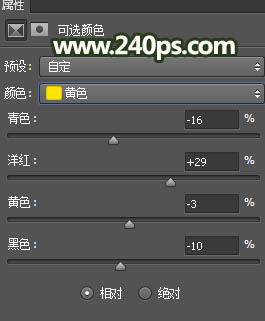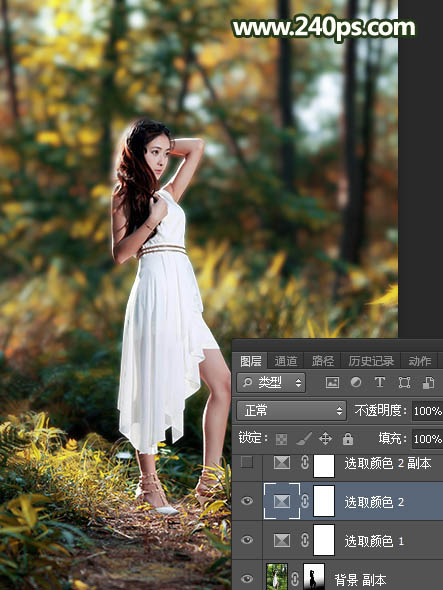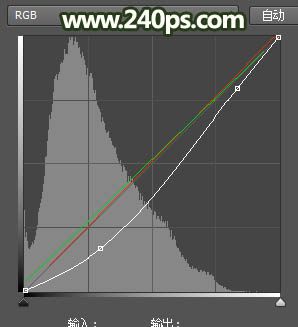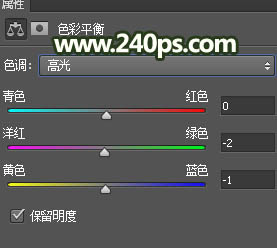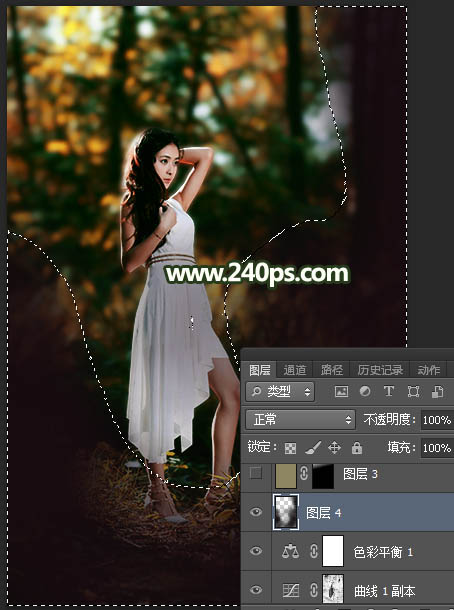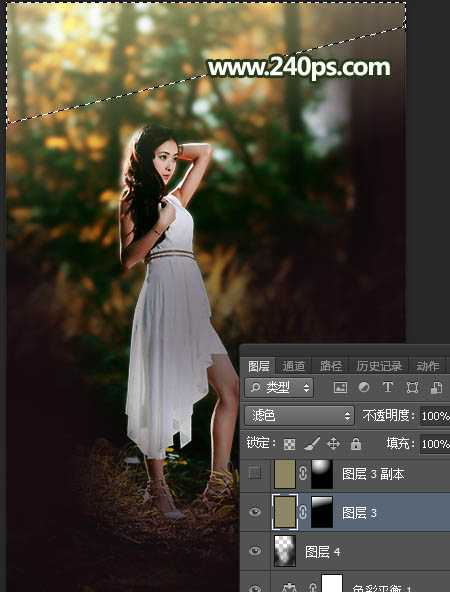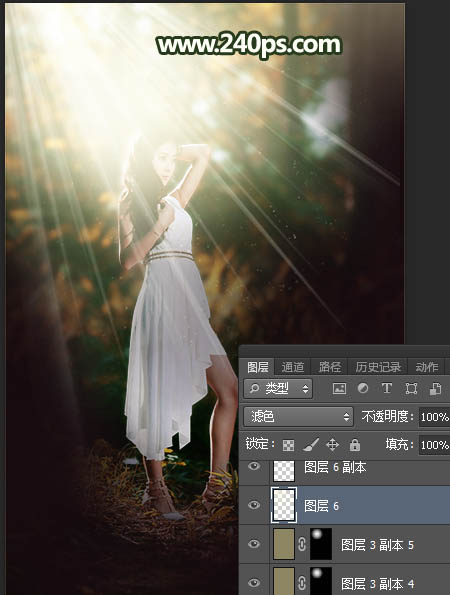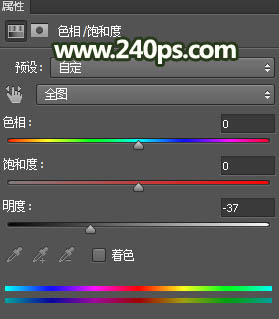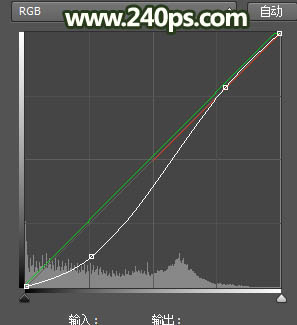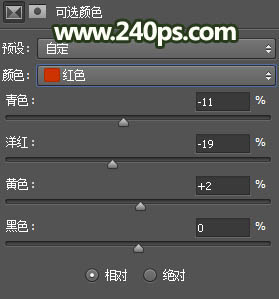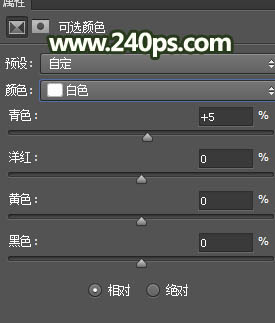来源:240ps 作者:火焰
效果图中的透光部分直接使用了透射光笔刷,不过在使用笔刷之前,需要把图片主色调成自己喜欢的;然后在顶部边角区域渲染出一些高光,这样画面才更唯美。
最终效果
| 1、打开原图素材,按Ctrl + J 把背景图层复制一层,选择菜单:滤镜 > 模糊 > 高斯模糊,半径设置为4,确定后按住Alt键添加图层蒙版,然后用柔边白色画笔把远处的背景涂模糊,如下图。 |
| 2、创建可选颜色调整图层,对黄色,绿色进行调整,参数及效果如下图。 |
| 3、创建可选颜色调整图层,对黄色进行调整,参数及效果如下图。 |
| 4、按Ctrl + J 把当前可选颜色调整图层复制两层,最上面一层的不透明度改为50%,效果如下图。 |
| 5、按Ctrl + Alt + 2 调出高光选区,按Ctrl + Shift + I 反选得到暗部选区,然后创建曲线调整图层,对RGB、红色、绿色通道进行调整,参数及效果如下图。 |
| 6、按Ctrl + J 把当前曲线调整图层复制一层,不透明度改为50%,效果如下图。 |
| 7、创建色彩平衡调整图层,对阴影,高光进行调整,参数及效果如下图。 |
| 8、新建一个图层,把前景色设置为暗红色#170B10,然后用透明度为10%的柔边画笔把图片底部及右侧区域涂暗,如下图。 |
| 9、创建纯色调整图层,颜色设置为黄褐色#8F8763,确定后把蒙版填充黑色,用柔边白色画笔把顶部区域涂出来,再把混合模式改为“滤色”,效果如下图。 |
| 10、创建纯色调整图层,颜色设置为黄褐色#8F8763,确定后把蒙版填充黑色,用柔边白色画笔把下图选区部分涂出来,再把混合模式改为“滤色”,效果如下图。 |
| 12、新建一个图层,用透射光笔刷给图片加上透射光,如下图,笔刷在本站有下载。 |
| 13、把背景图层复制一层,按Ctrl + Shift + ] 置顶,用自己熟悉的方法把人物部分抠出来,如下图。 |
| 14、创建色相/饱和度调整图层,降低全图明度,参数设置如下图,确定后按Ctrl + Alt + G 创建剪切蒙版,然后用透明度为10%的柔边白色画笔把人物背光区域涂暗一点。 |
| 15、创建曲线调整图层,对RGB、红色、绿色通道进行调整,参数设置如下图,确定后创建剪切蒙版。 |
| 16、创建可选颜色调整图层,对红色,白色进行调整,参数设置如下图,确定后创建剪切蒙版。 |
| 17、新建一个图层,混合模式改为“滤色”,把前景色设置为淡黄色#FBDD82,然后用透明度为10%的柔边画笔把下图选区部分涂亮一点。 |