Photoshop调出美女照片橙色柔美色调教程
![1-140623104913146[1].jpg 1-140623104913146[1].jpg](http://jy.sccnn.com/zb_users/upload/2014/6/2014062358028157.jpg)
来源: PS学院
这篇教程教PS学院的朋友们使用Photoshop调出美女照片的橙色柔美色调,教程制作出来的效果挺漂亮的。教程也非常的实用。推荐过来和大家一起分享学习了,首先我们来看看原图和最终效果图


1、打开素材文件,创建“亮度/对比度”调整图层,设置参数如图1,得到的图像效果如图2。
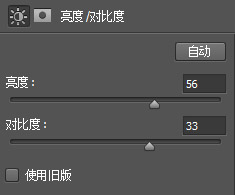
图1

图2
2、选择“亮度/对比度”图层的图层蒙版,将前景色设置为黑色,选择画笔工具,在其工具选项栏中选择柔角笔刷,设置不透明度为100%,在图像中人物以外的部分涂抹,得到的图像效果图如图3。

图3
3、盖印可见图层,得到“图层1”,创建“色相/饱和度”调整图层,设置参数如图4,得到的图像效果如图5。
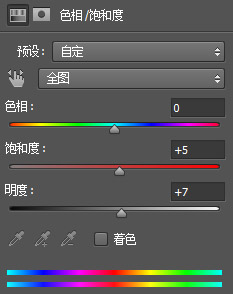
图4

图5
4、创建“纯色”调整图层,设置颜色色值为R4、G18、B86,设置该图层的图层混合模式为“排除”,得到的图像效果如图6。

图6
5、创建“曲线”调整图层,设置参数如图7,得到的图像效果如图8。
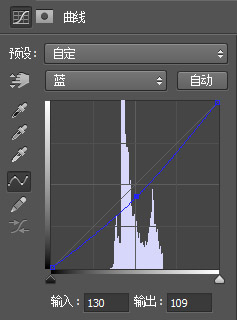
图7

图8
6、盖印可见图层,得到“图层2”,执行“滤镜>模糊>动感模糊”命令,设置参数如图9,得到的图像效果如图10。
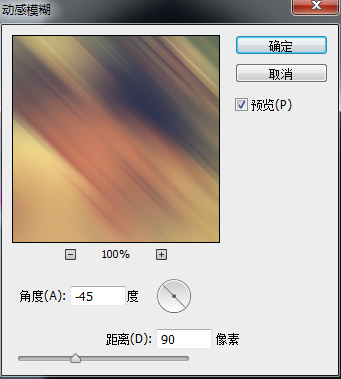
图9

图10
7、创建“通道混合器”调整图层,设置参数如图11,得到的图像效果如图12。
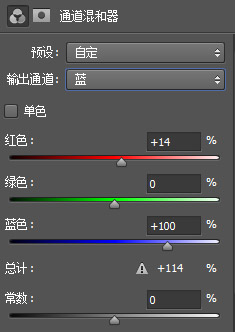
图11
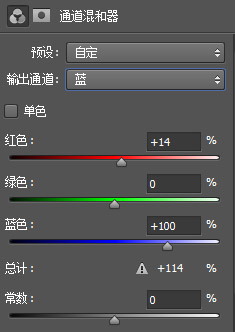

图12
8、新建“图层3”图层,选择渐变工具,设置渐变色值如图13,然后在图像中由中心向外拖曳鼠标填充渐变,将其图层的混合模式设置为“颜色加深”,得到的图像效果如图14。
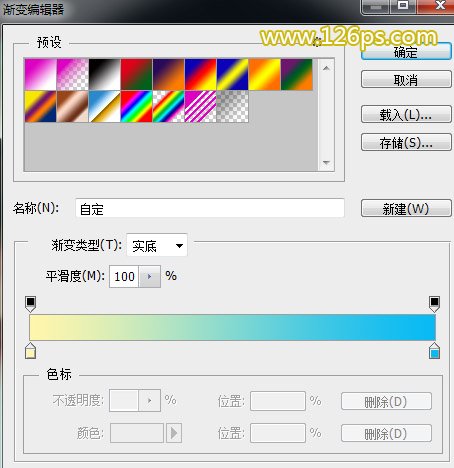
图13

图14
9、创建“色相/饱和度”调整图层,设置参数如图15,得到的图像效果如图16。
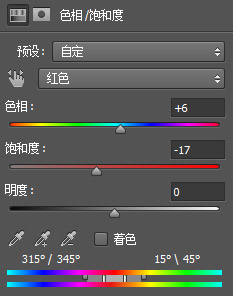
图15

图16
10、盖印可见图层,得到“图层4”,将“图层4”拖曳至“图层”面板上的创建新图层按钮上,得到“图层4副本”图层,将该图层的图层混合模式设置为“柔光”,不透明度设置为50%,得到的图像效果如图17。

图17
11、创建“可选颜色”调整图层,设置参数如图18,得到的图像效果如图19。
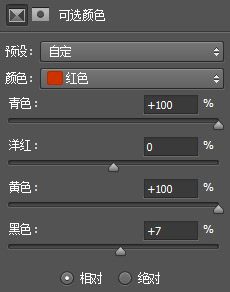
图18

图19
12、创建“亮度/对比度”调整图层,设置参数如图20,得到的图像效果如图21。
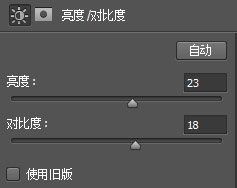
图20

图21
13、盖印可见图层,得到“图层5”,执行“滤镜>锐化>USM锐化”命令,设置参数如图22,得到的图像效果如图23。
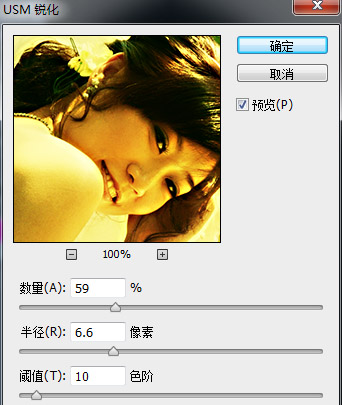
图22

图23
14、创建新的图层“图层6”,将图层混合模式设置为“柔光”,将前景色色值设置为R251、G157、B10,选择画笔工具,选择柔角笔刷,设置不透明度为100%,在图像中涂抹,得到的图像效果如图24。

图24
15、将前景色设置为白色,选择横排文字工具,在图像中输入文字,得到的图像最终效果如下图。

最终效果
topaz公司的磨皮工具...







