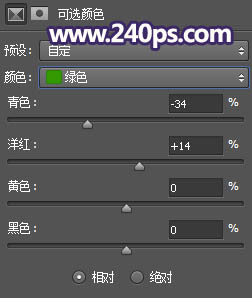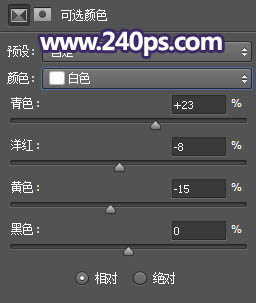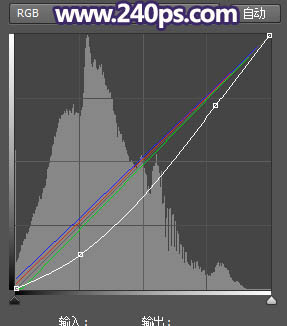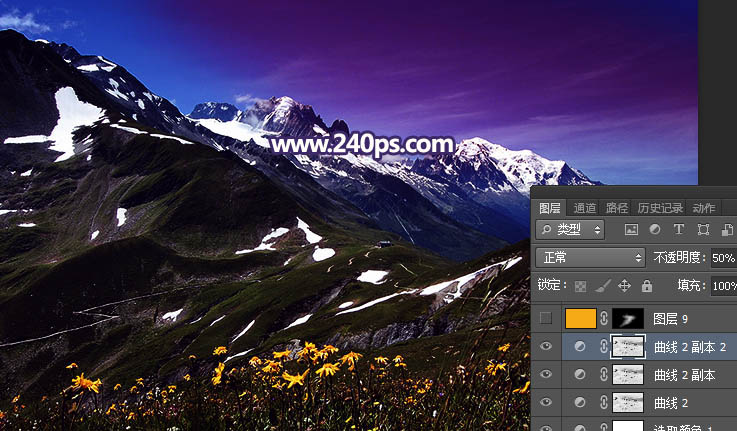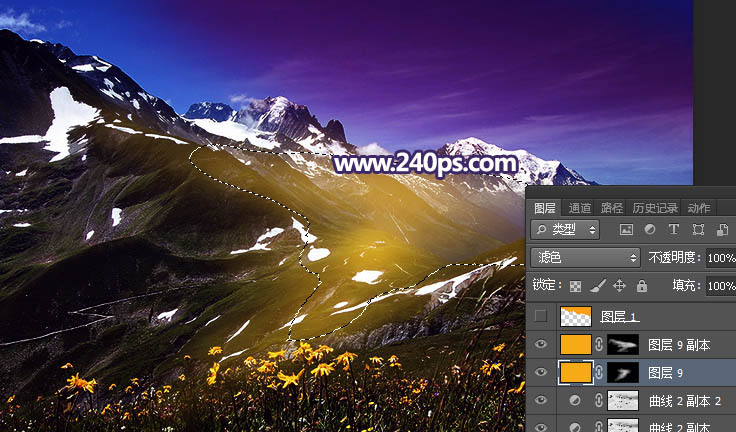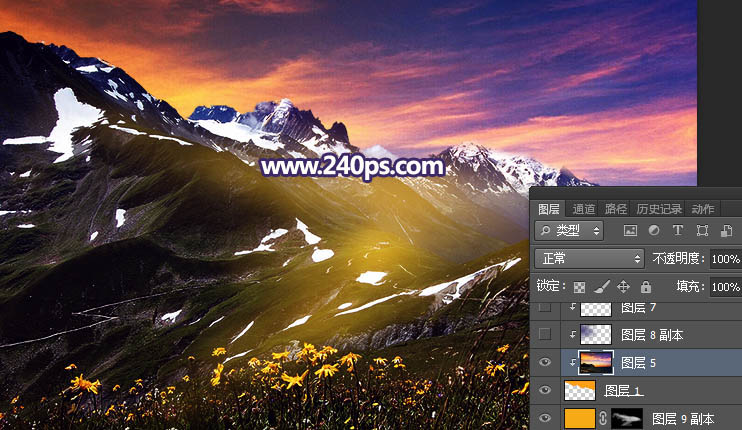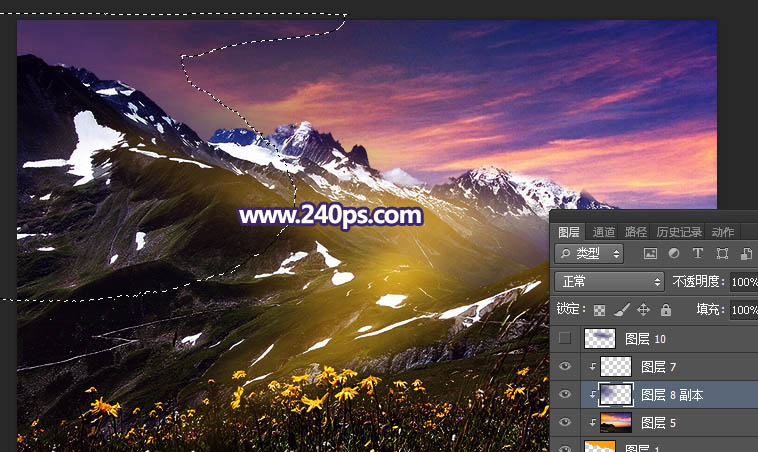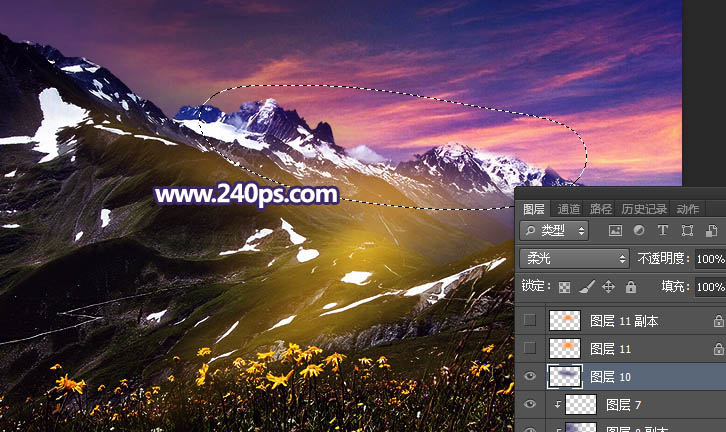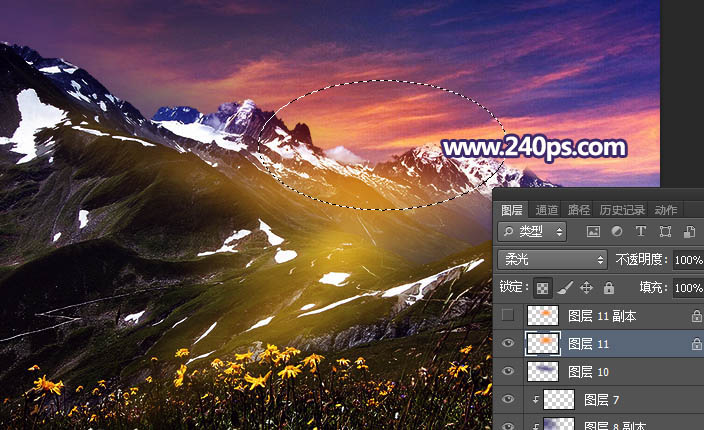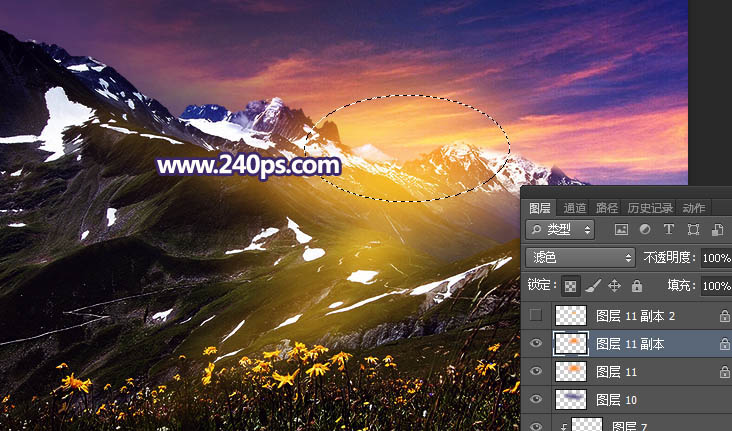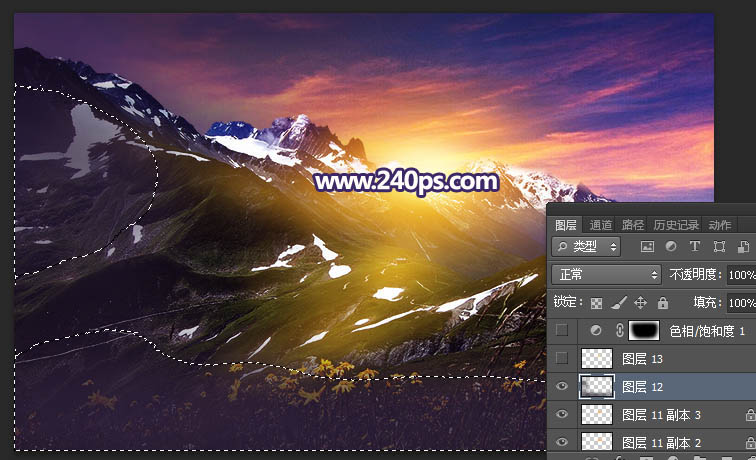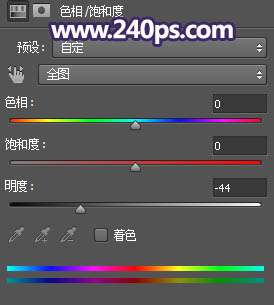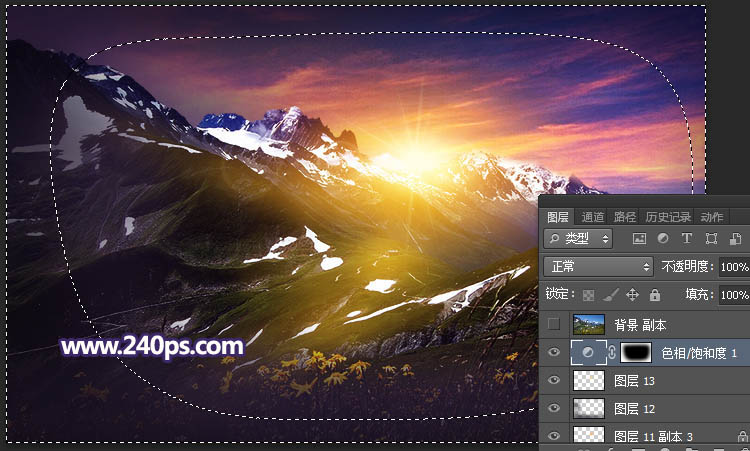来源:240ps 作者:火焰
增加日出的方法非常简单,直接把天空部分选取出来,并用带有霞光的素材替换;然后在天空与地面衔接区域渲染一些高光;再根据光源位置调整一下整体的光影,得到想要的效果。
最终效果
1、点击原图素材打开大图,然后在图片上右键选择“图片另存为”保存到本机。
打开PS,再打开保存的图片,新建一个图层,用套索工具勾出下图所示的选区,羽化60个像素后填充红色#F12500,按Ctrl + D 取消选区后把混合模式改为“柔光”,效果如下图。 |
| 2、创建可选颜色调整图层,对绿色,白色进行调整,参数及效果如下图。 |
| 3、按Ctrl + Alt + 2 调出高光选区,按Ctrl + Shift + I 反选得到暗部选区,然后创建曲线调整图层,对RGB、红、绿、蓝通道进行调整,参数及效果如下图。 |
| 4、按Ctrl + J 把当前曲线调整图层复制两层,最上面一层的不透明度改为50%,效果如下图。 |
| 5、创建纯色调整图层,颜色设置为橙黄色#F6AB09,确定后把蒙版填充黑色,然后用透明度为10%的柔边白色画笔啊下图选区部分涂出来,确定后把混合模式改为“滤色”,效果如下图。 |
| 6、把背景图层复制一层,按Ctrl + Shift + ] 置顶,用快速选择工具把天空部分选取出来,新建一个图层,用油漆桶工具填充橙黄色,如下图。 |
| 7、打开天空素材大图,用移动工具拖进来,按Ctrl + Alt + G 创建剪切蒙版,然后调整好位置,如下图。 |

<点图片查看大图> |
| 8、新建一个图层,同上的方法创建剪切蒙版,把前景色设置为暗蓝色#3B307A,然后用透明度为10%的柔边画笔把天空左侧区域涂暗一点,如下图。 |
| 9、新建一个图层,用套索工具勾出下图所示的选区,羽化60个像素后填充暗蓝色#57468A,取消选区后把混合模式改为“柔光”,效果如下图。 |
| 10、新建一个图层,用椭圆选框工具拉出下图所示的选区,羽化50个像素后填充橙黄色#FA910A,取消选区后把混合模式改为“柔光”,效果如下图。 |
| 11、新建一个图层,用椭圆选框工具拉出下图所示的选区,羽化45个像素后填充橙黄色#FA910A,取消选区后把混合模式改为“滤色”,效果如下图。 |
| 12、按Ctrl + J 把当前图层复制两层,并分别按Ctrl + T 缩小一点,效果如下图。 |
| 13、新建一个图层,把前景色设置为暗蓝色#2E213C,然后用透明度为10%的柔边画笔把图片左侧及底部区域涂暗,如下图。 |
| 14、新建一个图层,混合模式改为“滤色”,把前景色设置为淡黄色#FBDD82,然后选择画笔工具,画笔不透明度100%,然后用光晕笔刷刷一个光晕,笔刷请到240ps.com笔刷栏目下载,如下图。 |
| 15、创建色相/饱和度调整图层,降低全图明度,参数设置如下图,确定后把蒙版填充黑色,然后用柔边白色画笔把编辑区域涂暗一点。 |