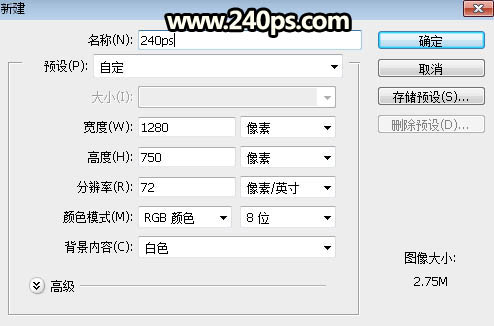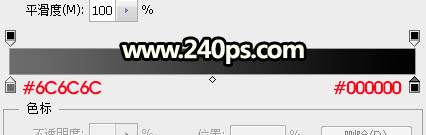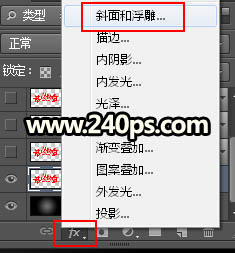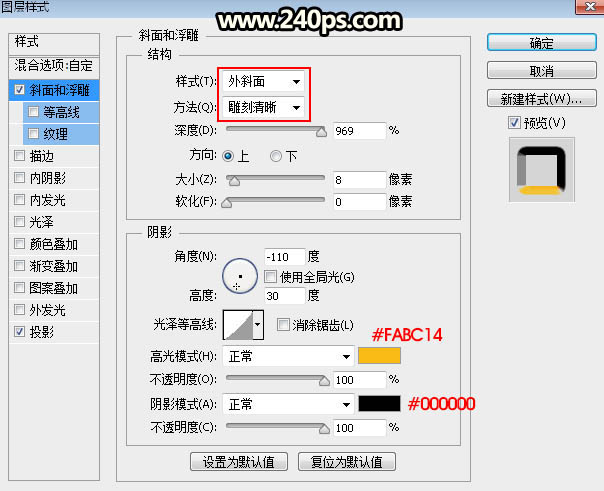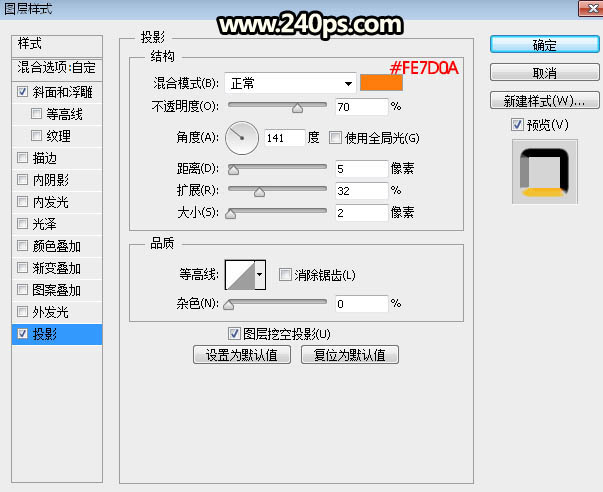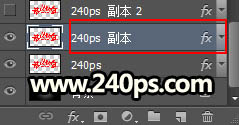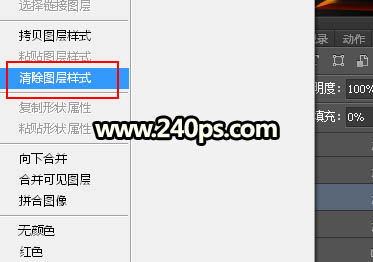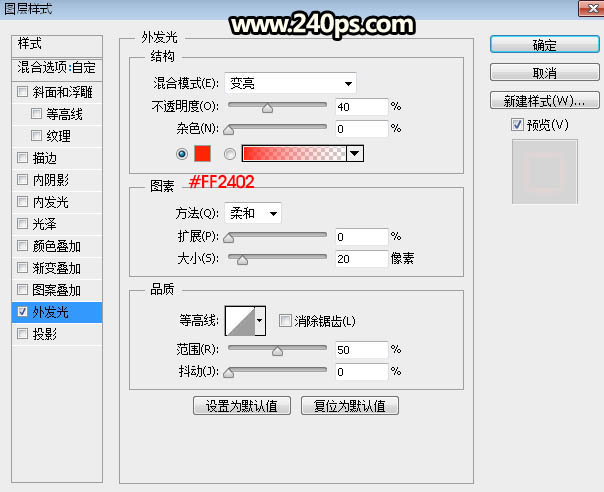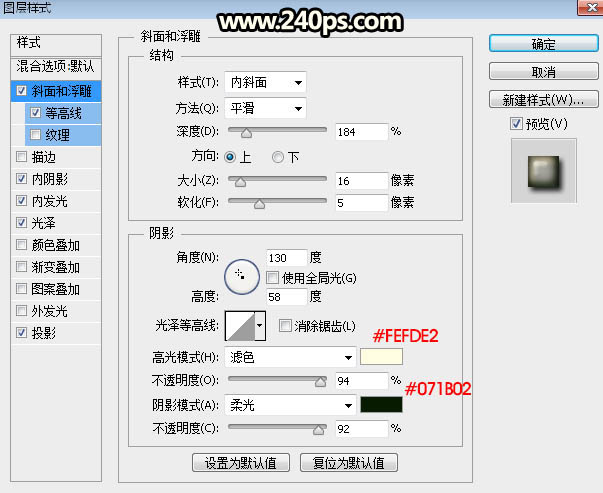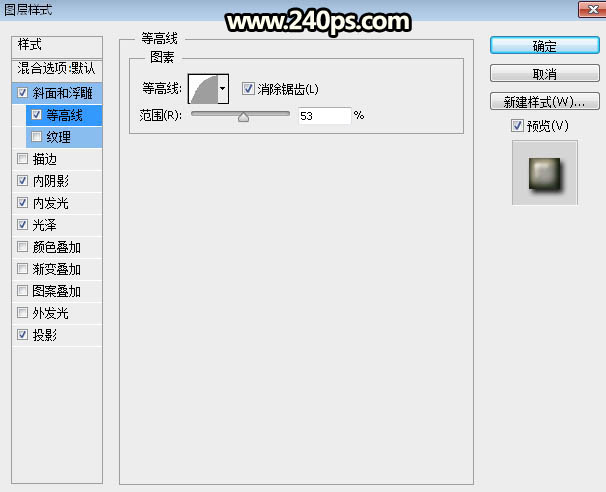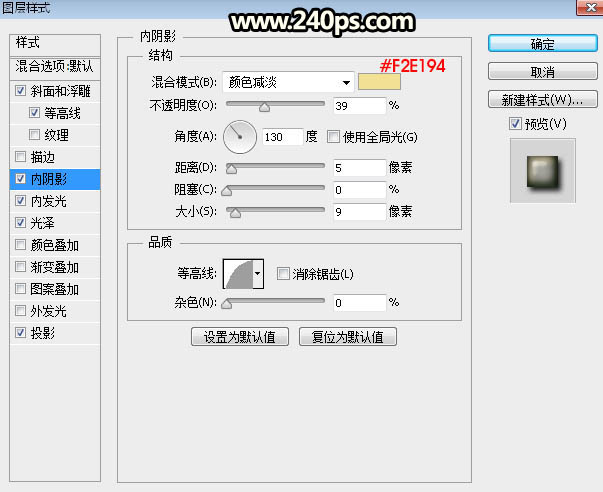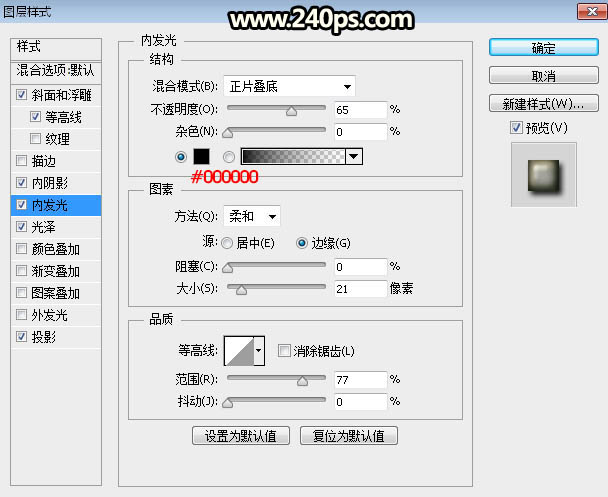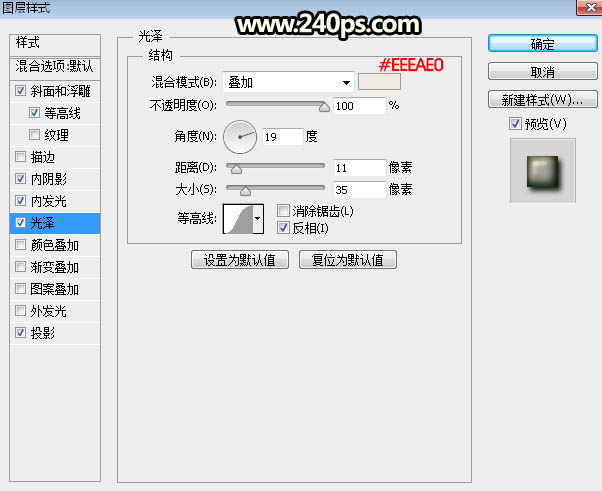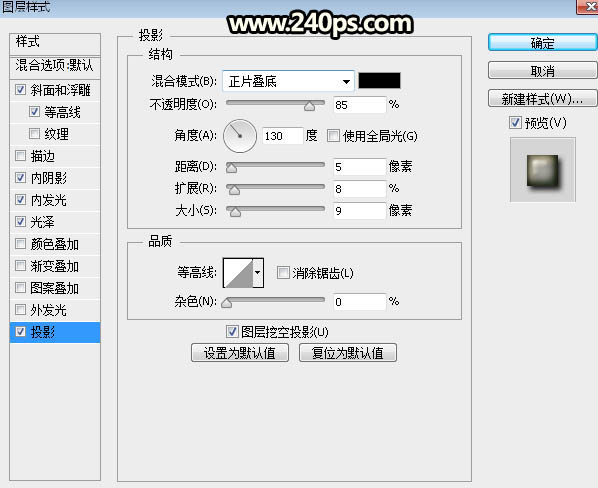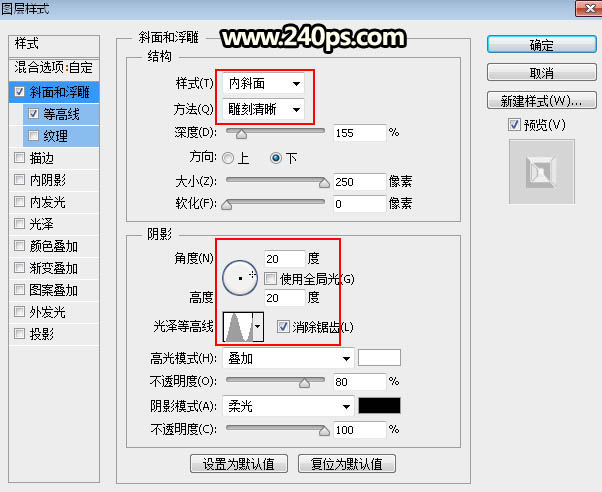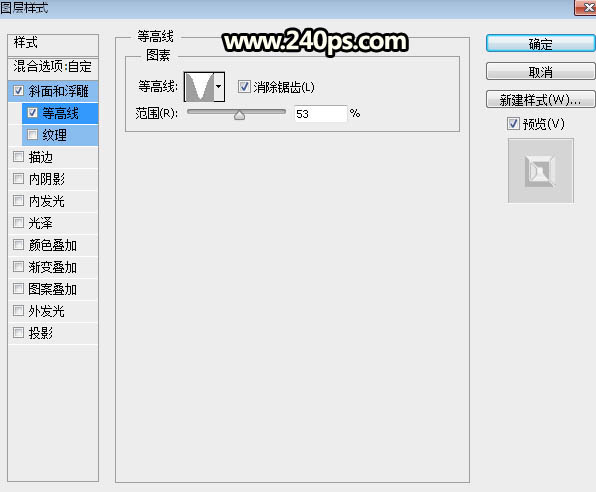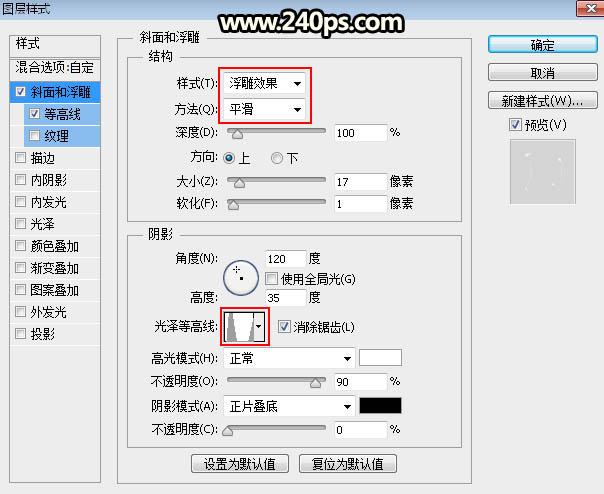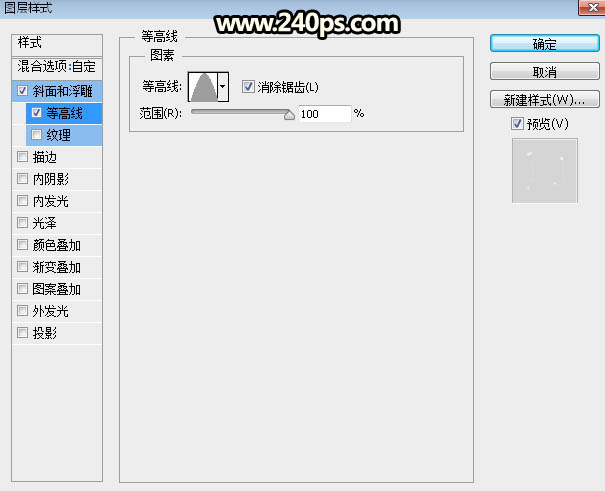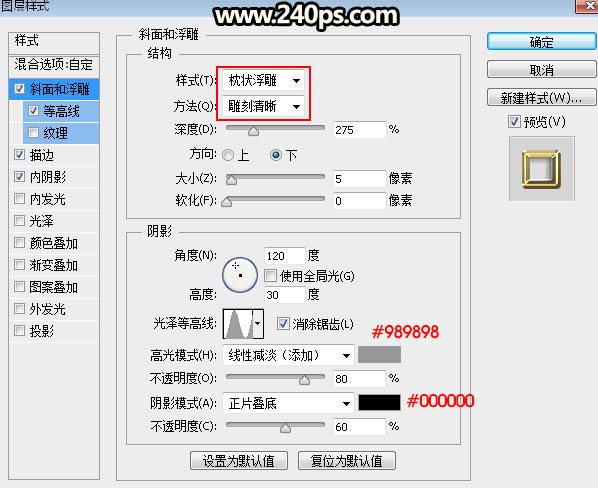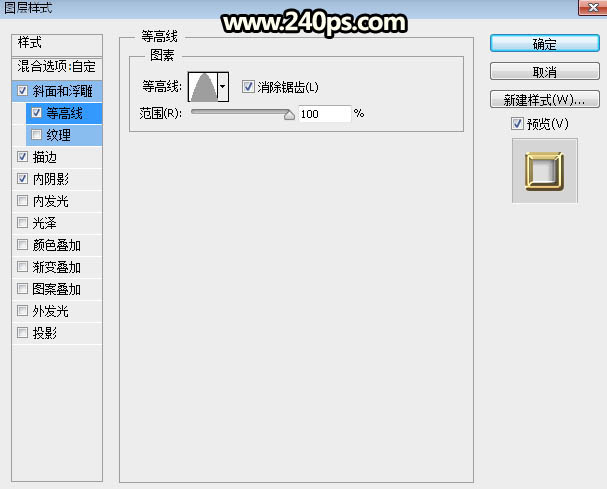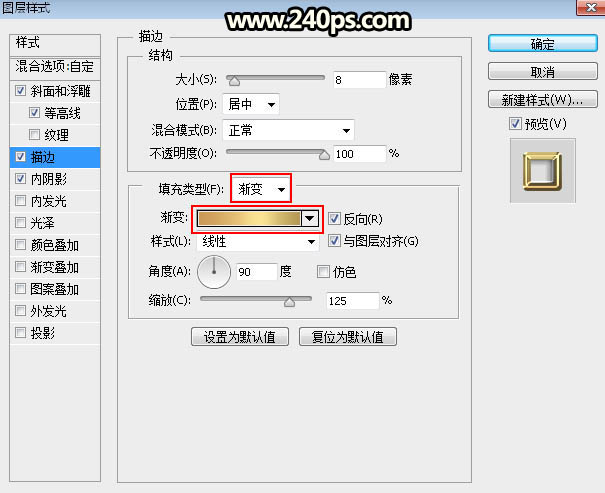来源:240ps 作者:火焰
本文文字效果由两大部分构成:中间红色水晶质感,边缘的金色描边;水晶质感用到多个图层样式,分别给文字中间加上颜色和高光等;描边部分也用到多个图层样式,给边缘加上金属质感效果。
最终效果
| 1、首先按Ctrl + N 新建画布,尺寸如下,然后确定。 |
| 2、选择渐变工具,颜色设置为暗灰色至黑色,如下图,然后由画布中心向边角拉出径向渐变。 |
| 3、打开文字素材,拖进来,素材请到240ps.com视频栏目下载,效果如下图。 |
| 4、点击图层面板下面的添加图层样式图标,设置图层样式。 |
| 6、按Ctrl + J 把当前文字图层复制一层,然后在图层面板文字缩略图后面的蓝色区域右键选择“清除图层样式”,过程如下图。 |
7、点击图层面板下面的添加图层样式图标设置图层样式。
外发光: |
9、按Ctrl + J 把当前文字图层复制一层,同上的方法清除图层样式,然后再重新设置。
斜面和浮雕: |
11、按Ctrl + J 把当前文字图层复制一层,然后重新设置图层样式。
斜面和浮雕: |
13、Ctrl + J 把当前文字图层复制一层,然后重新设置图层样式。
斜面和浮雕: |
15、按Ctrl + J 把当前文字图层复制一层,然后重新设置图层样式。
斜面和浮雕: |