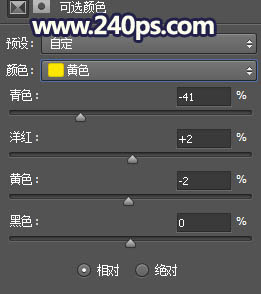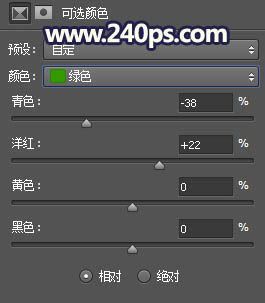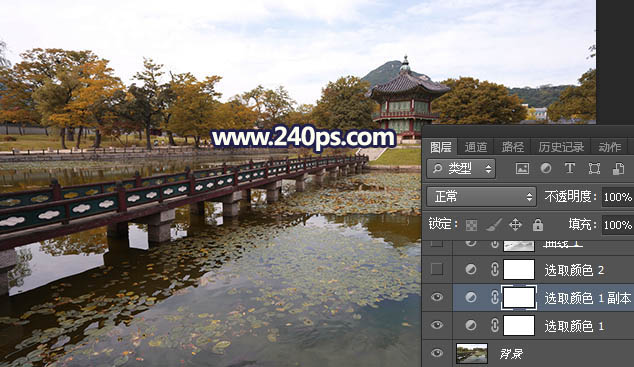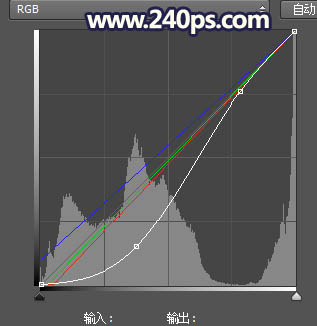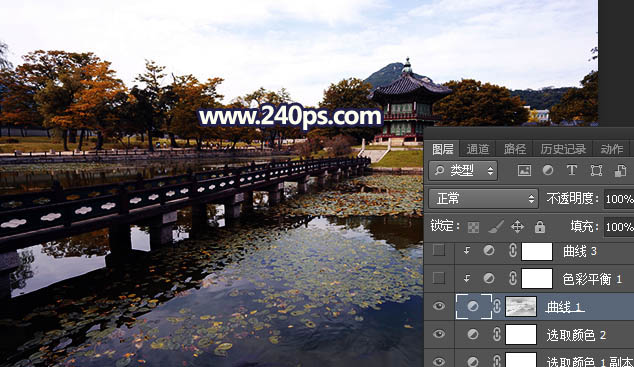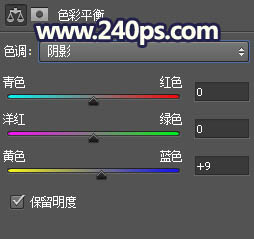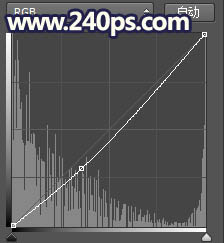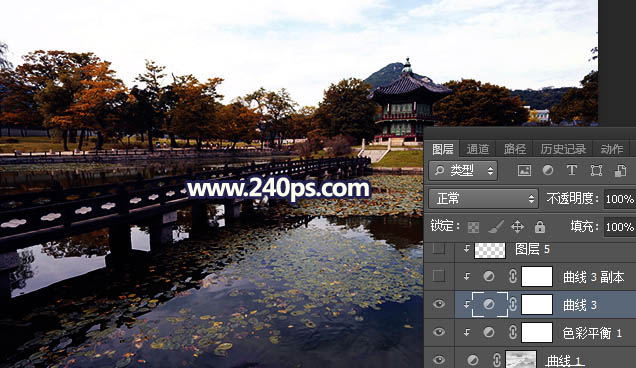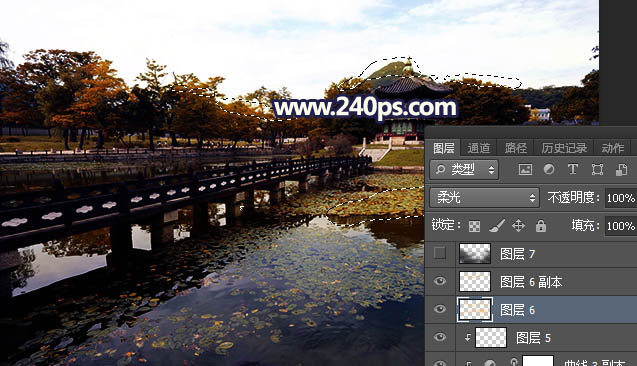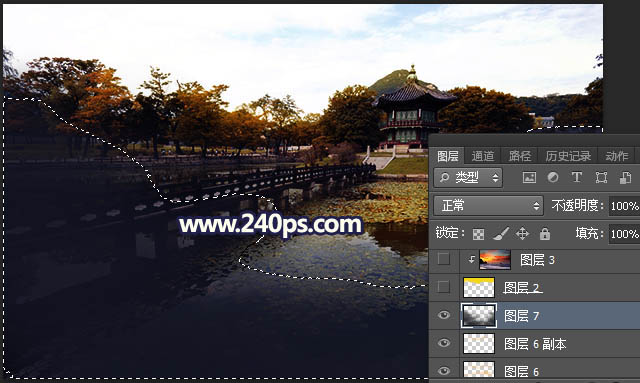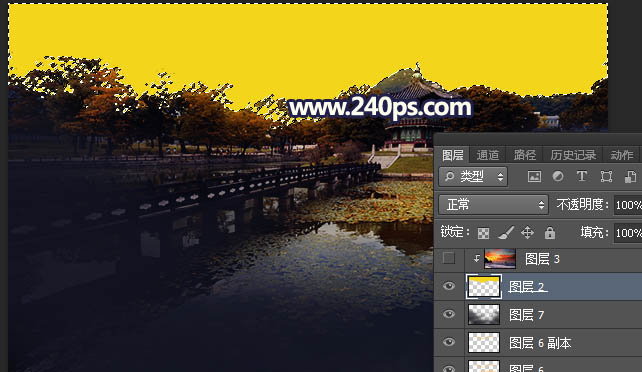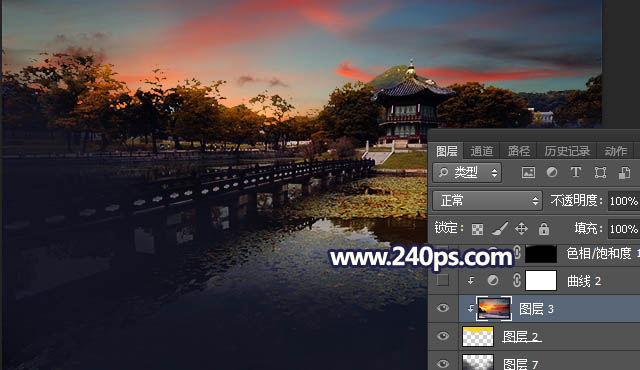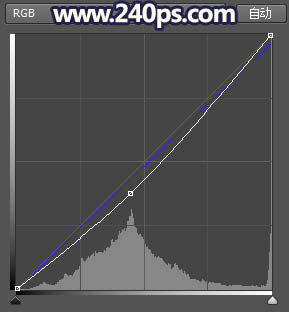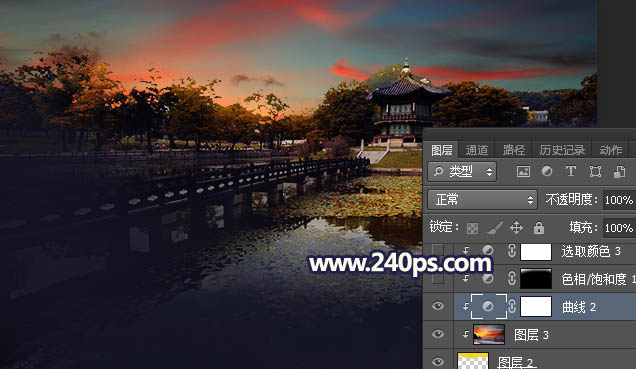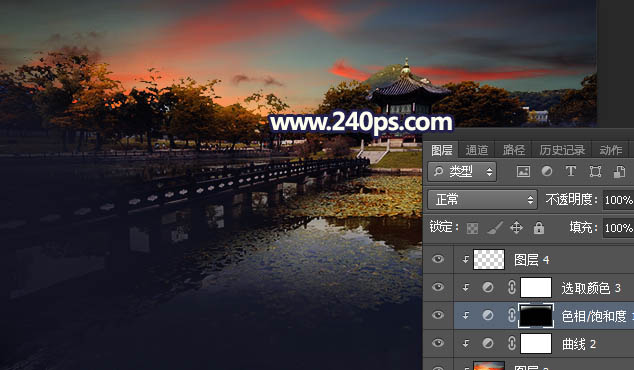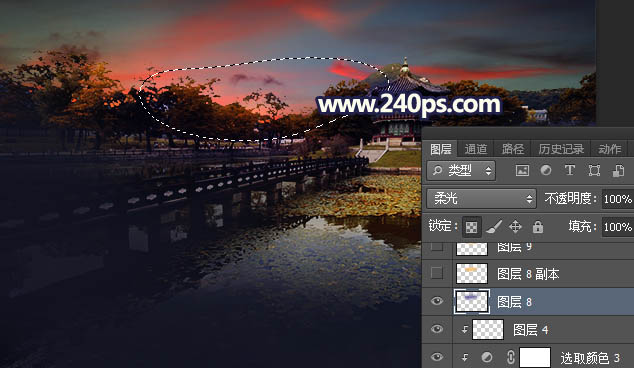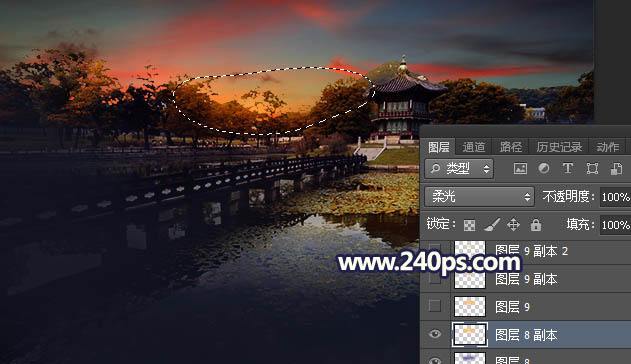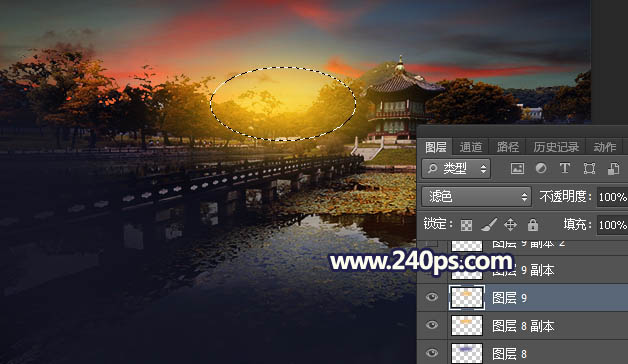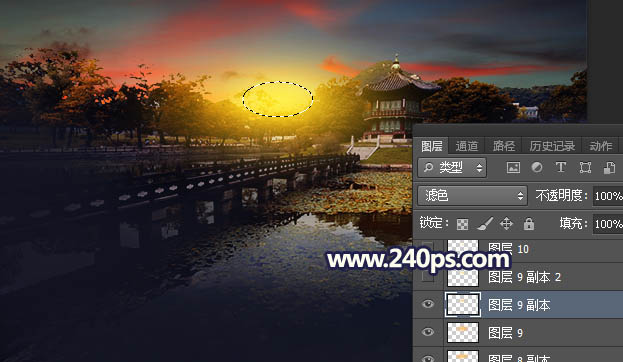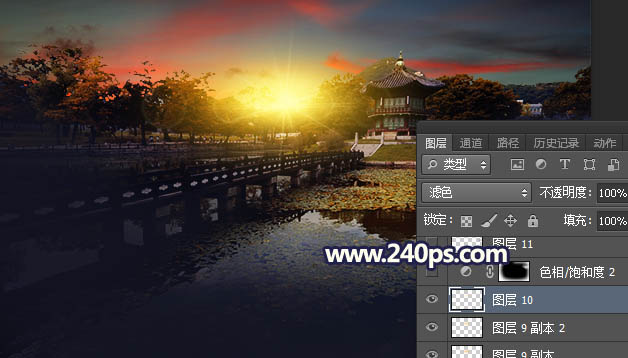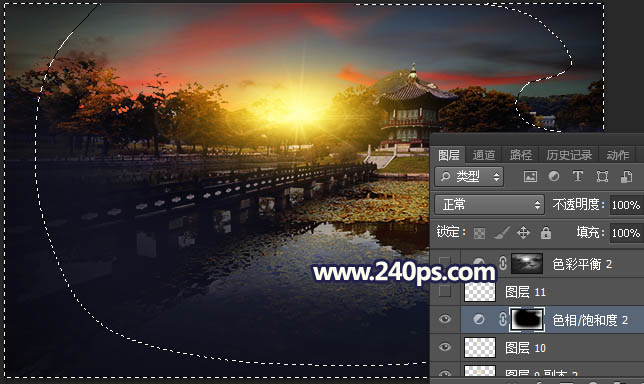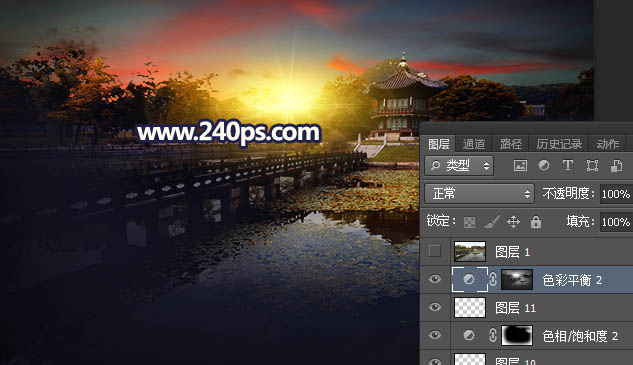来源:240ps 作者:火焰
增加霞光之前,先把图片整体颜色大幅压暗,营造出较暗的环境;然后加上合适的霞光素材,并在合适位置渲染出阳光;最后把图片中的受光区域调亮,背光区域压暗,得到想要的效果。
最终效果
1、点击原图打开原图素材大图,然后把大图保存到本机;打开PS,再打开保存的素材大图。
创建可选颜色调整图层,对黄色,绿色进行调整,参数及效果如下图。 |
| 2、按Ctrl + J 把当前可选颜色调整图层复制一层,效果如下图。 |
| 3、再创建可选颜色调整图层,对黄色进行调整,参数及效果如下图。 |
| 4、按Ctrl + Alt + 2 调出高光选区,按Ctrl + Shift + I 反选得到暗部选区,然后创建曲线调整图层,对RGB、红色、绿色、蓝色通道进行调整,参数及效果如下图。 |
| 5、创建色彩平衡调整图层,对阴影,高光进行调整,参数设置如下图,确定后按Ctrl + Alt + G 创建剪切蒙版。 |
| 6、创建曲线调整图层,把RGB通道压暗一点,参数设置如下图,确定后创建剪切蒙版。 |
| 7、按Ctrl + J 把当前曲线调整图层复制一层,并创建剪切蒙版,效果如下图。 |
| 8、新建一个图层,混合模式改为“柔光”,把前景色设置为橙黄色#FBB803,然后用柔边画笔把树木顶部及局部荷叶部分涂上前景色。 |
| 9、新建一个图层,把前景色设置为暗蓝色#131523,然后用透明度为10%的柔边画笔把图片底部及底部边角区域涂暗,如下图。 |
| 10、新建一个图层,按Ctrl + Alt + Shift + E 盖印图层,用自己熟悉的方法把天空部分抠出选区,新建一个图层,填充任意颜色,如下图。 |
| 11、打开天空素材大图,用移动工具拖进来,创建剪切蒙版后调整好位置。 |

<点图片查看大图> |
| 12、创建曲线调整图层,把RGB和蓝色通道压暗一点,参数设置如下图,确定后创建剪切蒙版。 |
| 13、微调一下天空颜色,并不天空顶部区域压暗一点,效果如下图。 |
| 14、新建一个图层,用套索工具勾出下图所示的选区,羽化50个像素后填充暗蓝色#403199,取消选区后把混合模式改为“柔光”。 |
| 15、新建一个图层,用套索工具勾出下图所示的选区,羽化50个像素后填充橙黄色#FAB806,取消选区后把混合模式改为“柔光”。 |
| 16、新建一个图层,用椭圆选框工具拉出下图所示的选区,羽化50个像素后填充橙黄色#FAB806,取消选区后把混合模式改为“滤色”。 |
| 17、按Ctrl + J 把当前图层复制几层,并按Ctrl + T 分别缩小一点,效果如下图。 |
| 18、新建一个图层,混合模式改为“滤色”,把前景色设置为淡黄色,然后用光晕笔刷加上光晕,笔刷在240ps.com笔刷下载栏下载。 |
| 20、按Ctrl + Alt + 2 调出高光选区,然后创建色彩平衡调整图层,对高光进行调整,增加蓝色和青色,参数及效果如下图。 |