Photoshop调出唯美金黄色效果的可爱女生照片
![192QSb4-0[1].jpg 192QSb4-0[1].jpg](http://jy.sccnn.com/zb_users/upload/2014/6/2014062261512469.jpg)
来源: ps联盟 作者:Sener
素材图片背景部分的颜色较为鲜艳,人物肤色显得有点偏灰。处理的时候需要重点美化人物的肤色,可以先调出图片的主色,然后把人物肤色部分调红润并增加对比度即可。最终效果

原图

一、打开素材图片,按Ctrl + J 把背景图层复制一层,选择自己熟悉的方法简单给人物磨一下皮,皮肤稍微磨光滑,大致效果如下图。

二、创建曲线调整图层,对红,蓝进行调整,参数设置如图2,3,效果如图4。这一步主要给图片的高光部分增加橙黄色。
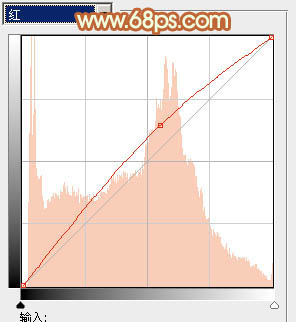
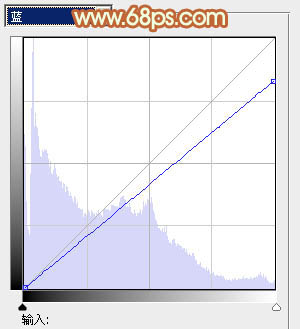
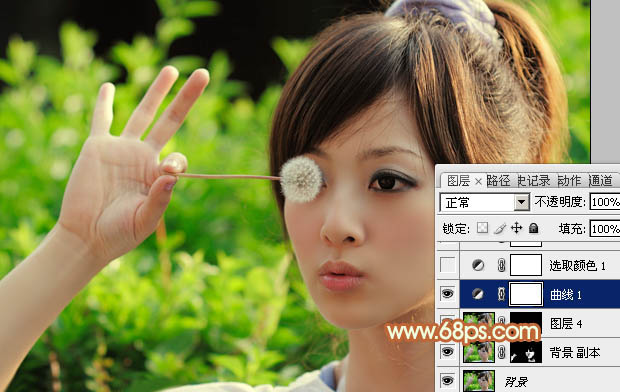
三、创建可选颜色调整图层,对黄、绿、中性、黑进行调整,参数设置如图5 - 8,效果如图9。这一步把背景主色转为黄绿色。
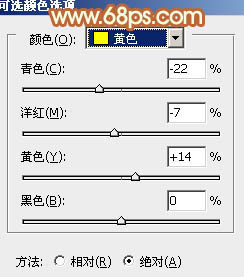
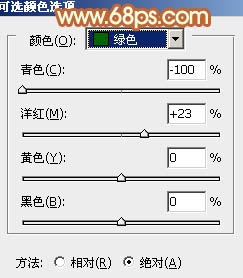
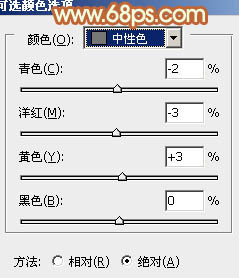
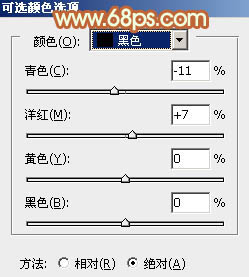

四、创建可选颜色调整图层,对黄、白、中性、黑进行调整,参数设置如图10 - 13,效果如图14。这一步再把背景部分的黄绿色转为橙黄色。
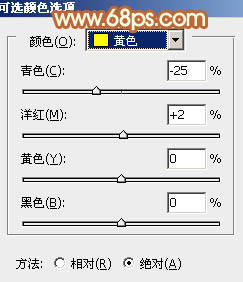
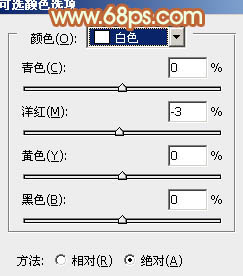
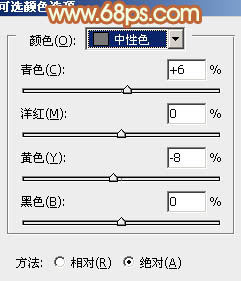
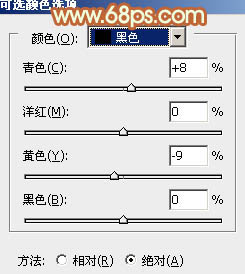

五、按Ctrl + Alt + 2 调出高光选区,按Ctrl + Shift + I 反选,新建一个图层填充橙红色:#CC6403,混合模式改为“滤色”,不透明度改为:70%,效果如下图。这一步增加图片暗部亮度,并给暗部增加红褐色。

六、按Ctrl + Alt + 2 调出高光选区,新建一个图层填充橙黄色:#FBC47D,混合色模式改为“柔光”,不透明度改为:40%,效果如下图。这一步给图片的高光部分增加暖色。

素材图片背景部分的颜色较为鲜艳,人物肤色显得有点偏灰。处理的时候需要重点美化人物的肤色,可以先调出图片的主色,然后把人物肤色部分调红润并增加对比度即可。最终效果

原图

一、打开素材图片,按Ctrl + J 把背景图层复制一层,选择自己熟悉的方法简单给人物磨一下皮,皮肤稍微磨光滑,大致效果如下图。

二、创建曲线调整图层,对红,蓝进行调整,参数设置如图2,3,效果如图4。这一步主要给图片的高光部分增加橙黄色。
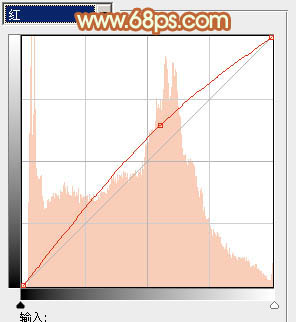

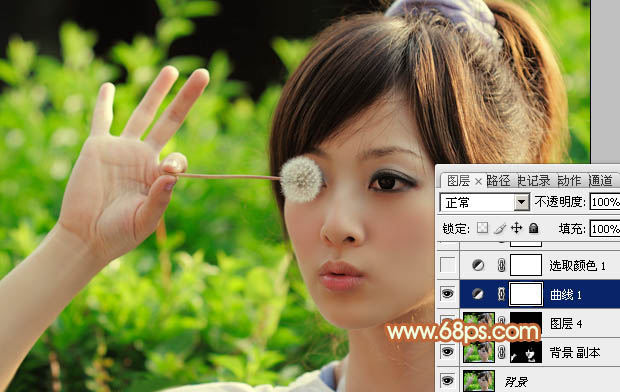
三、创建可选颜色调整图层,对黄、绿、中性、黑进行调整,参数设置如图5 - 8,效果如图9。这一步把背景主色转为黄绿色。
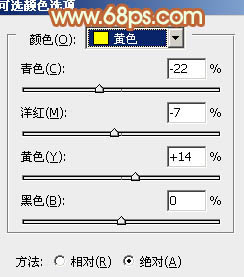
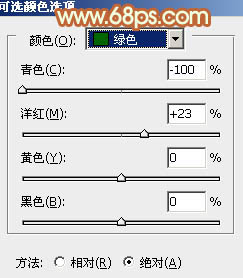
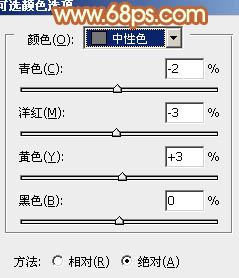
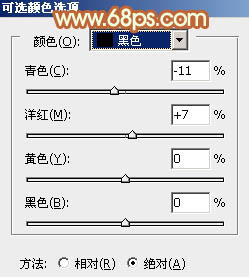

四、创建可选颜色调整图层,对黄、白、中性、黑进行调整,参数设置如图10 - 13,效果如图14。这一步再把背景部分的黄绿色转为橙黄色。
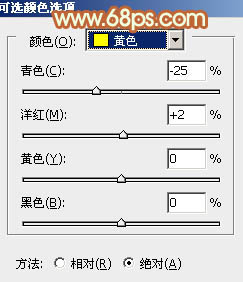

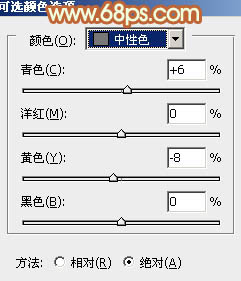
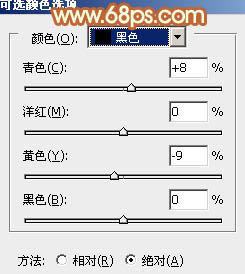

五、按Ctrl + Alt + 2 调出高光选区,按Ctrl + Shift + I 反选,新建一个图层填充橙红色:#CC6403,混合模式改为“滤色”,不透明度改为:70%,效果如下图。这一步增加图片暗部亮度,并给暗部增加红褐色。

六、按Ctrl + Alt + 2 调出高光选区,新建一个图层填充橙黄色:#FBC47D,混合色模式改为“柔光”,不透明度改为:40%,效果如下图。这一步给图片的高光部分增加暖色。








