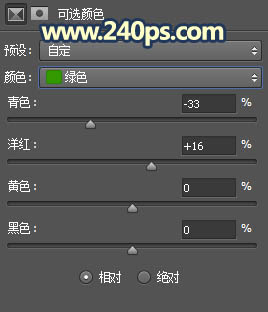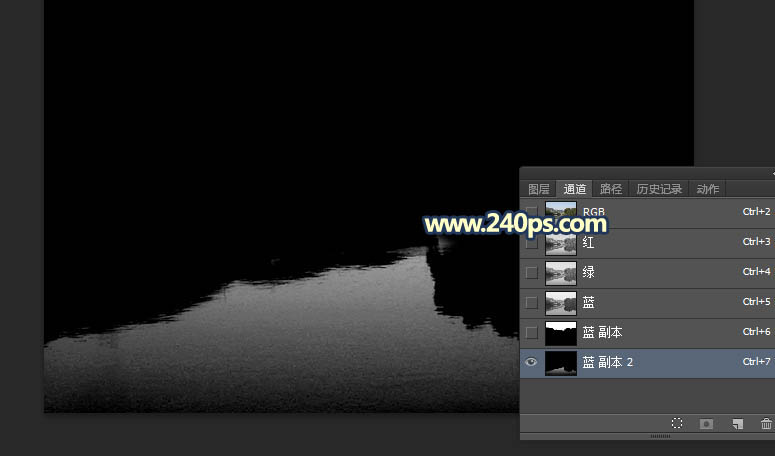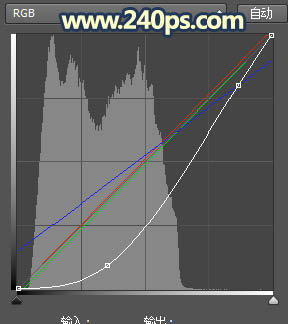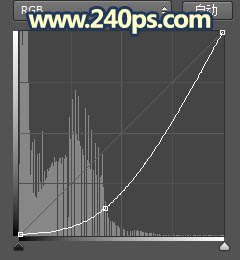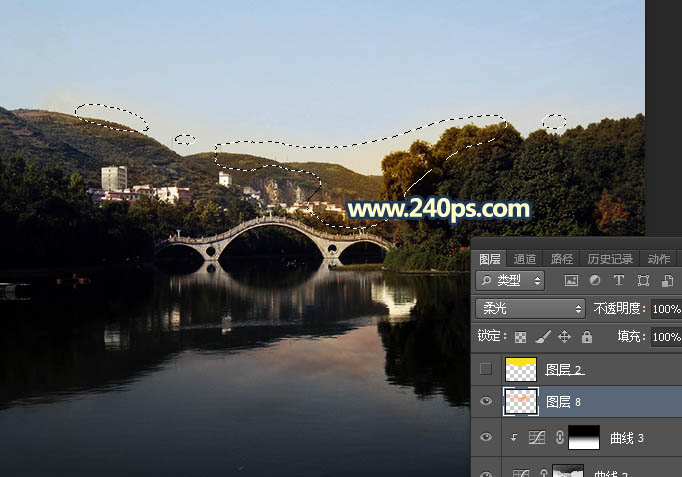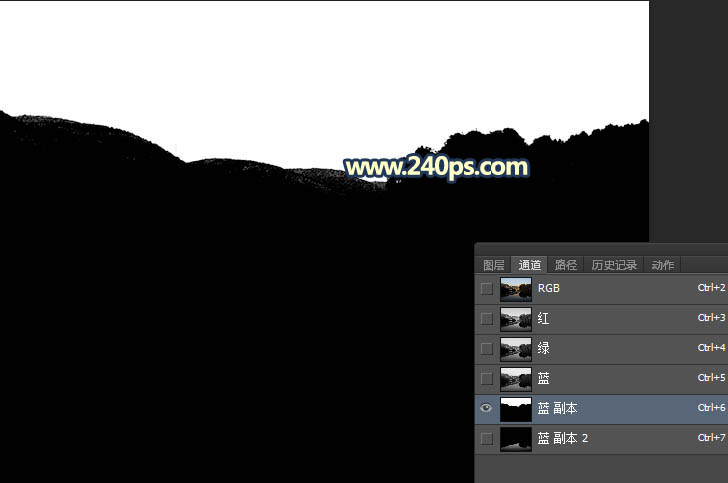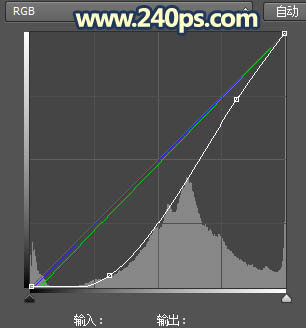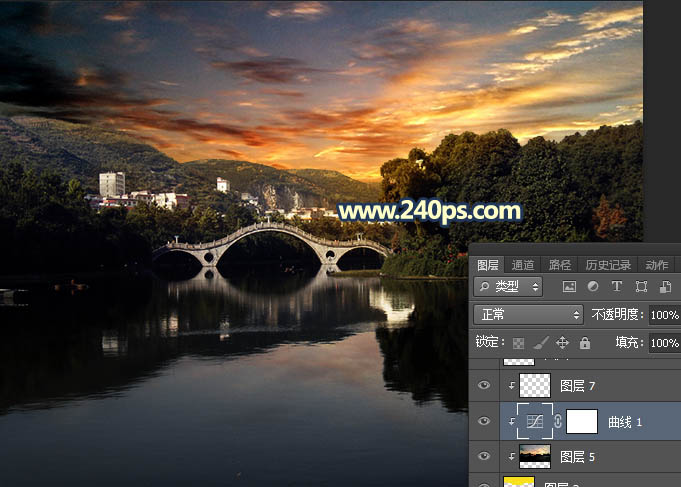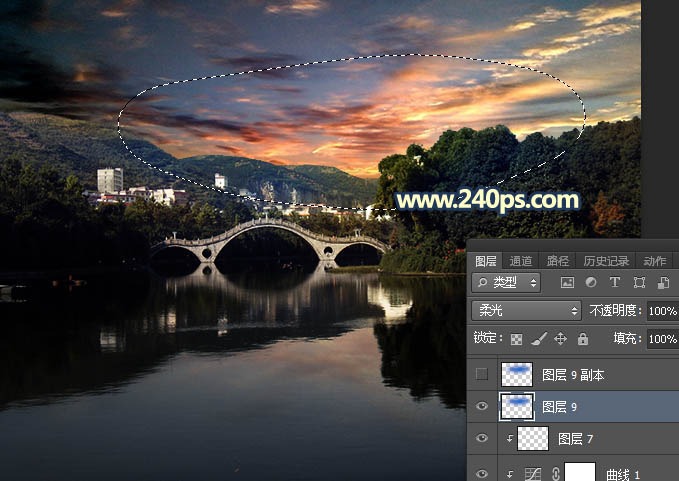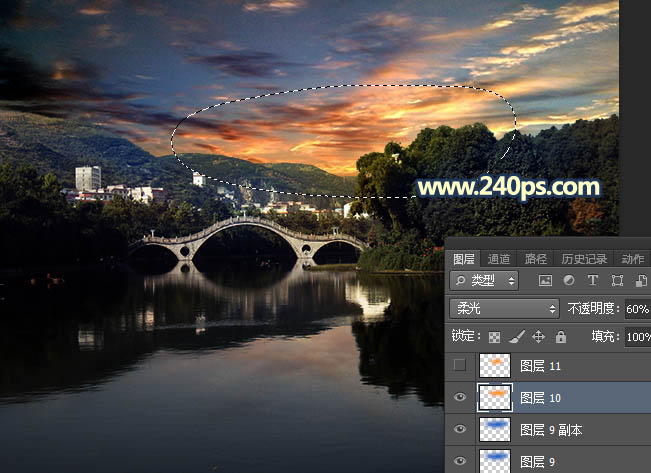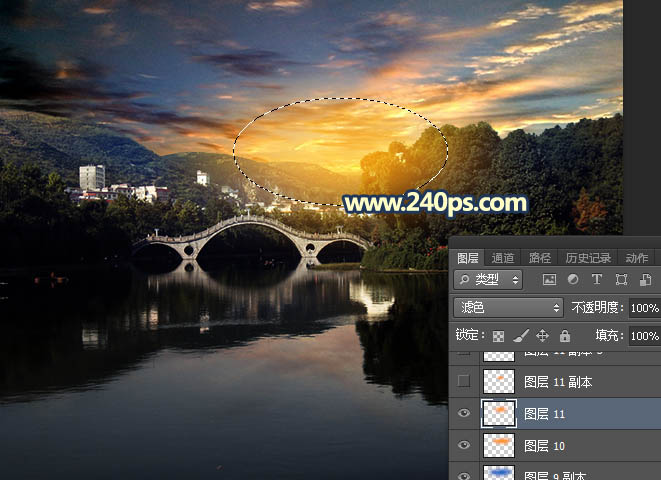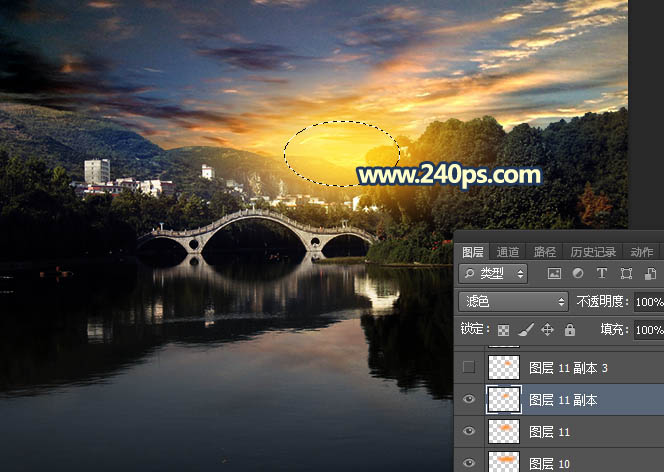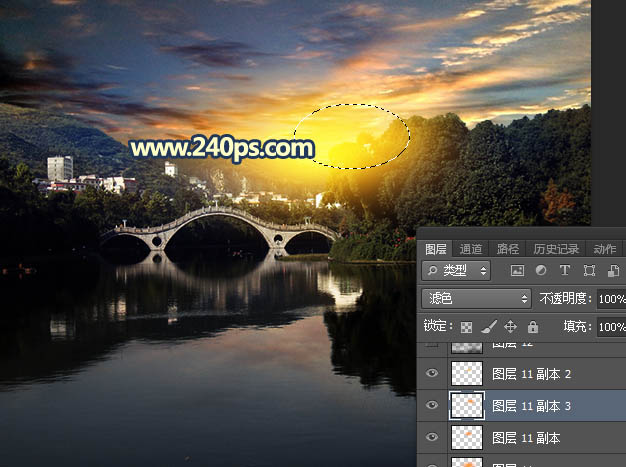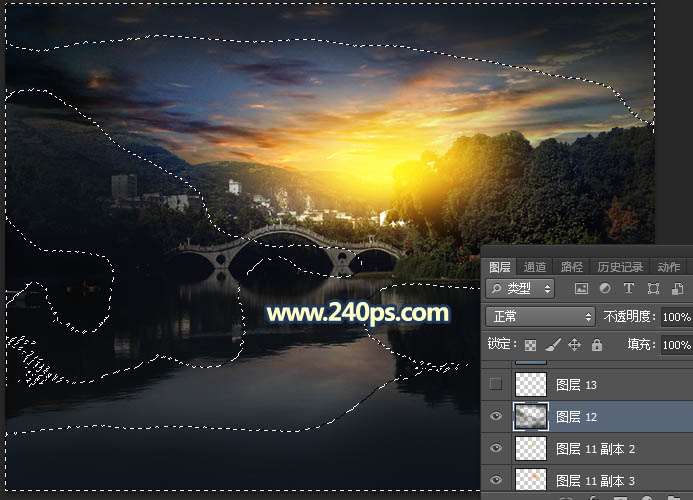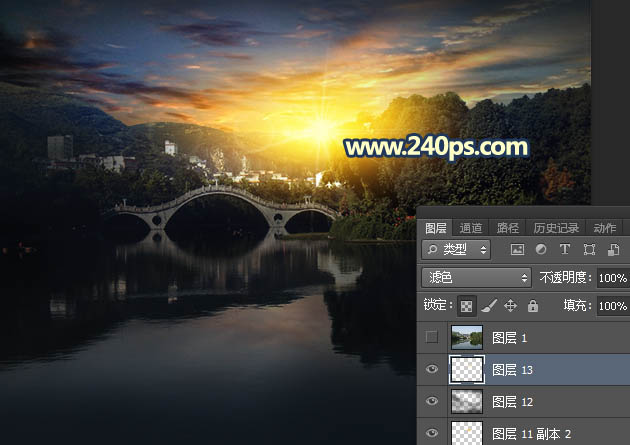来源:240ps 作者:火焰
素材图片要增加霞光的部分有两处,天空和水面倒影;天空部分直接把天空抠出,再用霞光素材替换;倒影部分,需要抠出水面高光,再加入霞光素材,垂直翻转后适当模糊处理。
最终效果
| 1、把原图素材大图保存到本机,然后用PS打开;创建可选颜色调整图层,对黄色,绿色进行调整,参数及效果如下图。 |
| 2、按Ctrl + J 把当前可选颜色调整图层复制一层,效果如下图。 |
| 3、新建一个图层,按Ctrl + Alt + Shift + E 盖印图层,进入通道面板,把蓝色通道复制一份,用曲线增加明暗对比,然后用柔边黑色画笔把水面以外的部分涂黑,如下图。 |
| 4、按住Ctrl + 鼠标左键点击当前通道缩略图载入选区,点RGB通道返回图层面板,新建一个图层,用油漆桶工具填充橙黄色,按Ctrl + D 取消选区,效果如下图。 |
| 5、打开天空素材大图,用移动工具拖进来,再按Ctrl + Alt + G 创建剪切蒙版,然后选择菜单:编辑 > 变换 > 垂直翻转,调整好位置后适当高斯模糊处理。 |

<点图片查看大图> |
| 6、按Ctrl + Alt + 2 调出高光选区,按Ctrl + Shift + I 反选得到暗部选区,然后创建曲线调整图层,对RGB、红、绿、蓝各通道进行调整,参数及效果如下图。 |
| 7、创建曲线调整图层,把RGB通道压暗,参数设置如下图,确定后创建剪切蒙版;选择渐变工具,颜色设置为黑白,然后在蒙版上由上至下拉出黑色至白色线性渐变,效果如下图。 |
| 8、新建一个图层,把前景色设置为橙黄色#FB9E02,混合模式改为“柔光”;然后用透明度为10%的柔边画笔把天空与地面先交区域涂上前景色。 |
| 9、新建一个图层盖印图层,进入通道面板,同样的方法复制蓝色通道,并把天空部分抠出来,如下图。然后按住Ctrl + 鼠标左键点击当前通道缩略图载入选区。 |
| 10、点RGB通道返回图层面板,新建一个图层,用油漆桶工具填充橙黄色,取消选区后效果如下图。 |
| 11、再打开天空素材大图,用移动工具拖进来,创建剪切蒙版后调整好位置,如下图。 |

<点图片查看大图> |
| 12、创建曲线调整图层,对RGB、绿、蓝通道进行调整,参数设置如下图,确定后创建剪切蒙版。 |
| 13、新建一个图层,用套索工具勾出下图所示的选区,羽化65个像素后填充蓝色#0E68C5,取消选区后把混合模式改为“柔光”,效果如下图。 |
| 14、按Ctrl + J 把当前图层复制一层,不透明度改为50%,效果如下图。 |
| 15、新建一个图层,用套索工具勾出下图所示的选区,羽化50个像素后填充橙黄色#FB9502,取消选区后把混合模式改为“柔光”,不透明度改为60%,效果如下图。 |
| 16、新建一个图层,用椭圆选框工具拉出下图所示的选区,羽化45个像素后填充橙黄色#FB9502,取消选区后把混合模式改为“滤色”,效果如下图。 |
| 18、新建一个图层,把前景色设置暗蓝色#0E141A,然后用透明度为10%的柔边画笔把图片边角及背光区域涂暗一点,如下图。 |
| 19、新建一个图层,混合模式改为“滤色”,把前景色设置为淡黄色,然后用光晕笔刷给高光区域加上光晕,笔刷可以到240ps.com笔刷下载栏目下载,效果如下图。 |