Photoshop给外景森林照片添加梦幻星光效果
来源:摄影社区 作者:摄影师蝈蝈小姐
欢迎来到蝈蝈小姐的摄影课堂,这次教大家利用后期打造出梦幻童话般的夜景人像。此次教程最重要的还是对环境色与色彩的把握,主要利用画笔营造出夜景氛围。(教程中所使用的画笔均为柔光画笔)


第一步:为了使照片更有梦幻的感觉,我们可以利用【滤镜】中的【高斯模糊】做出柔光的效果,高斯模糊的半径根据想要效果选择,之后更改图层的不透明度,这样我们即可以做出梦幻感也把背景模糊掉了。
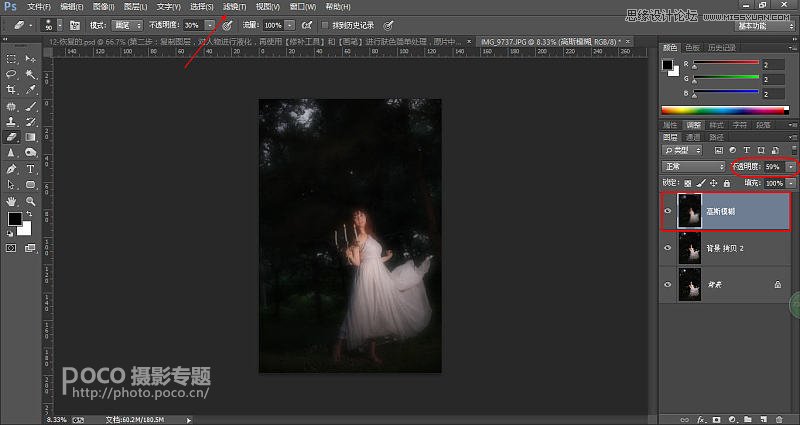
第二步:复制图层,对人物进行液化,再使用【修补工具】和【画笔】进行肤色简单处理,原片中拍到白天背景使用画笔工具进行涂抹,方便后续进行处理。

第三步:使用【曲线】对原片进行整体提亮,提高暗部细节,当提亮之后,人物会稍过曝,再使用【图层蒙版】擦出人物以及上方白色区域。

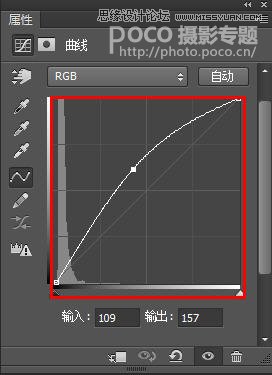
第四步:整体感觉还是偏暗,细节还不够突出,使用【色阶】提亮(图中数值仅供参考)我在修图中有一个习惯,当达不到预计效果时,我会不断的调,这个是根据个人习惯。

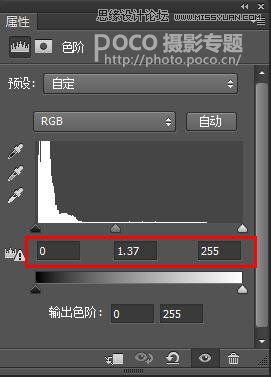
第五步:调节整体环境色,这里我使用了两次【画笔工具】,第一次先使用画笔在人物周围刷出淡淡的烟雾感。

接着,再利用深蓝色制造夜景色再把画笔颜色更改为黄色制造出蜡烛光效。不要忘记画笔图层模式更改为【叠加】。

第六步:为了达到更多的效果,提取黄色再利用【柔光画笔】调节画笔大小在照片上慢慢点然后叠加做出萤火虫的感觉,这里要注意画面前后虚实。

第七步:找到【可选颜色】的(中性色),加青减红和黄色进行最后的整体调色(图中参数仅供参数)之后整体会偏蓝,记得使用蒙版擦出人物。
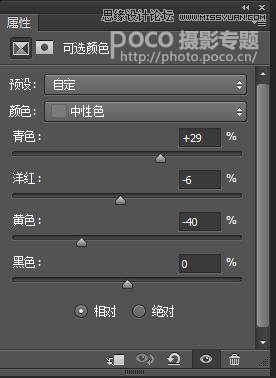

最终效果▼








