Photoshop调出人像照片黑白素描艺术效果
来源:百度贴吧 作者:偶尔也做夢
最终效果


原图

1、打开图片,ctrl+j复制一层,ctri+shift+u去色,ctrl+j复制去色层,ctrl+i反相。
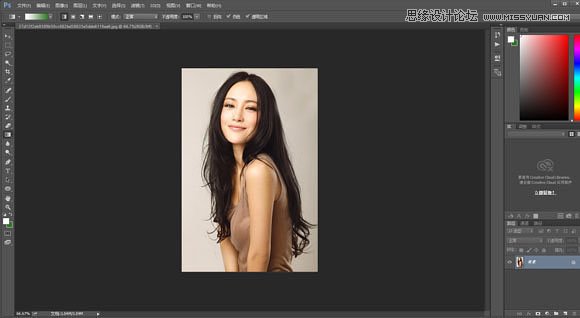
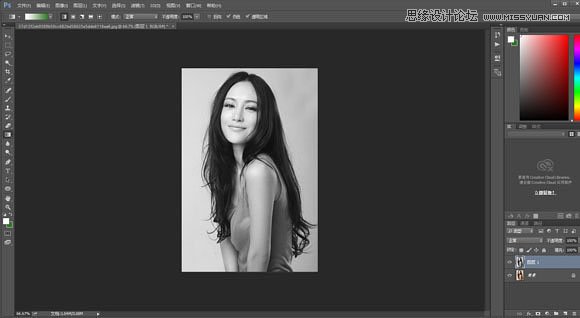
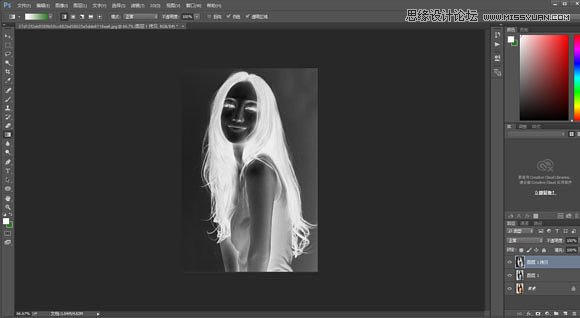
2、混合模式,颜色减淡。
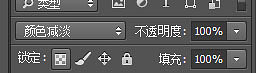
3、此时图片应该是这个样子的。
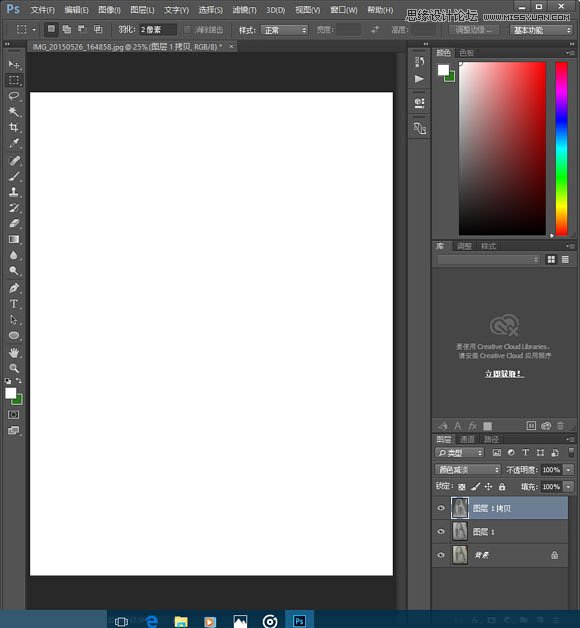
4、执行“滤镜—其他—最小值”两个像素。
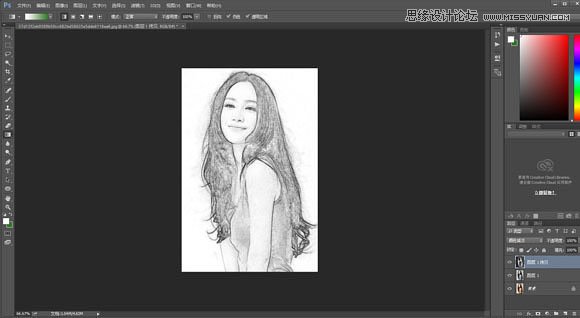
5、双击图层缩略图,按住alt向右拖动下一图层。
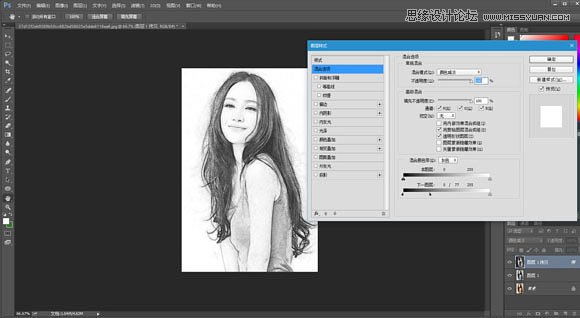
6、合并图层1图层一副本,添加图层蒙版,在图层蒙版执行“滤镜—杂色—添加杂色”。
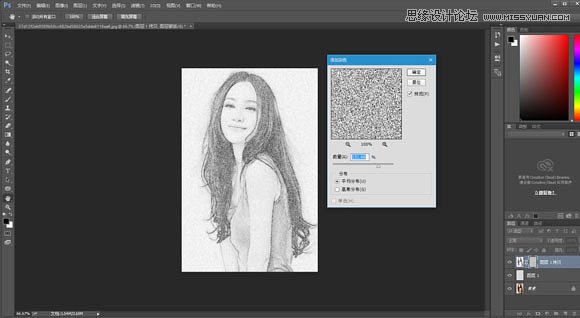
7、在图层曾蒙版上执行“滤镜—模糊—动感迷糊”。
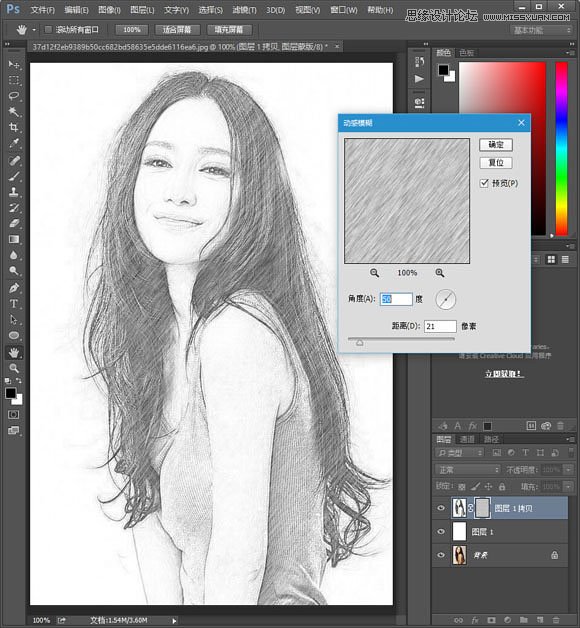
8、将图层1副本拖入背景素材当然这之前要干掉提莫君,混合模式正片叠底,完成最终效果。

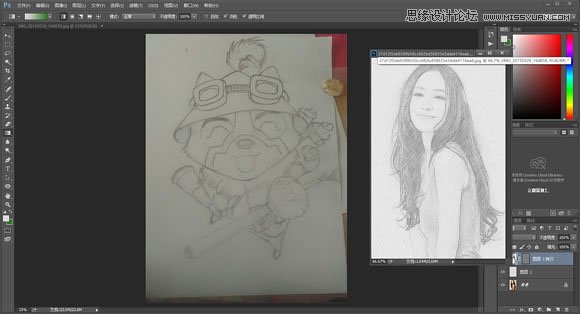
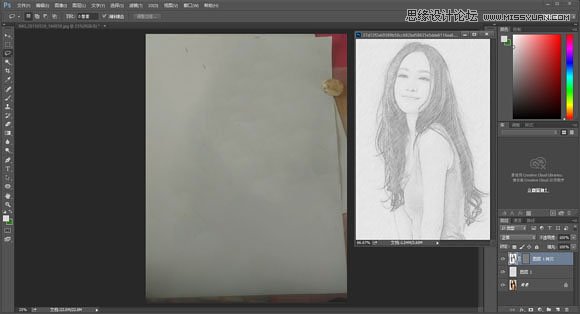
最终效果:








