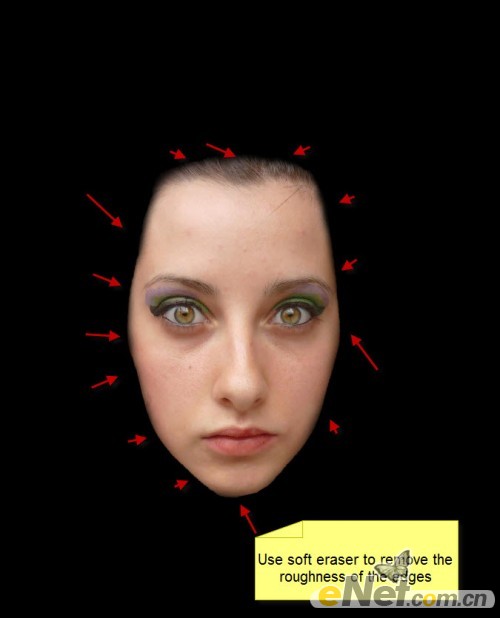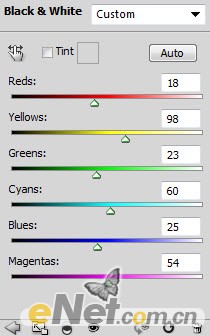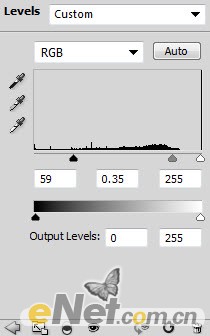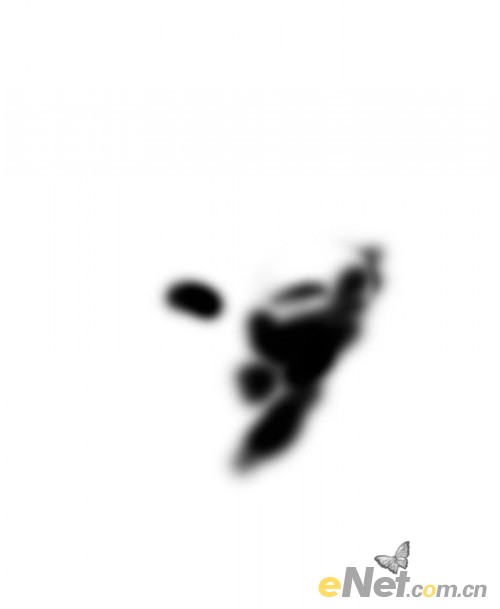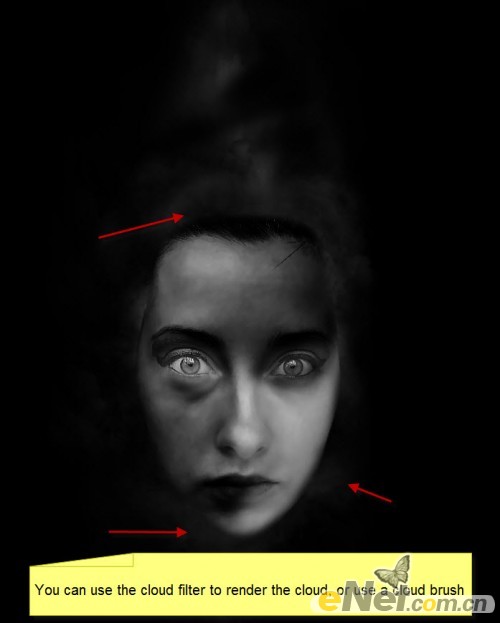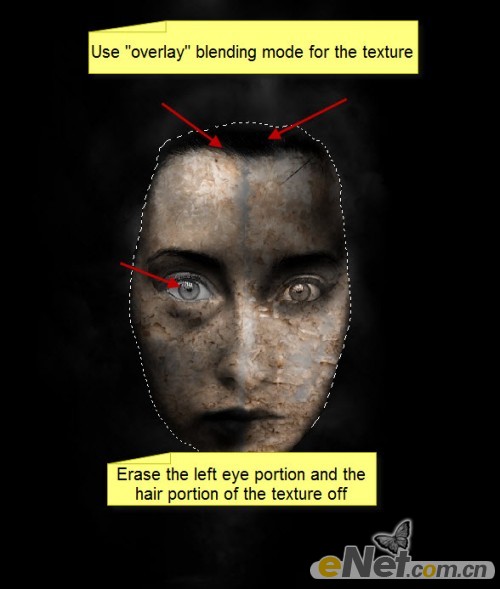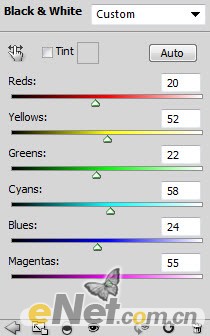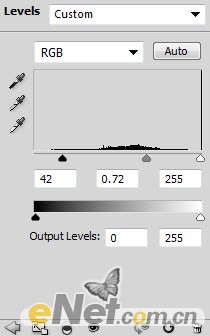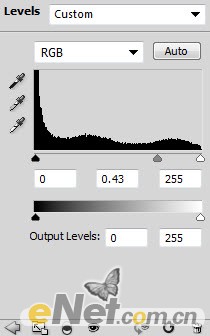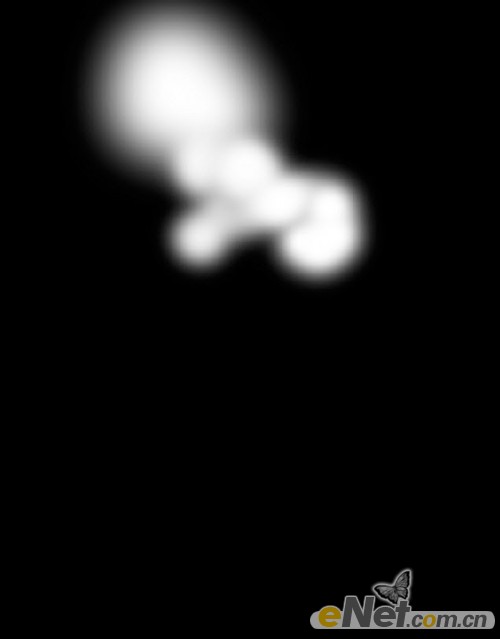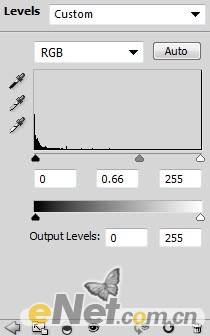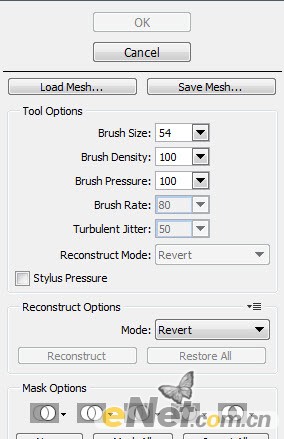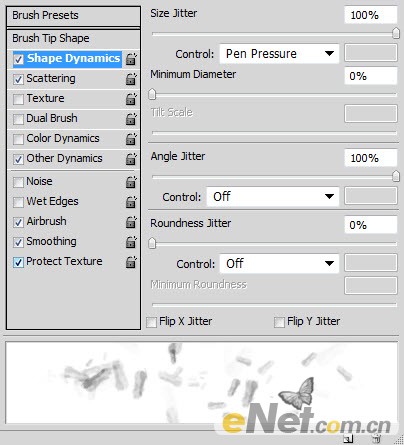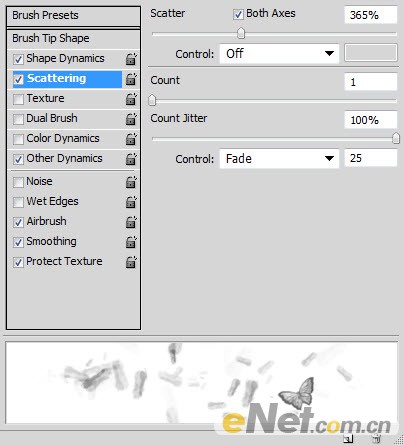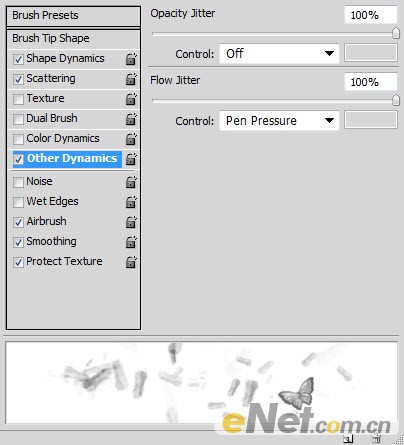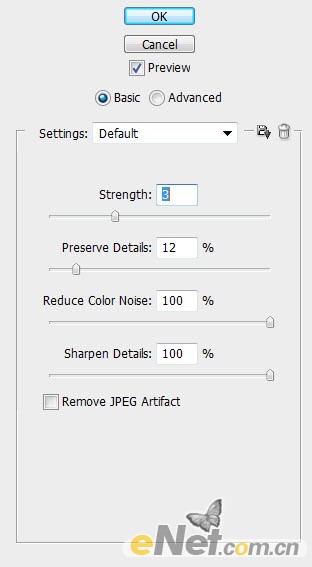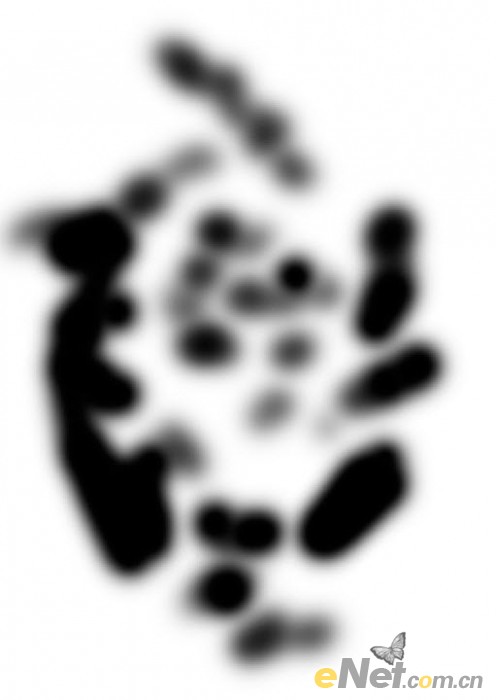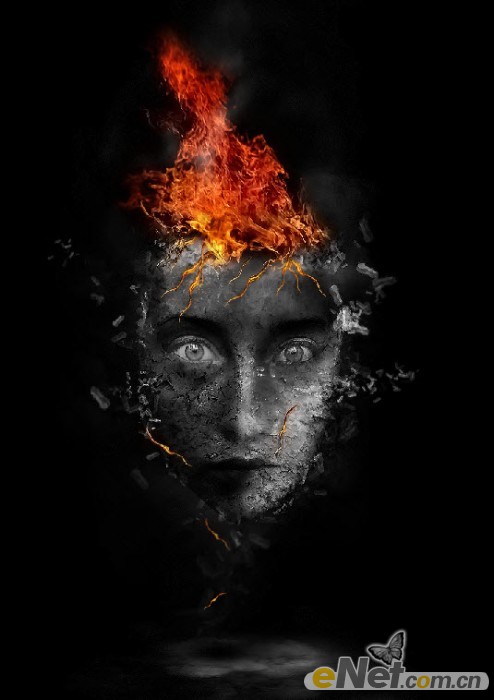来源:硅谷动力 作者:悍燃
教程重点是面具部分的制作,作者直接选取人物脸部作为面具,通过去色及调节明暗等得到初步的效果;再融入了一些纹理和裂纹素材;然后加入火焰,及一些裂痕等增强细节。
最终效果
| 1、创建一个新文件700*1100像素,黑色背景。打开人物图像,用套索工具按下图将脸部抠选下来。 |
| 2、粘贴到新建的画布上,并用软角“橡皮擦”将脸部周围硬的部分软化。 |
| 3、下面可以整理脸部,虽然在这里这个动作也许不必,但是熟悉一下技术也是好的。使用“污点修复画笔工具”将脸部的暗点消除掉。 |
| 6、点击图层面板下方的“创建新的填充或调整图层”设置下面调整。 |
| 11、打开墙面图片,将其放入画布,按住CTRl键用鼠标点击人物层,得到选区并反选,点击“编辑清>除”得到如下效果。 |
| 12、设置混合模式为“叠加”,用软角“橡皮擦”将头部去除,得到如下效果。 |
| 22、下面在前额上添加火纹。在火焰素材中选择纹路,如下。 |
| 23、制并粘贴画布中,选择“滤镜>液化”如下图设置。 |
| 24、用“自由变换”与“橡皮擦”将火焰修整到如下样式。 |
| 26、复制这个层几次,便使用“自由变换”复制旋转调整大小放在不同位置。 |
| 28、使用“自定义画笔预设”如下图自己设置一个画笔。 |
| 30、在绘制之时注意调整大小,并设置不同的不透明度,达到层次感。 |
| 31、合并所有图层,复制使用“滤镜>杂色减少>杂色”如下图设置。 |
| 32、给图层添加“图层蒙版”用软角画笔调整不透明度,来涂抹边缘及火焰的底部。这时候在看,脸部边缘变得模糊起来。 |