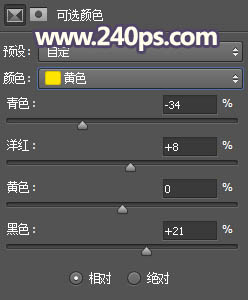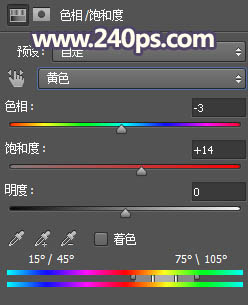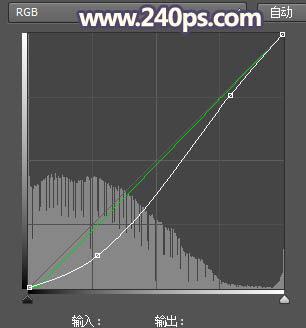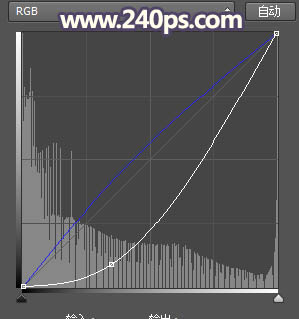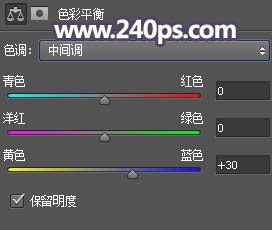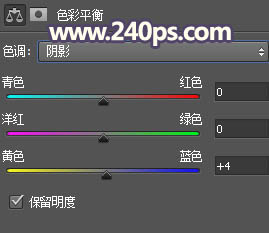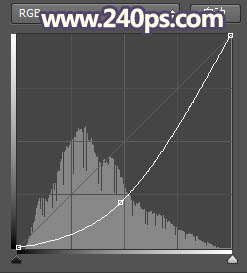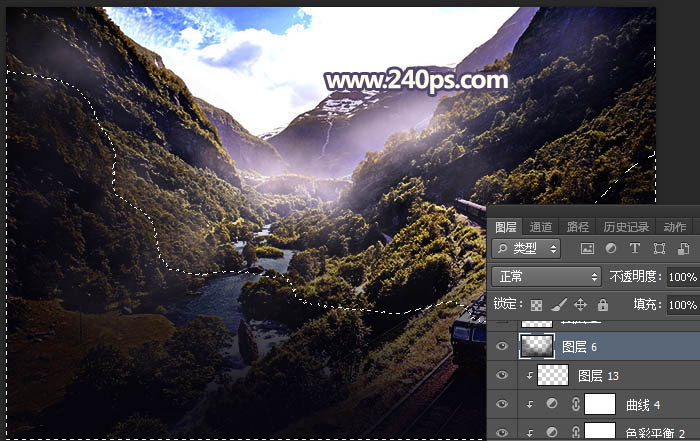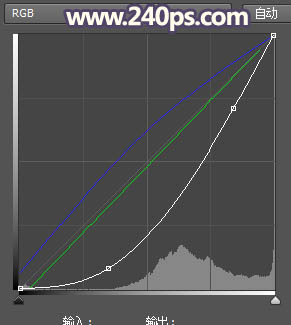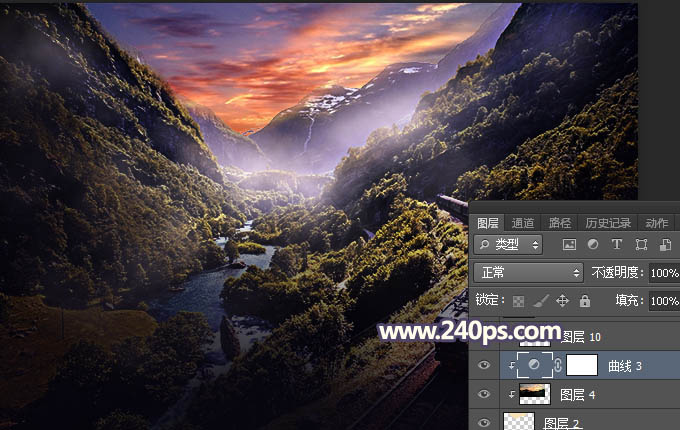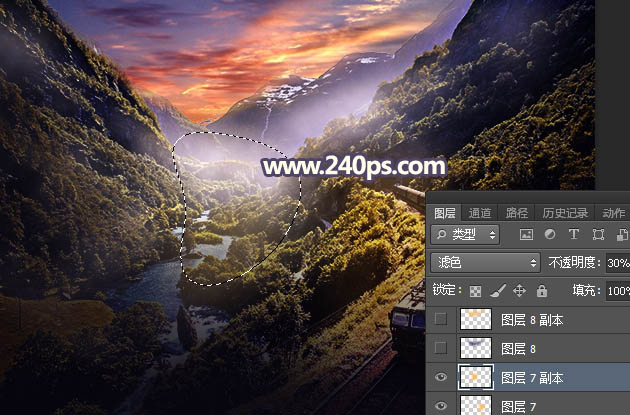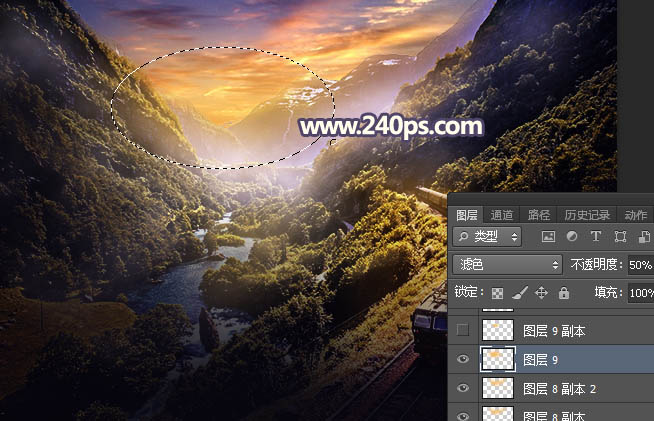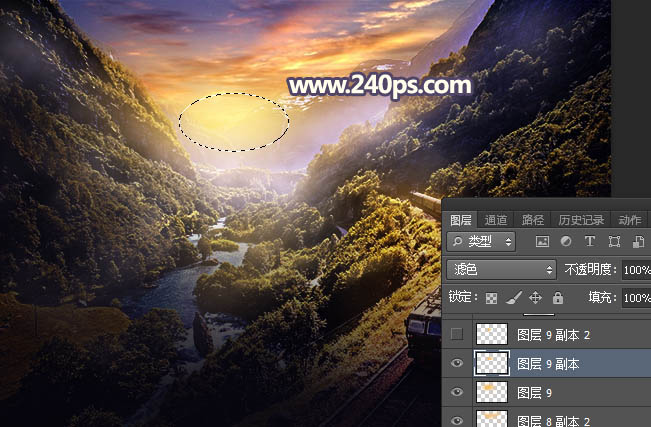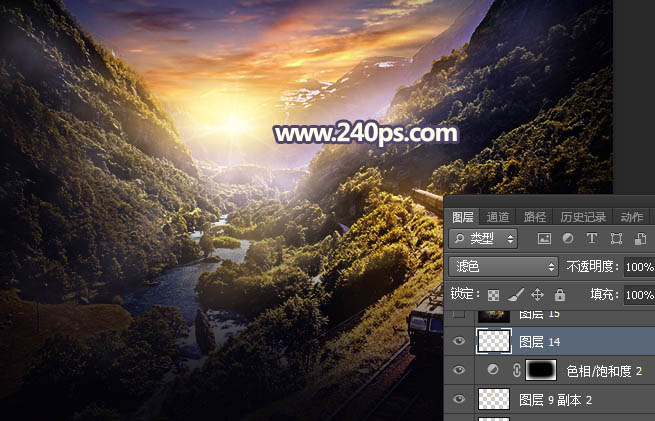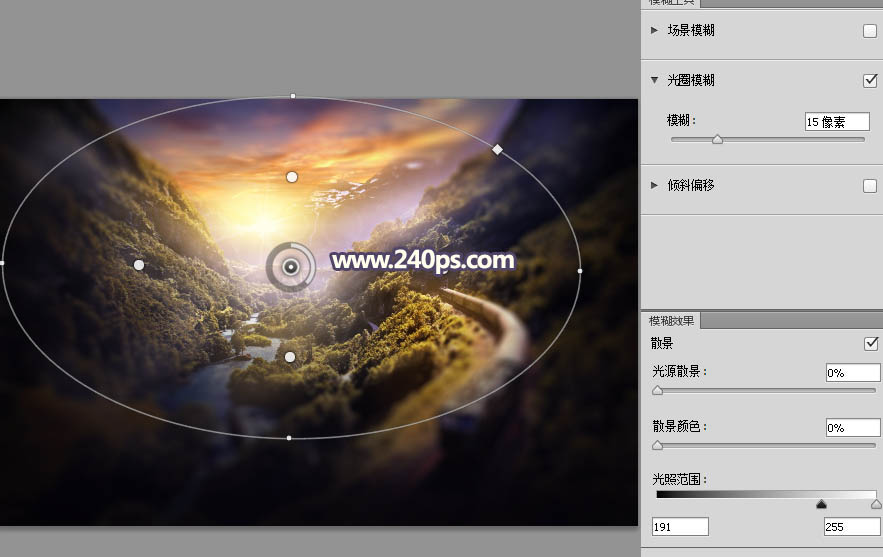来源:240ps 作者:火焰
素材图片看上去比较平淡,需要美化的区域比较多。首先需要更换天空素材,用好看的霞光素材替换;然后在远处的山峰部分增加一些云雾效果,增加梦幻感;最后整体润色。
最终效果
| 1、点击原图素材打开大图,并保存到本机,然后用PS打开;创建可选颜色调整图层,对黄色,绿色进行调整,参数及效果如下图。 |
| 2、创建色相/饱和度调整图层,适当增加饱和度,参数及效果如下图。 |
| 3、创建色彩平衡调整图层,对阴影进行调整,增加蓝色,参数及效果如下图。 |
| 4、按Ctrl + Alt + 2 调出高光选区,按Ctrl + Shift + I 反选得到暗部选区,然后创建曲线调整图层,对RGB,绿通道进行调整,参数及效果如下图。 |
| 5、创建曲线调整图层,对RGB,蓝通道进行调整,参数设置如下图,确定后按Ctrl + Alt + G 创建剪切蒙版。 |
| 6、创建色彩平衡调整图层,对阴影,中间调进行调整,参数设置如下图,确定后创建剪切蒙版。 |
| 7、新建一个图层,混合模式改为“柔光”,把前景色设置为橙黄色#F6C056,然后用透明度为10%的柔边画笔把山峰顶部区域涂上暖色。 |
| 8、新建一个图层,按字母键“D”把前,背景颜色恢复到默认的黑白,然后选择菜单:滤镜 > 渲染 > 云彩,确定后把混合模式改为“滤色”;按住Alt键添加图层蒙版,用透明度为10%的白色柔边画笔把下图选区部分涂出烟雾效果。 |
| 9、创建色彩平衡调整图层,对阴影,高光进行调整,参数设置如下图,确定后创建剪切蒙版。 |
| 10、创建曲线调整图层,把RGB通道压暗一点,参数设置如下图,确定后创建剪切蒙版,再适当降低图层不透明度。 |
| 11、新建一个图层,把前景色设置为暗蓝色#07050F,然后用透明度为10%的柔边画笔把图片底部区域涂暗一点,如下图。 |
| 12、用自己熟悉的方法把天空抠出来,转为选区后填充淡黄色,如下图。 |
| 13、打开天空素材大图,用移动工具拖进来,创建剪切蒙版后调整好位置。 |

<点图片查看大图> |
| 14、创建曲线调整图层,对RGB、绿、蓝通道进行调整,参数设置如下图,确定后创建剪切蒙版。 |
| 15、新建一个图层,用套索工具勾出下图所示的选区,羽化40个像素后填充橙黄色#F5BF57,取消选区后把混合模式改为“柔光”,如下图。 |
| 16、新建一个图层,用套索工具勾出下图所示的选区,羽化40个像素后填充橙黄色#F5BF57,取消选区后把混合模式改为“滤色”,不透明度改为30%,如下图。 |
| 17、新建一个图层,用套索工具勾出下图所示的选区,羽化45个像素后填充暗蓝色#32317B,取消选区后把混合模式改为“柔光”。 |
| 18、新建一个图层,用套索工具勾出下图所示的选区,羽化45个像素后填充橙黄色#F5BF57,取消选区后把混合模式改为“柔光”。 |
| 19、按Ctrl + J 把当前图层复制一层,按Ctrl + T 缩小一点,效果如下图。 |
| 20、新建一个图层,用椭圆选框工具拉出下图所示的选区,羽化50个像素后填充同上的橙黄色,取消选区后把混合模式改为“滤色”,不透明度改为50%,如下图。 |
| 21、按Ctrl + J把当前图层复制一层,按Ctrl + T 缩小一点,不透明度改为100%,效果如下图。 |
| 22、新建一个图层,混合模式改为“滤色”,用光晕笔刷加上光晕,笔刷在240ps.com笔刷下载栏目有下载。 |
| 23、新建一个图层,按Ctrl + Alt + Shift + E 盖印图层,然后选择菜单:滤镜 > 模糊 > 光圈模糊,参数及效果如下图。 |
| 24、创建色彩平衡调整图层,对阴影、中间调、高光进行调整,参数设置如下图,确定后把蒙版填充黑色,用透明度为10%的柔边白色画笔把需要增加蓝色的区域涂出来。 |