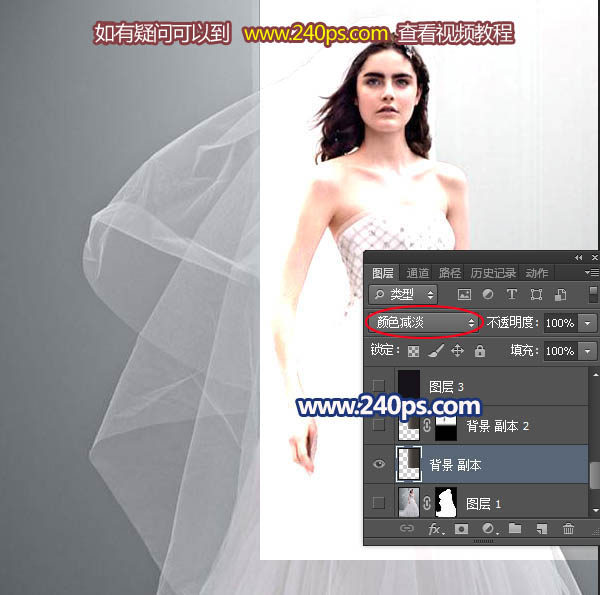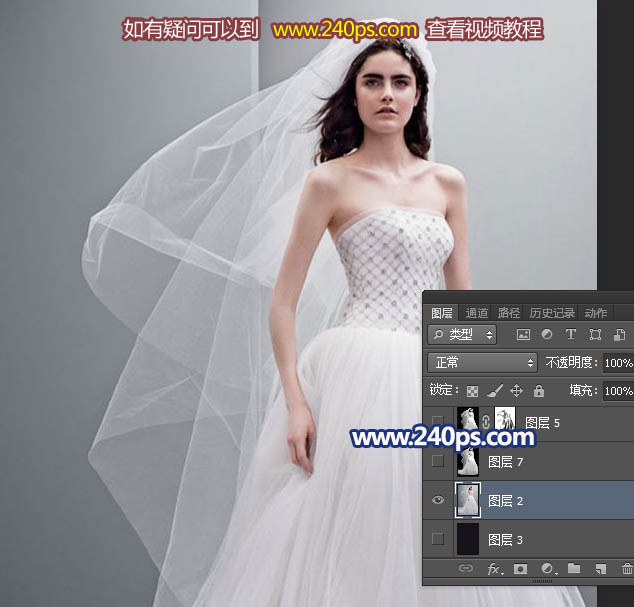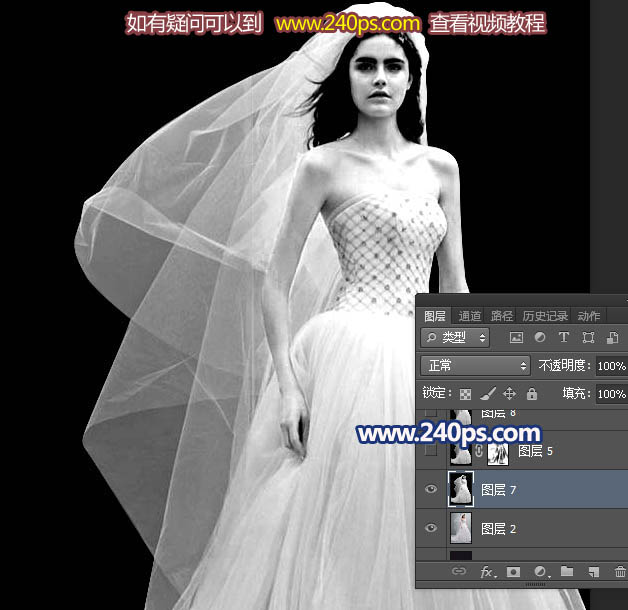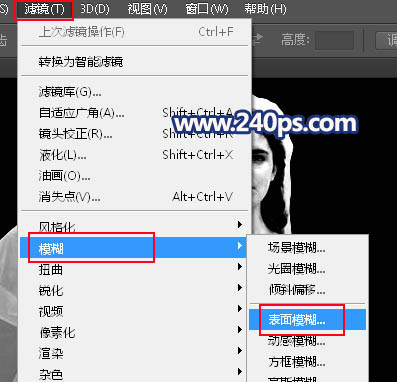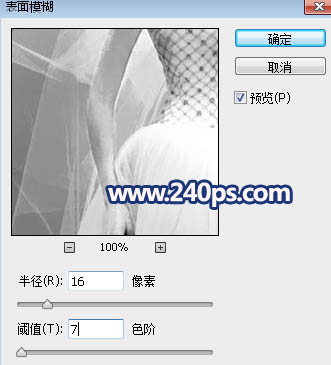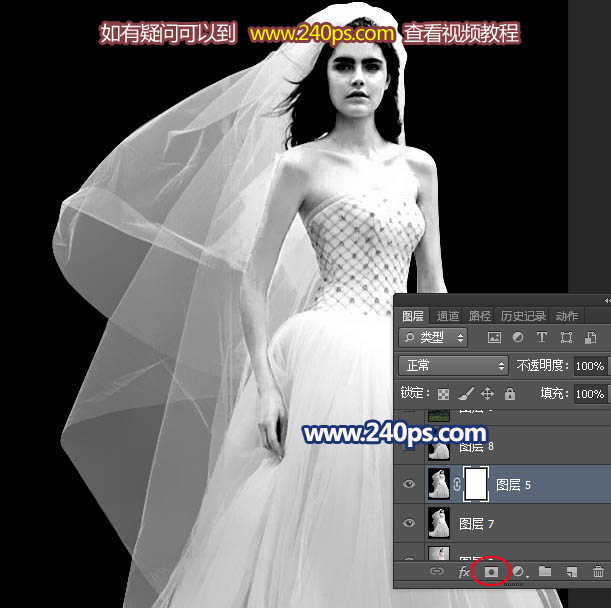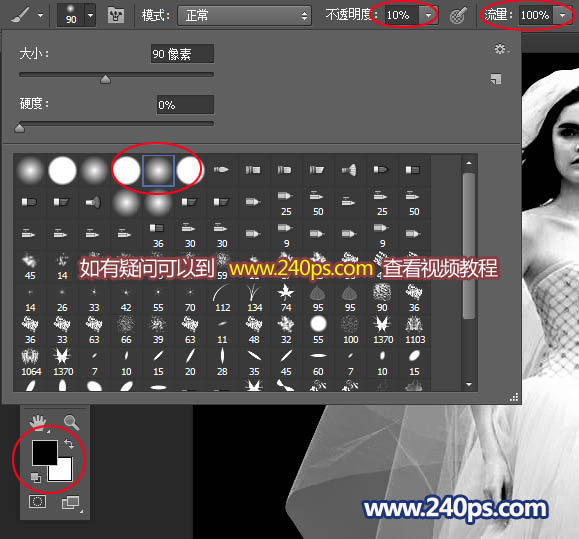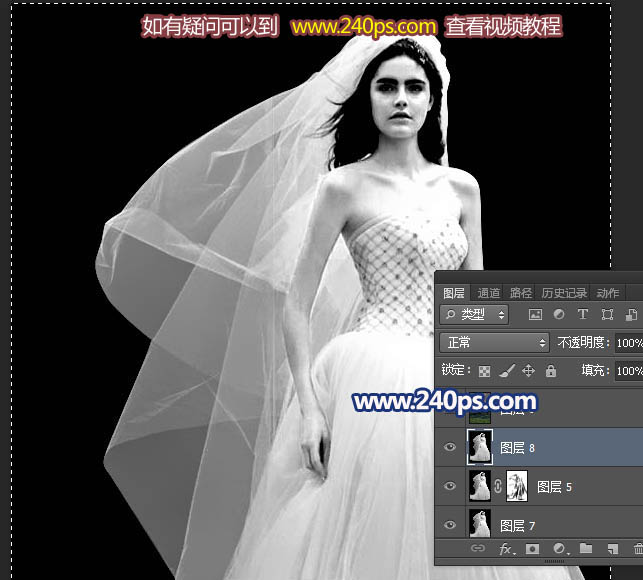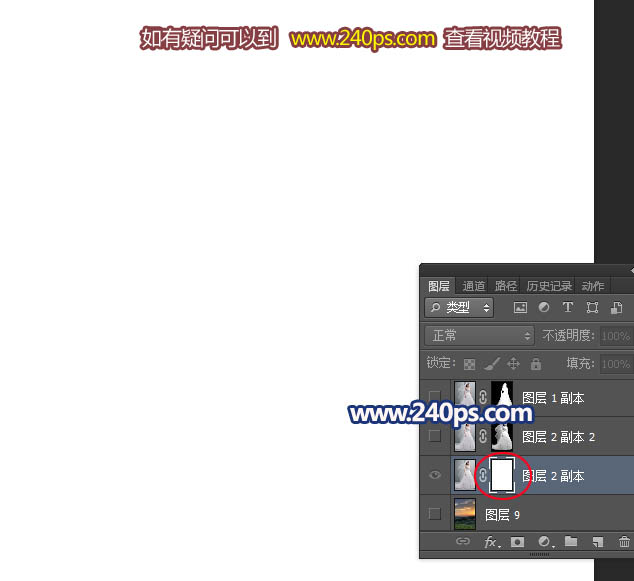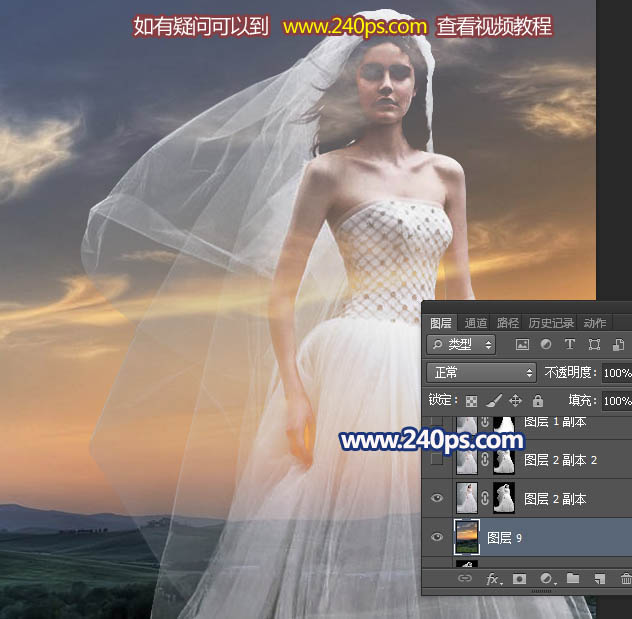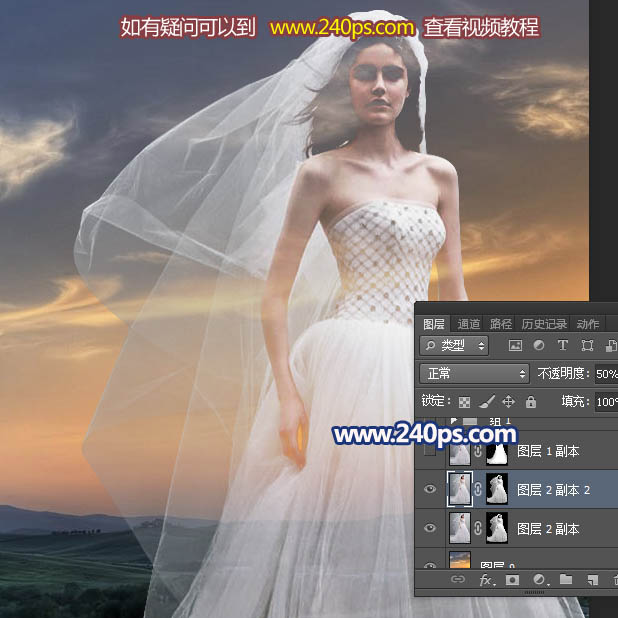来源:240ps 作者:火焰
教程重点是背景墙角部分的处理,因为墙角有明显的折痕感觉,而且透明的婚纱也会出现折痕;前期需要通过控制局部明暗修复这种折痕;然后再用通道配合蒙版抠出婚纱。
最终效果
| 1、打开原图素材,我们来分析一下抠图的难点,主要是婚纱后面的背景有较为明显的“折痕”效果,处理不当,抠出的婚纱就有种断层的感觉。 |
| 2、先选择矩形选框工具,在有折痕的顶部拉出下图所示的选区,然后按Ctrl + J 复制到新的图层。 |
| 3、回到复制的图层,按住Ctrl + 鼠标左键点击当前图层缩略图载入选区,然后按住Alt键 + 向下的方向键复制,直到把折痕部分区域全部复制出来,如下图,这一步如果不明白可以到240ps.com视频栏目查看视频教程。 |
| 6、把不透明度改为20%,添加图层蒙版。用透明度为10%的柔边画笔把过亮的部分涂暗一点,如下图,现在折痕部分基本消除。把所有图层合并为一个图层。 |
| 7、新建一个图层,按Ctrl + Alt + Shift + E 盖印图层,如下图。 |
| 8、进入通道面板,把红色通道复制一份,得到红副本通道,如下图。 选择红副本通道,选择菜单:图像 > 应用图像,混合模式选择“正片叠底”,不透明100%,其它默认。 |
| 9、按Ctrl + L 对红副本通道调整色阶,参数设置如下图。 |
| 10、用柔边黑色画笔把婚纱以外的部分涂黑,如下图。 |
| 11、按Ctrl + A 把红副本通道全选,按Ctrl + C 复制,点RGB通道返回图层面板,新建一个图层,按Ctrl + V 粘贴,效果如下图。 |
| 12、按Ctrl + J 把当前图层复制一层,如下图。 |
| 13、选择菜单:滤镜 > 模糊 > 表面模糊,参数设置如下图。 |
| 15、把前景色设置为黑色,选择画笔工具,选择一款柔边画笔,透明度为10%,如下图。 |
| 18、按Ctrl + A 全选,按Ctrl + C 复制。 |
| 19、把背景图层复制一层,按Ctrl + Shift + ] 置顶,如下图。 |
| 21、按住Alt键 + 鼠标左键点击蒙版缩略图,得到蒙版效果,这一步如果不明白可以到240ps.com视频栏目观看视频教程。 |
| 22、按Ctrl + V 粘贴,然后按住Alt键 + 鼠标左键点击蒙版,效果如下图。 |
| 23、打开背景素材,用移动工具拖到当前图层的下面,如下图。 |
| 24、把抠出的婚纱图层复制一层,不透明度改为50%,效果如下图。 |
| 25、把背景图层复制一层,按Ctrl + Shift + ] 置顶,按住Alt键添加图层蒙版,用柔边白色画笔把人物部分擦出来,如下图。 |