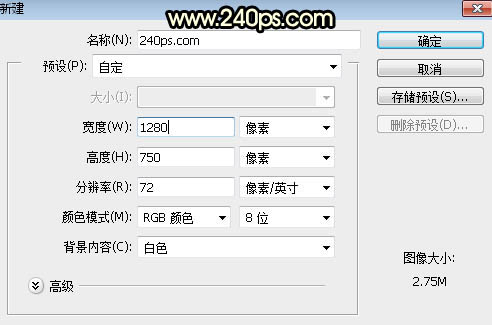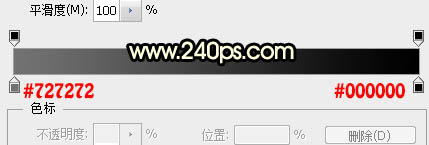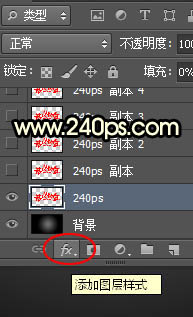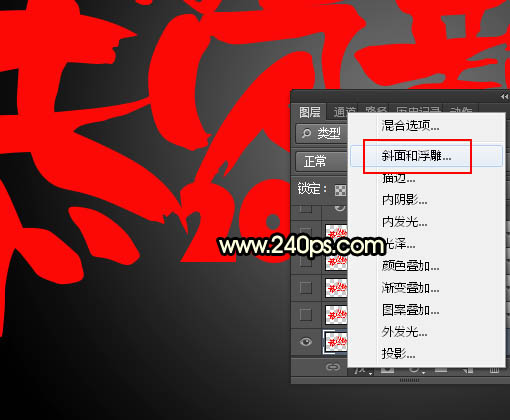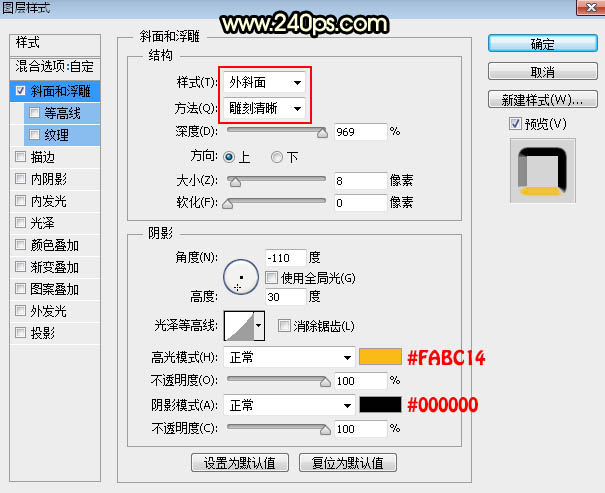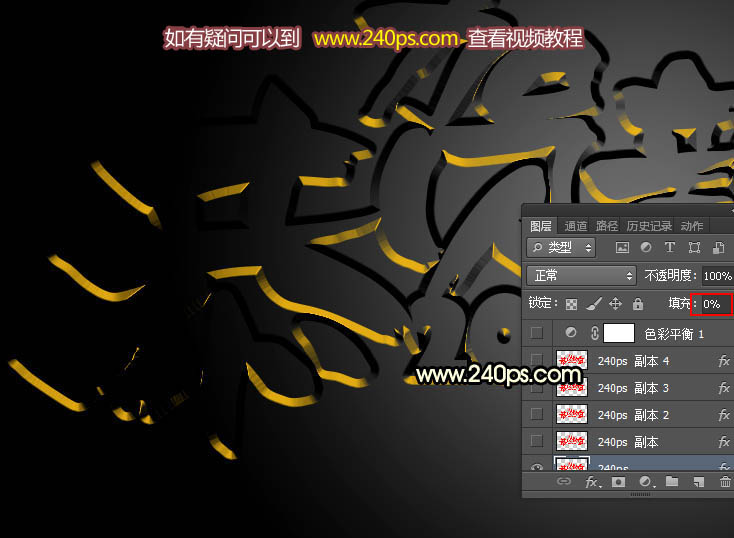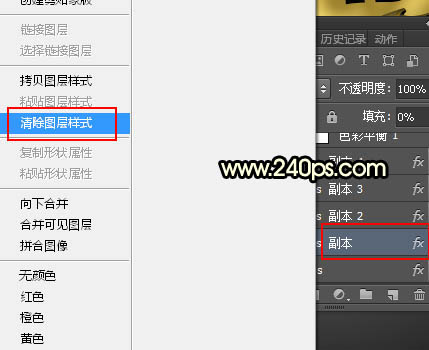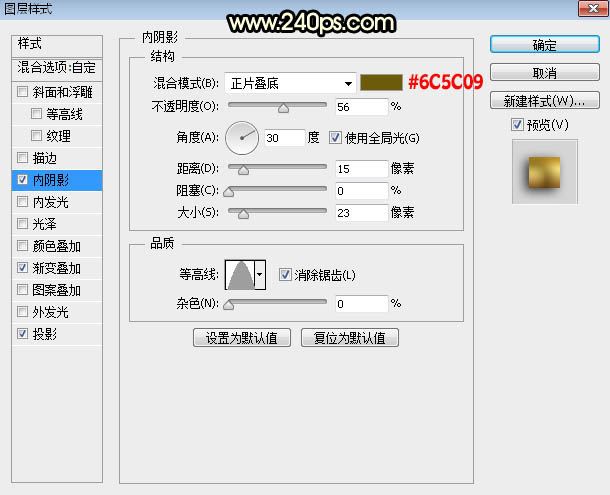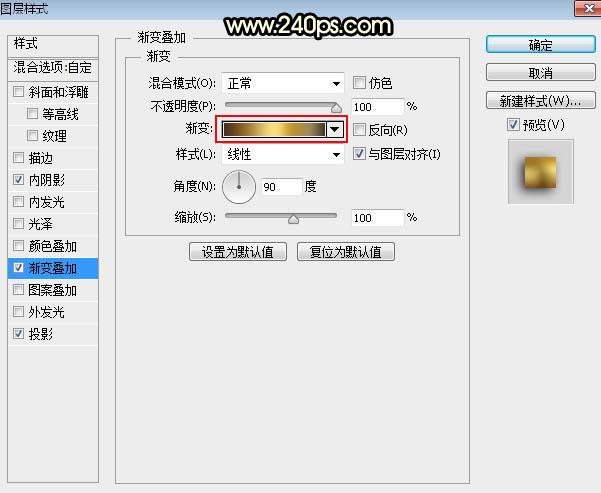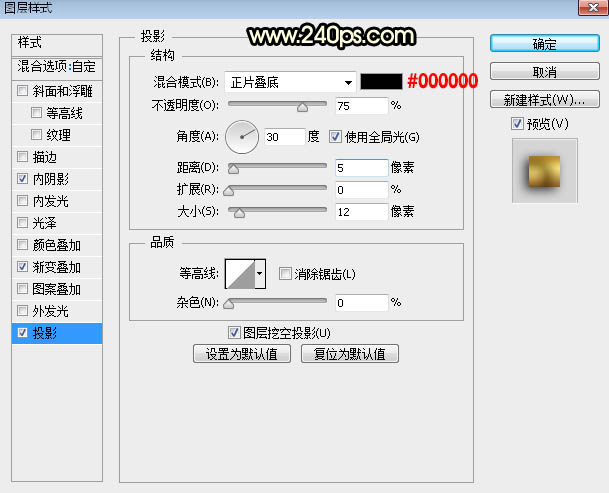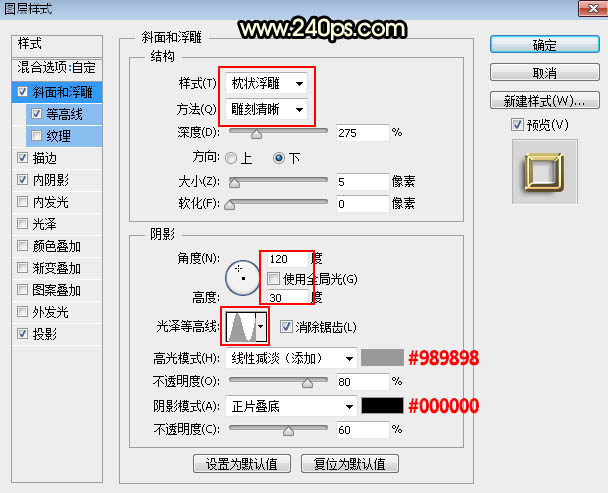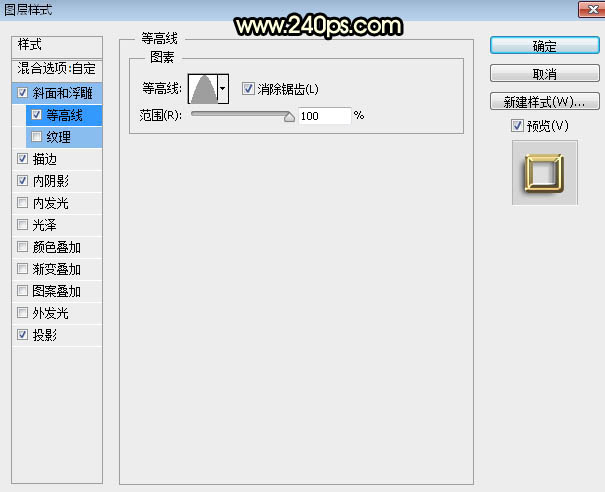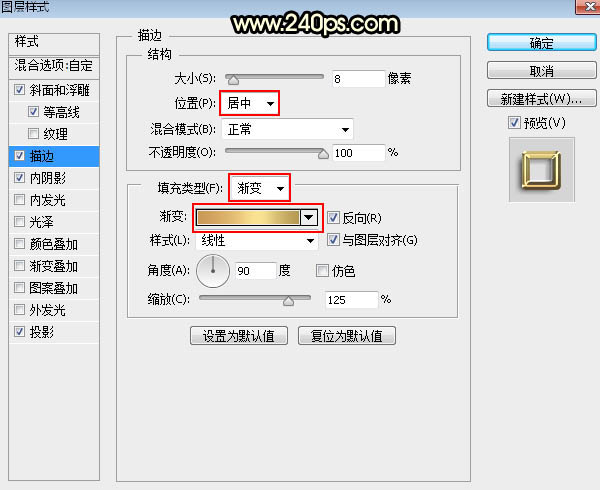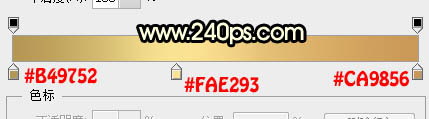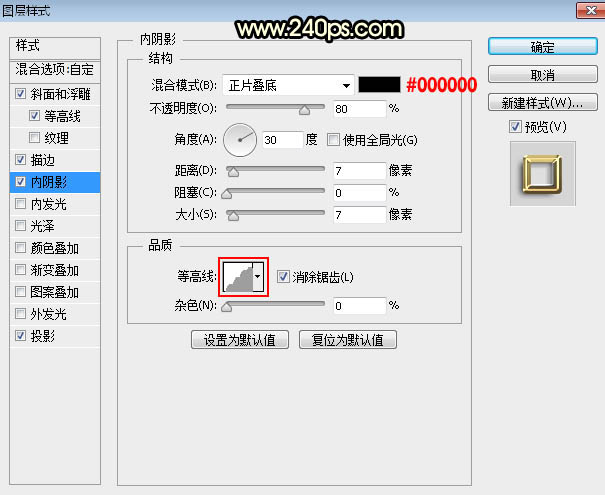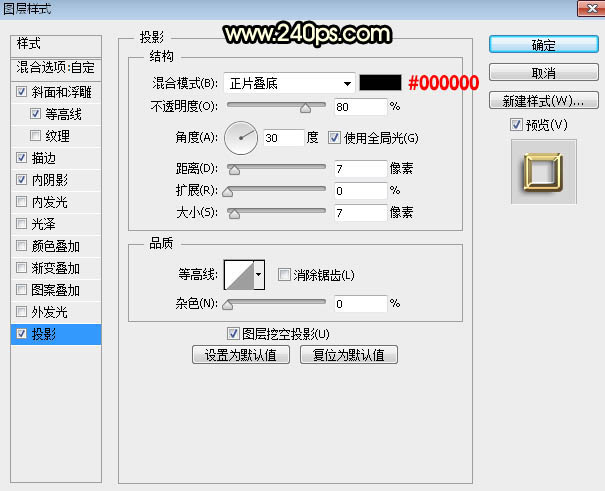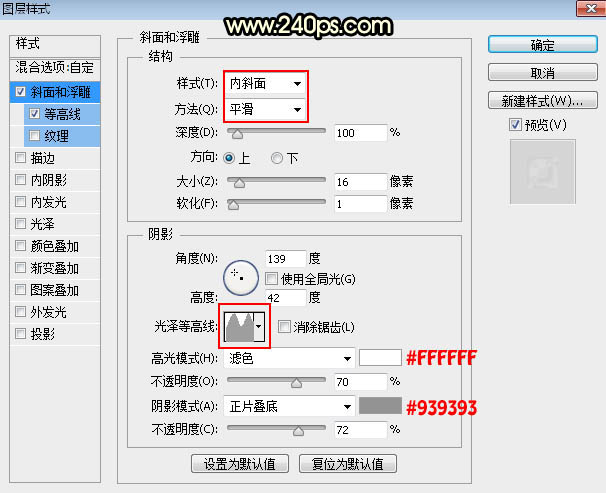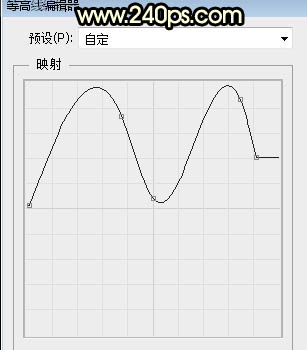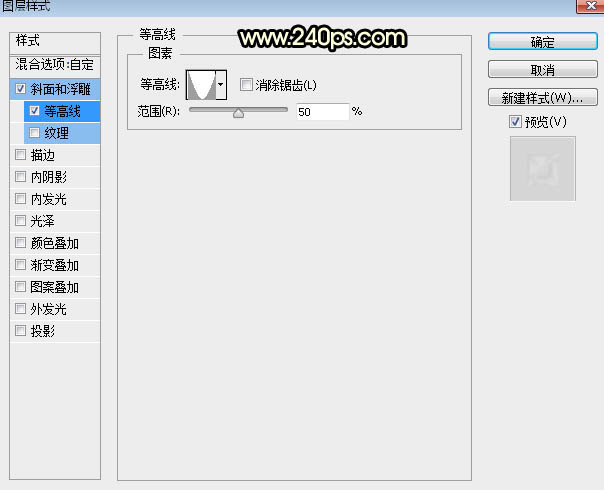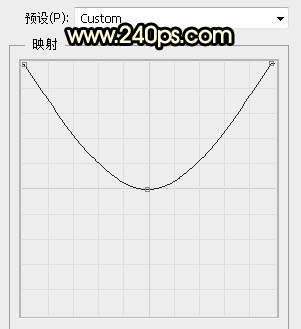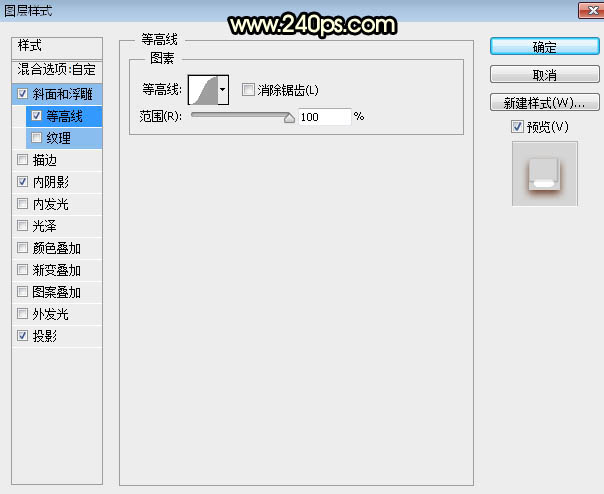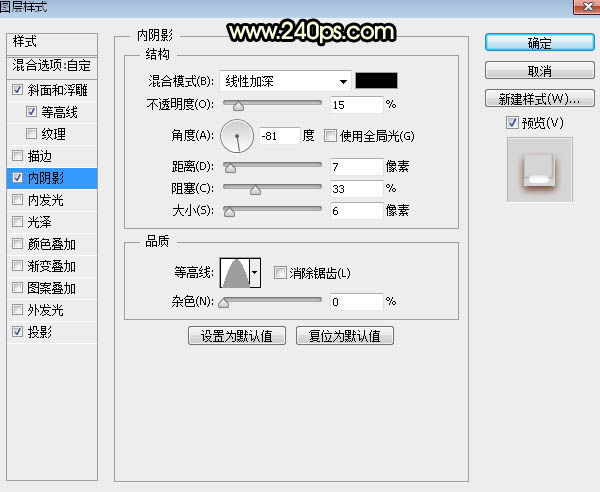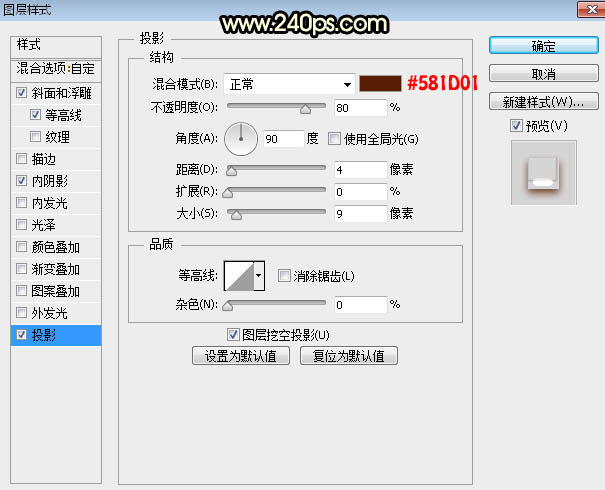来源:240ps 作者:火焰
教程重点是文字质感部分的制作,需要用到多种图层样式分层给文字加上不用的光影、质感、颜色、描边等效果,相对来说比较简单。文字造型部分这里不介绍,因为直接使用了现成的素材。
最终效果
| 1、打开Photoshop软件,选择菜单:文件 > 新建,尺寸设置如下图,然后确定。 |
| 2、选择渐变工具,颜色设置为深灰色至黑色,如下图;然后由画布的中心向边角拉出径向渐变。 |
| 3、载入文字素材,素材直接到240ps.com视频栏目的教程下载,有现成的PSD文件可直接使用,这里不单独提供。 |
| 4、调整好位置位置,然后点击图层面板下面的添加图层样式按钮,然后在菜单中选择“斜面和浮雕”。 |
| 6、把当前文字图层复制一层,得到文字副本图层,然后在副本缩略图后面的蓝色区域右键选择“清除图层样式”。 |
9、同样的方法把当前文字图层复制一层,并清除图层样式,然后重新设置。
斜面和浮雕: |
11、复制当前图层,然后重新设置图层样式。
斜面和浮雕: |
| 12、确定后把填充改为0%,不透明度改为30%,效果如下图。 |
13、同样再复制当前图层,然后重新设置图层样式。
斜面和浮雕: |
| 15、这是现在的效果,颜色还不够金色,需要调整一下。 |
| 16、创建色彩平衡调整图层,对高光进行调整,参数及效果如下图。 |