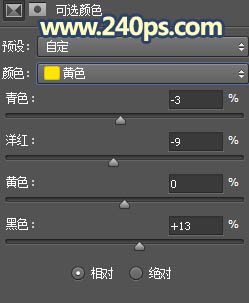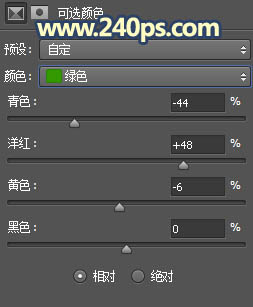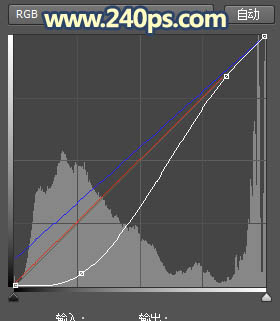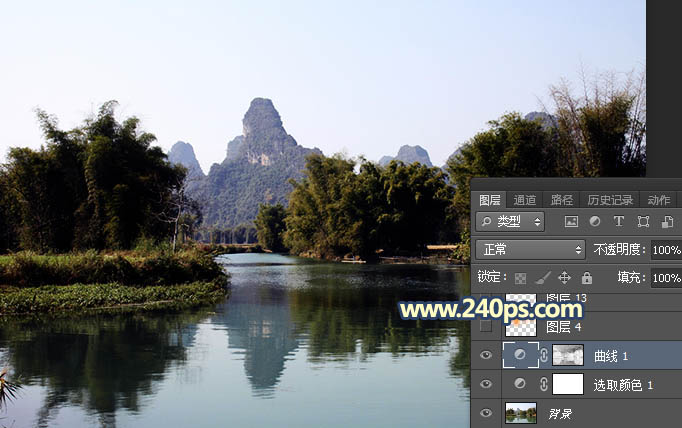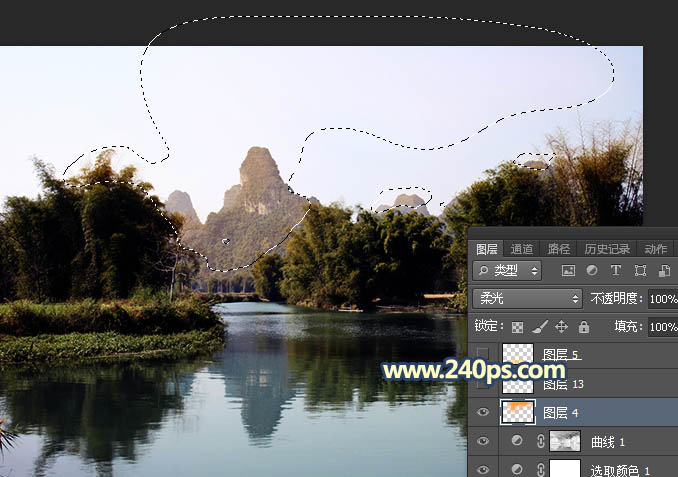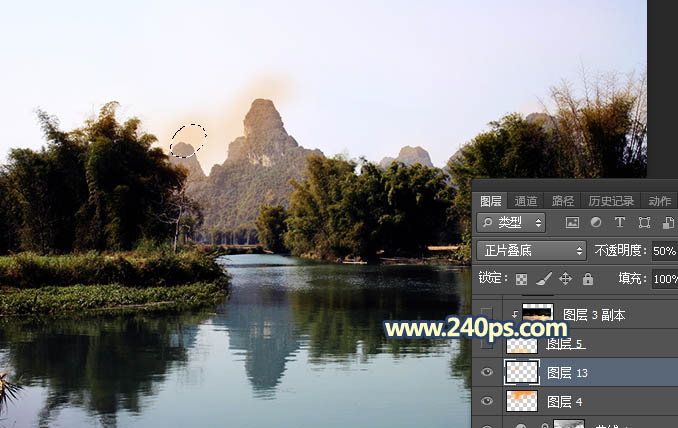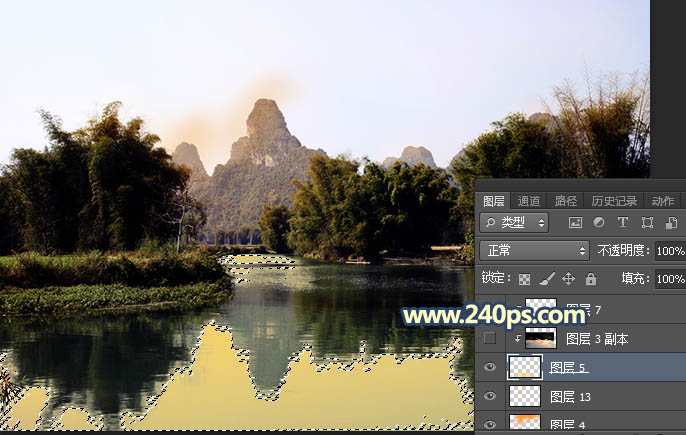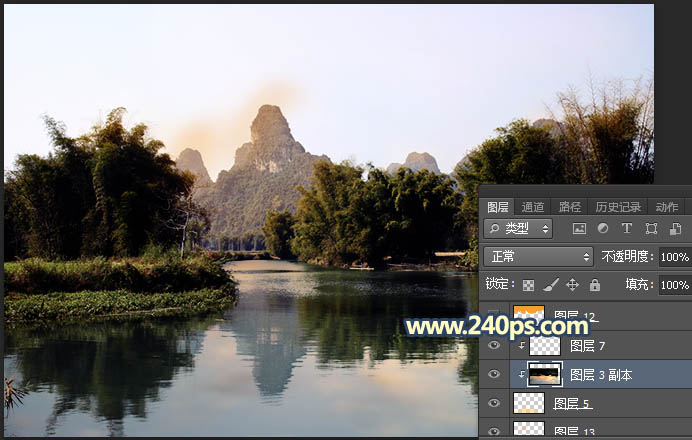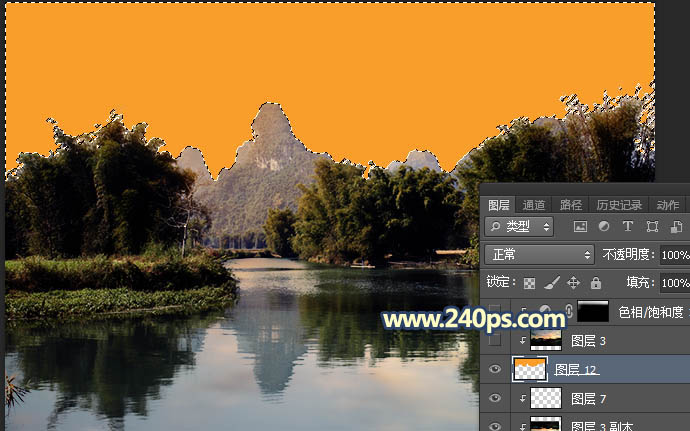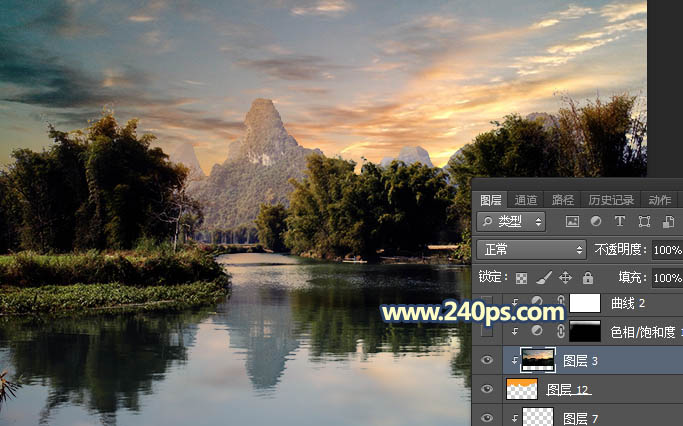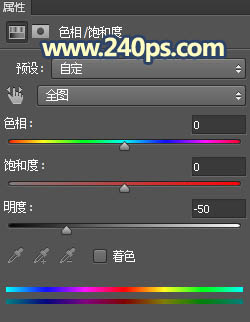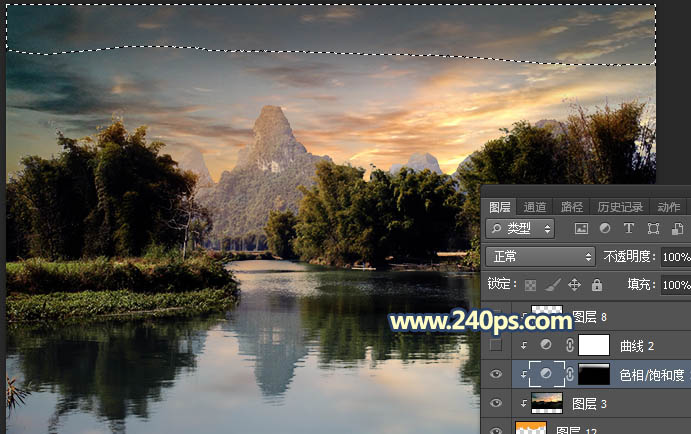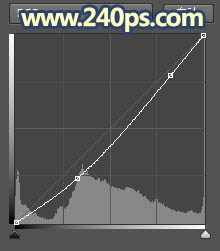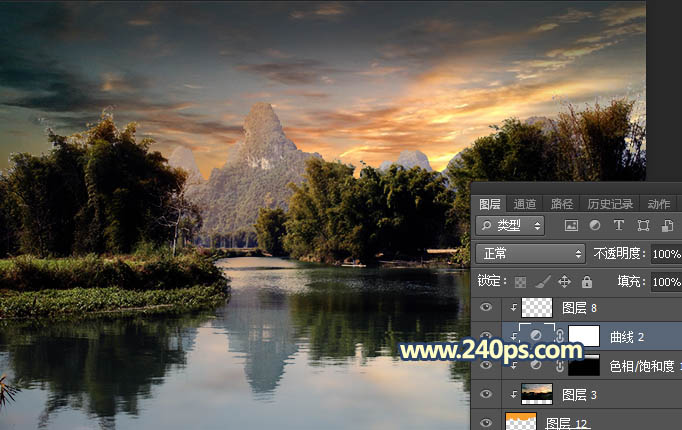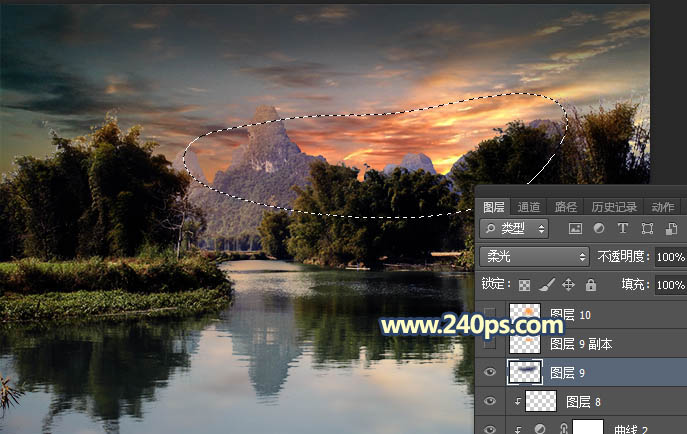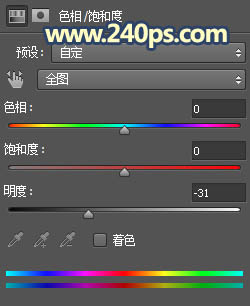来源:240ps 作者:火焰
素材图片需要增加霞光的部分有两处:天空和水面倒影;天空部分直接抠出,然后用霞光素材替换;水面倒影部分需要调出水面高光,把天空素材翻转并模糊后剪切到水面部分。
最终效果
| 1、点击上面的图片打开原图素材大图,然后鼠标右键选择“图片另存为”保存到本机;打开PS软件,再打开保存的图片,创建可选颜色调整图层,对黄色,绿色进行调整,参数及效果如下图。 |
| 2、按Ctrl + Alt + 2 调出高光选区,再按Ctrl + Shift + I 反选得到暗部选区,然后创建曲线调整图层,对RGB、红色、蓝色通道进行调整,参数及效果如下图。 |
| 3、新建一个图层,混合模式改为“柔光”,把前景色设置为橙黄色#FB9F27,用透明度为10%的柔边画笔把偏蓝的山峰涂上前景色,如下图。 |
| 4、新建一个图层,混合模式改为“正片叠底”,用透明度为10%的柔边画笔把山峰偏亮的部分稍微涂暗一点,如下图。 |
| 5、把背景图层复制一层,按Ctrl + Shift + ] 置顶,用通道先把水面部分高光抠出,转为选区后回到图层面板,新建一个图层,把选区填充橙黄色,再按Ctrl + D 取消选区,如下图。 |
| 6、打开天空素材大图,用移动工具拖进来,选择菜单:编辑 > 变换 > 垂直翻转,确定后按Ctrl + Alt + G 创建剪切蒙版;用移动工具调整好位置,再选择菜单:滤镜 > 模糊 > 高斯模糊,半径为6,效果如下图。 |

<点图片查看大图> |
| 7、按照上一步的方法把天空部分也用通道抠出,并填充橙黄色,如下图。 |
| 8、把上一步的天空素材拖进来,创建剪切蒙版后用移动工具调整好位置,如下图。 |
| 9、创建色相/饱和度调整图层,降低全图明度,参数设置如下图,确定后创建剪切蒙版,再把蒙版填充黑色;用透明度为10%的柔边白色画笔把天空顶部区域涂暗一点,如下图。 |
| 10、创建曲线调整图层,把RGB通道压暗一点,参数设置如下图,确定后创建剪切蒙版。 |
| 11、新建一个图层,用套索工具勾出下图所示的选区,羽化60个像素后填充暗蓝色#21255C,取消选区后把混合模式改为“柔光”,效果如下图。 |
| 12、新建一个图层,用套索工具勾出下图所示的选区,羽化35个像素后填充橙黄色#FB9F27,取消选区后把混合模式改为“滤色”,效果如下图。 |
| 13、新建一个图层,用椭圆选框工具拉出下图所示的选区,羽化60个像素后填充同上的橙黄色,取消选区后把混合模式改为“滤色”。 |
| 14、按Ctrl + J 把当前图层复制一层,按Ctrl + T 缩小一点,效果如下图。 |
| 15、新建一个图层,把前景色设置为暗蓝色#0E1017,然后用透明度为10%的柔边画笔把图片底部及左右两侧涂暗一点,如下图。 |
| 16、新建一个图层,混合模式改为“滤色”,把前景色设置为橙黄色,然后用光晕笔刷给天空部分加上光晕,笔刷可以到240ps.com笔刷栏目下载。 |
| 17、创建色相/饱和度调整图层,降低全图明度,参数设置如下图,确定后把蒙版填充黑色,然后用透明度为10%的柔边白色画笔把边角区域涂暗一点。 |