Photoshop制作质感金属特效字

效果图:

贡献两张素材。也可以自己去找想要的图片,能达到效果就行,这个不强求
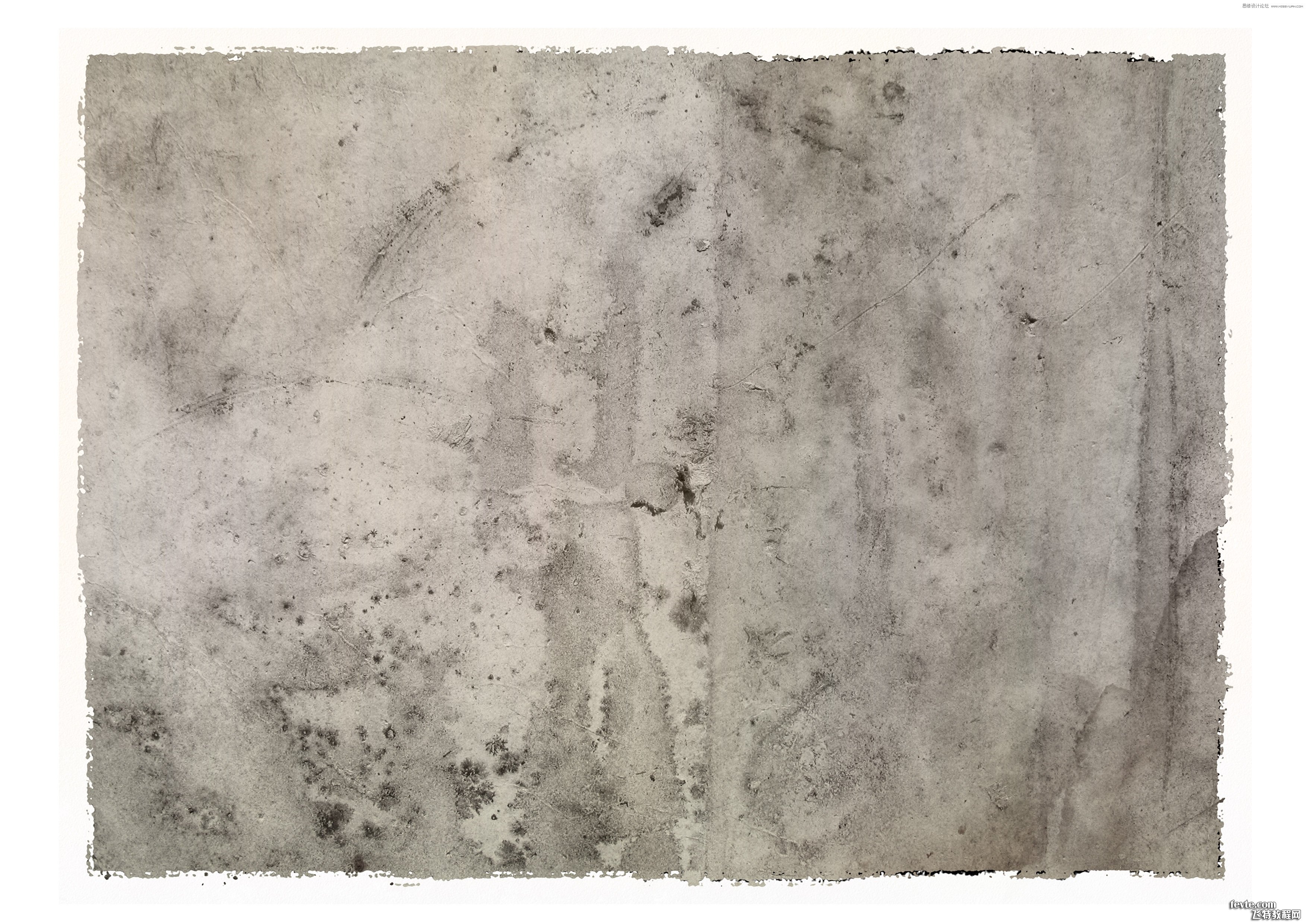

具体的制作步骤如下:
1 打开第一个素材,使用横排文字在画面中打上文字,如图
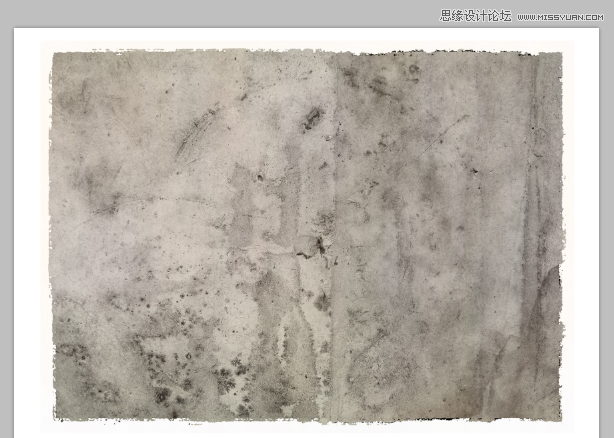

2使用移动工具,结束文字的编辑,打开'图层样式 对话框,分别选择 内发光 投影 参数设置如图:
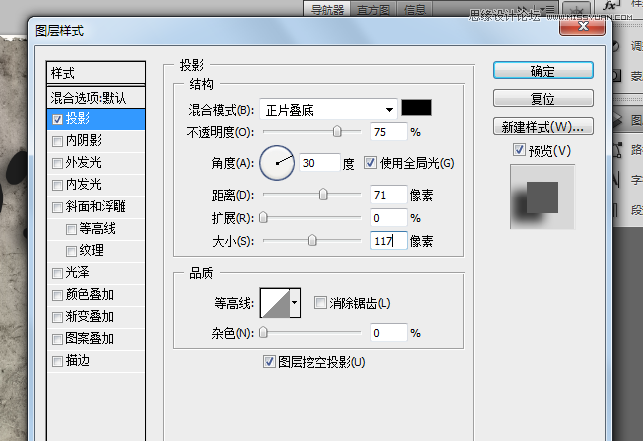
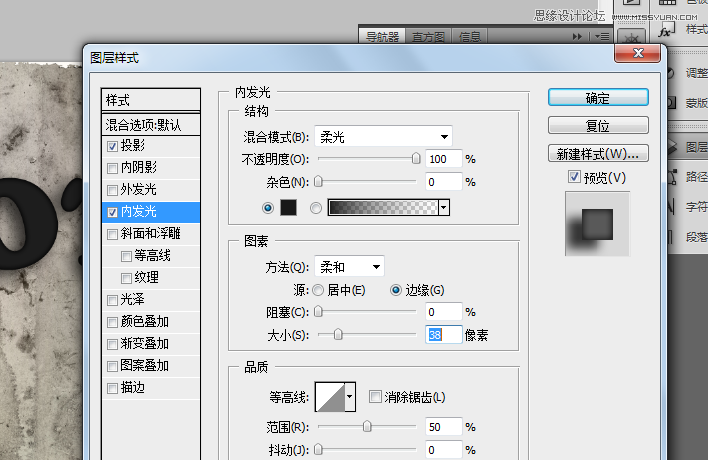

3 选择 渐变叠加 选项,设置渐变颜色为黑吧渐变, 如图:
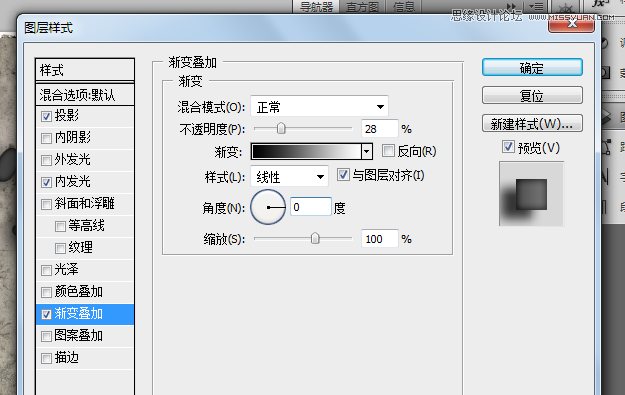

4 选择 斜面和浮雕 选项 参数设置如图:
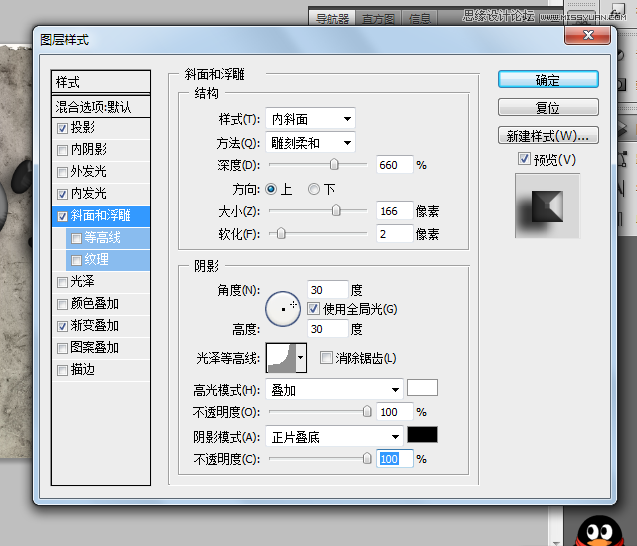
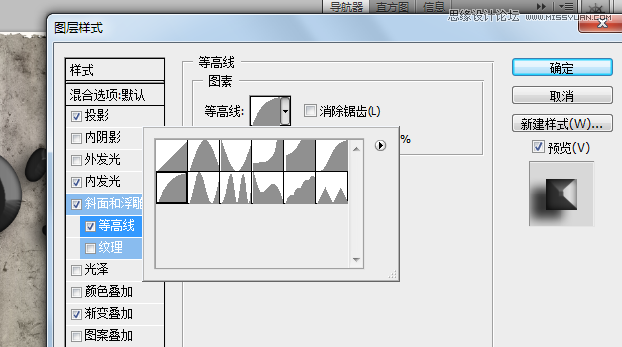

5 打开纹理素材,【自己找的也可以,有效果就可以了】 将它拖到文档中,
6 按下alt+ctrl+G快捷键创建剪贴蒙版,将纹理图像的显示范围设定在文字区域内部,不然没有效果。
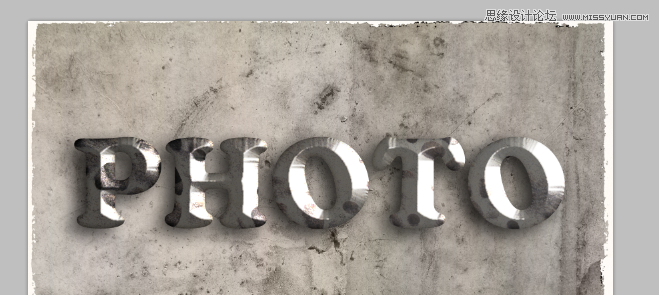
7 双击 图层1 打开图层样式对话框,按住alt键拖动 本图层 选项中的白色滑块,拖动时观察渐变条上方的竖直变化,当出现'202' 放开鼠标,点击'确定
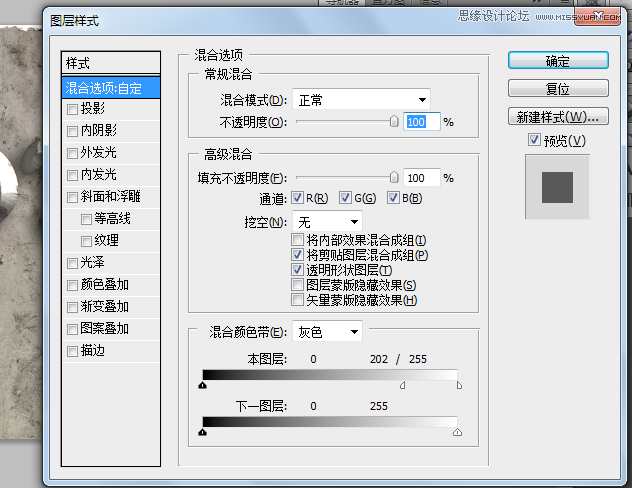
8 选择文字图层,添加蒙版


9 使用多边形套索工具,

创建一个细长的选区,【目的是个文字添加凹槽】如图;
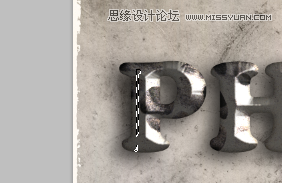
10调整前景色【R:141 G 141 B 141 】,按住ctrl+backspace 填充,在按住ctrl+D快捷键取消选择。

11 选择文字工具中的 横排文字,输入一组文字【文字层创建在图层1 的上方】

12 按住alt键,将文字 photo 的效果图标

,拖到当前的文字层上,先放开鼠标,在放开alt键,为当前文字复制效果。如图;

13 执行 '图层菜单栏下的--图层样式--缩放效果命令,参数设置如图:
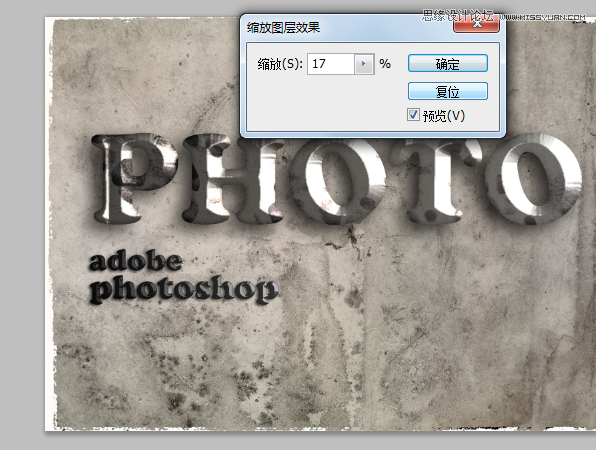
14 按住alt键,将 图层1 拖动到当前文字的上方,复制一个纹理效果。按下alt+ctrl+G 创建剪贴蒙版。

15 使用文字工具中的 直排文字工具 在 P 的凹槽内输入一行小字【自己喜欢什么字就输入什么】如图:

16 按住alt键,将 adobe photoshop 层的效果图标

拖动到当前图层中,复制效果。

17 单击 调整 面板中的

这个图标,创建色阶,调整图层。参数设置如下:
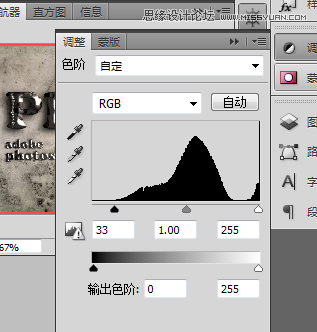
18 完毕,最后效果:








