Photoshop制作圣诞快乐艺术字教程
来源:站酷 作者:Sener
最终效果

1、新建一个1000 * 650像素,分辨率为:72像素/英寸的画笔,如下图。
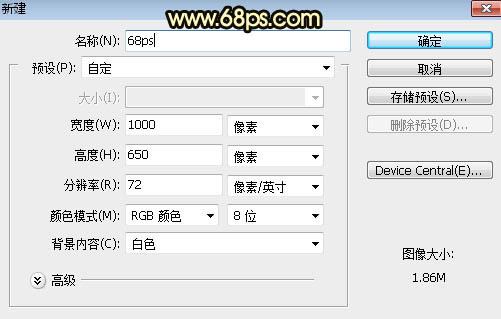
2、把背景填充一种较暗的蓝色,如下图。
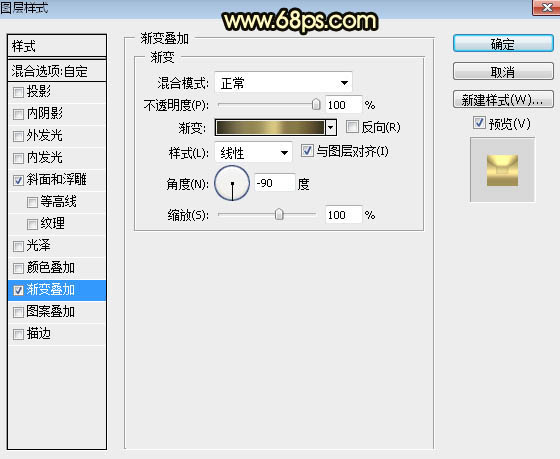
3、点这里打开文字素材,保定到本机后用PS打开

用移动工具拖进来,调整好位置后如下图。

4、双击图层面板文字缩略图后面的蓝色区域设置图层样式。
斜面和浮雕:
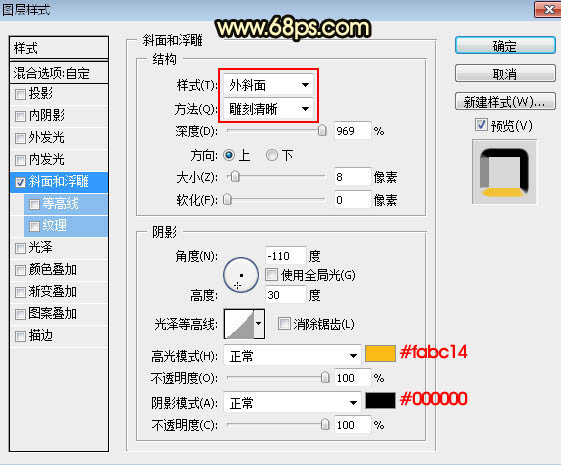
5、确定后把填充改为:0%,效果如下图。

6、按Ctrl + J 把当前文字图层复制一层,然后在文字副本缩略图后面的蓝色区域右键选择“清除图层样式”,效果如图7。
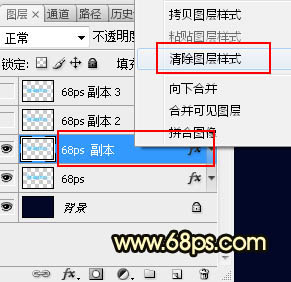

7、同上的方法给当前图层设置图层样式。
斜面和浮雕:光泽等高线设置如图9,其它设置如图8。
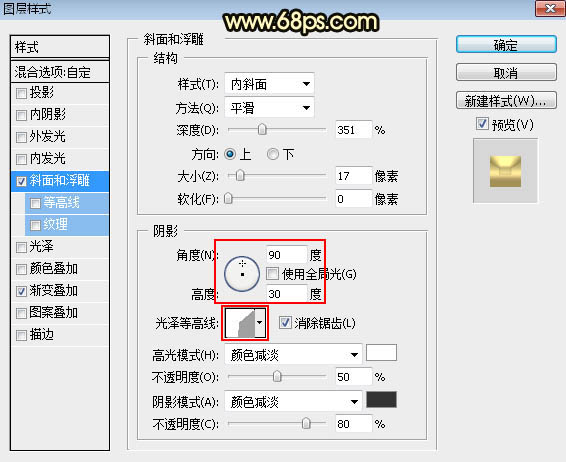
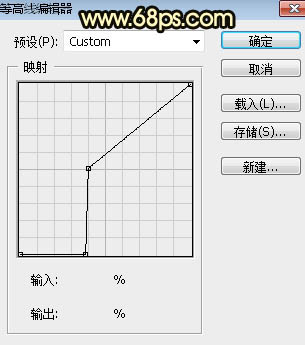
渐变叠加:渐变设置如图11,其它设置如图10。
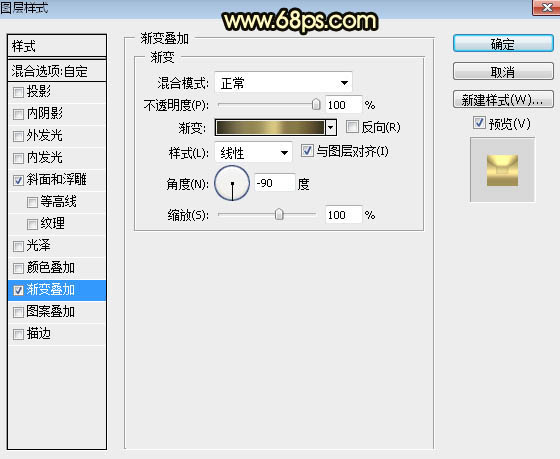
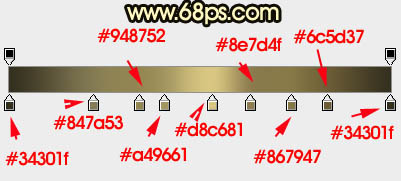
8、确定后把填充改为:0%,效果如下图。

9、按Ctrl + J 把当前文字图层复制一层,同上的方法清除图层样式,效果如下图。

10、同样的方法给当前文字图层设置图层样式。
投影:
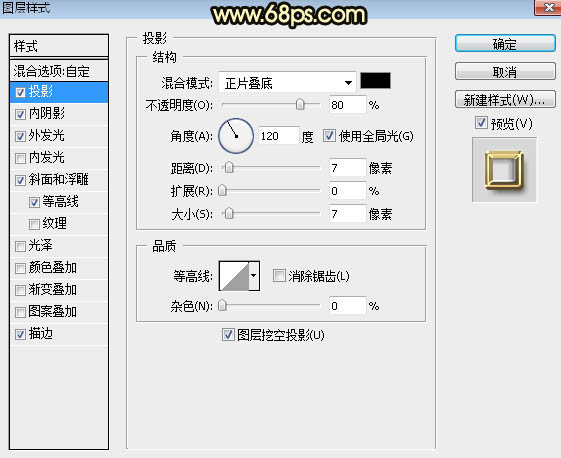
内阴影:
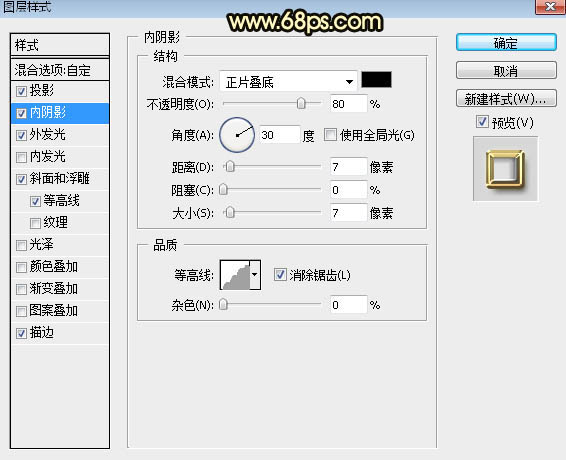
外发光:
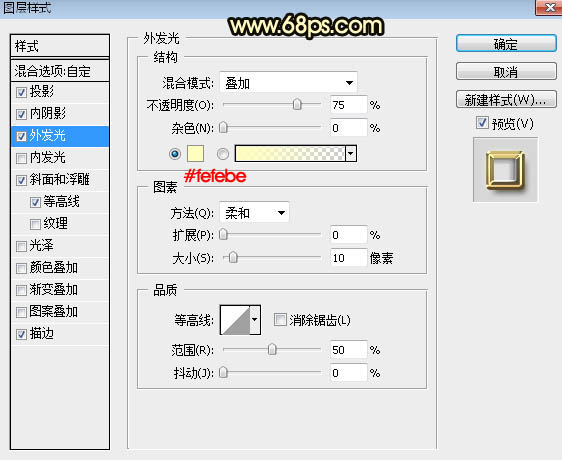
斜面和浮雕:
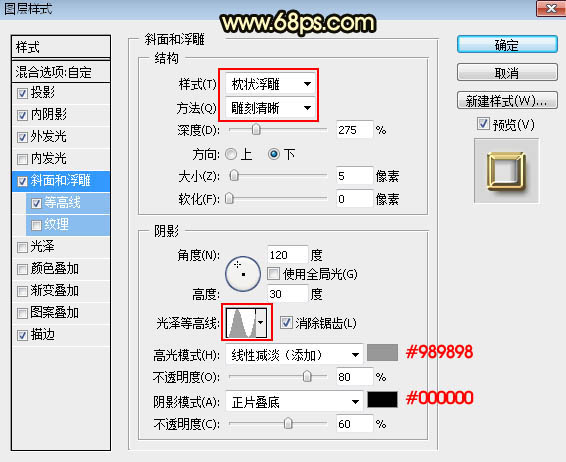
等高线:
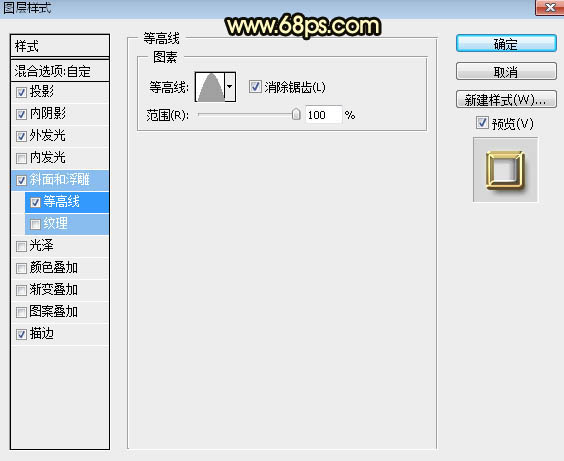
描边:填充类型选择“渐变”,渐变色设置如图20,其它设置如图19。
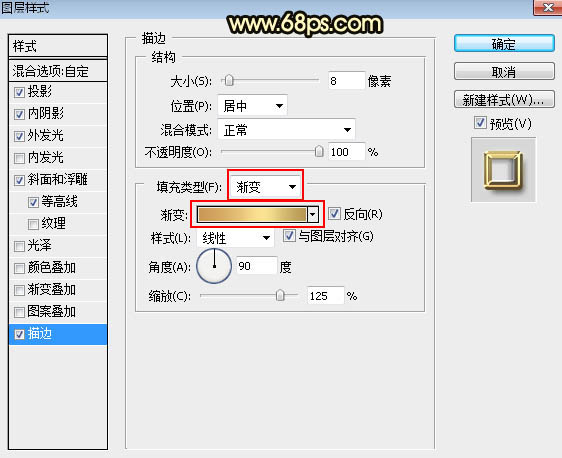
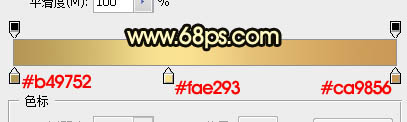
11、确定后把填充改为:0%,效果如下图。

12、下面来定义一款图案,把下面的素材图片保存到本机,用PS打开后选择菜单:编辑 > 定义图案,命名后关闭图片。
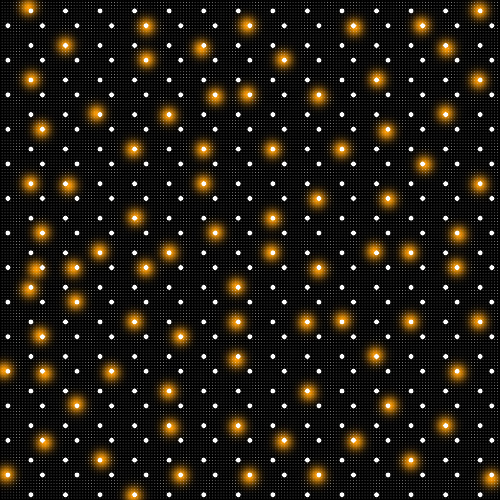
13、按Ctrl + J 把当前文字图层复制一层,同样的方法清除图层样式,效果如下图。

14、给当前文字图层设置图层样式。
内发光:
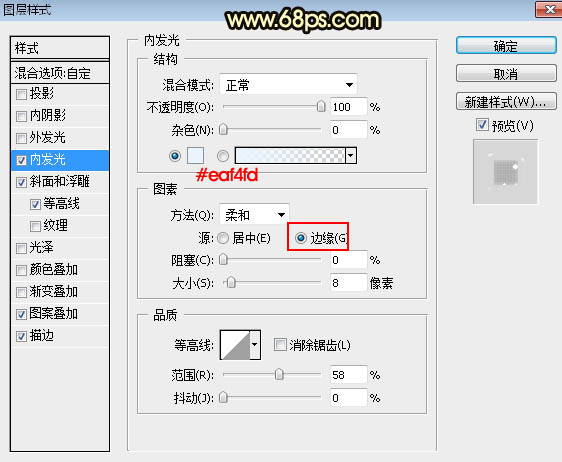
斜面和浮雕:光泽等高线设置如图26,其它设置如图25。
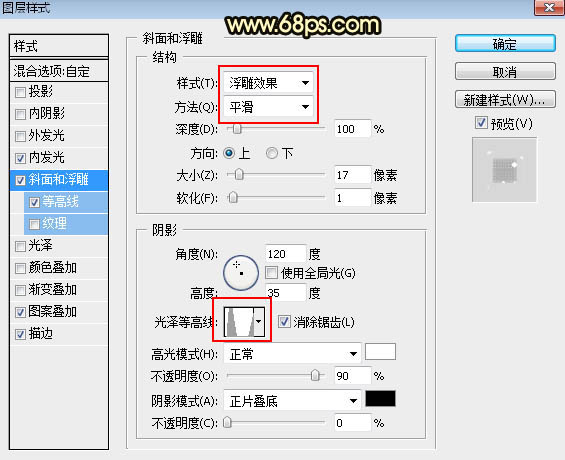
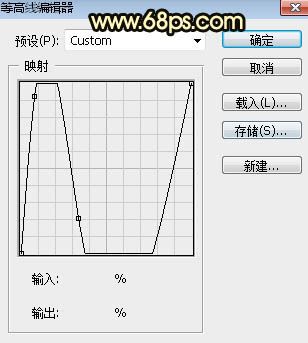
等高线:
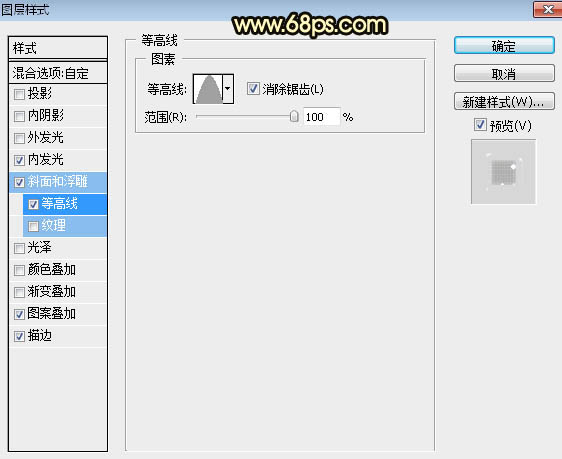
图案叠加:图案选择刚才定义的图案。
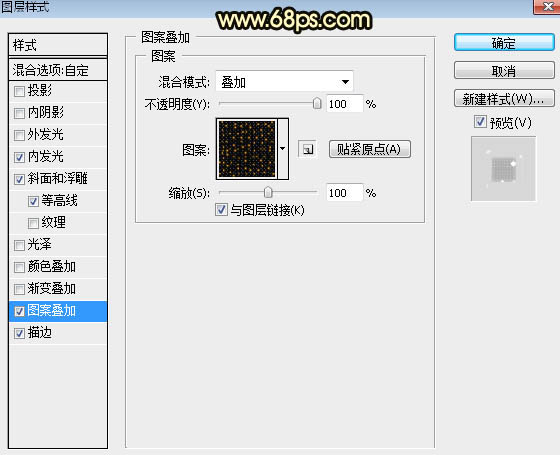
描边:
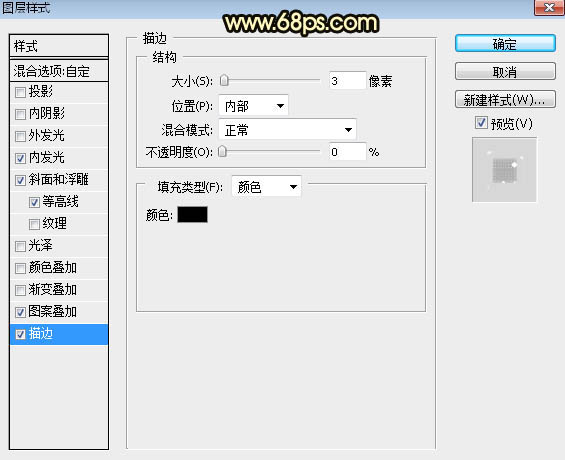
15、确定后把填充改为:0%,效果如下图。

最后微调一下各层图层样式的参数,完成最终效果。








