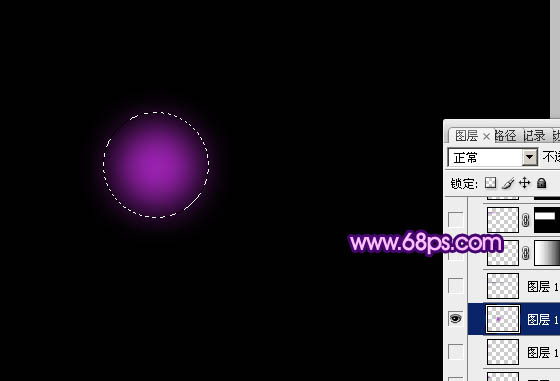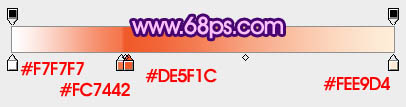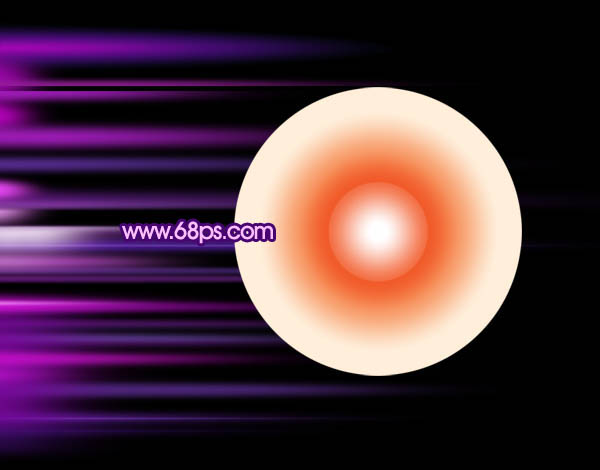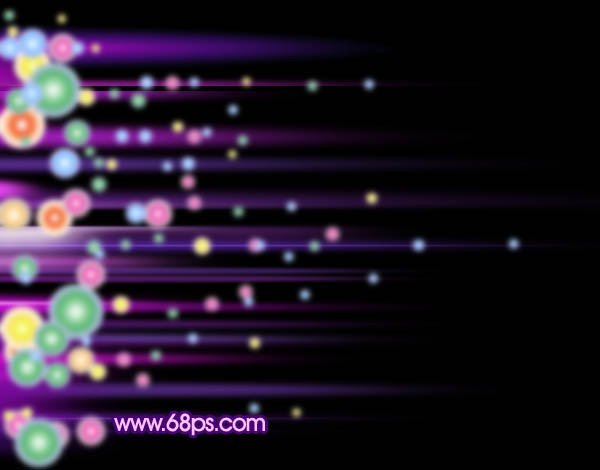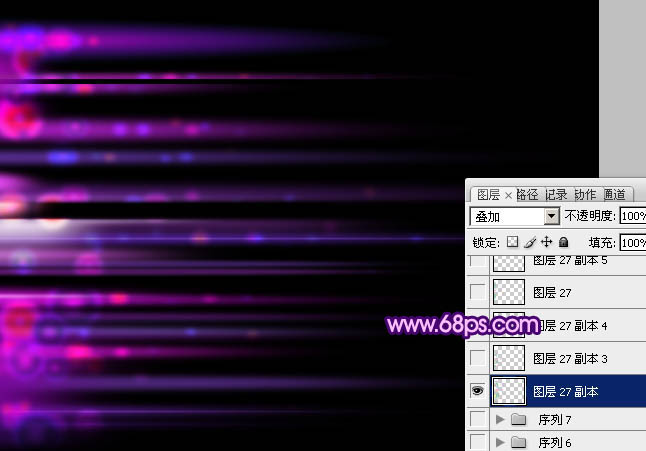来源:PS联盟 作者:Sener
光斑壁纸制作比较简单,底部用小光斑压扁成光束,然后复制、变形、改变颜色和大小得到较为复杂的光束效果;再用一组光斑叠加到光束上面,就可以得到想要的效果。
最终效果
| 1、新建一个1024 * 768像素的文档,背景填充黑色。新建一个组,我们先来制作背景部分,需要完成的效果如下图。 |
| 2、在组里新建一个图层,用椭圆选框工具拉出下图所示的正圆选区,按Ctrl + Alt + D 羽化25个像素后填充暗紫色。 |
| 3、取消选区后按Ctrl + T 变形处理,适当压扁及拉长一点,如下图。 |
| 5、色块可以再复制及变形处理,也可以微调一下颜色,如下图。 |
| 7、同上的方法再制作更多的色块,适当调整好颜色和大小。 |
| 8、再制作更多色块,局部需要渲染一下底色和高光,过程如图。 |
| 9、新建一个组,新建一个图层,用椭圆选框工具拉出下图所示的正圆选区,选择渐变工具,拉出下图所示的径向渐变。这一步制作简单的光斑。 |
| 10、复制光斑图层,适当调整大小和颜色,不规则排列到底色上,然后把这些光斑图层合并,执行:滤镜 > 模糊 > 高斯模糊,数值为4,效果如下图。 |
| 11、把光斑图层混合模式改为“叠加”,效果如下图。 |
| 12、按Ctrl + J 把当前图层多复制几层,加强效果,如下图。 |
| 13、把光斑图层再复制一层,混合模式改为“颜色减淡”,效果如下图。 |
| 15、适当压暗上下边缘的光斑,再微调一下整体颜色,效果如下图。 |
| 最后新建一个图层,按Ctrl + Alt + Shift + E 盖印图层。适当锐化一下,完成最终效果。 |