Photoshop制作华丽的2017金色艺术字教程
来源:PS联盟 作者:Sener
最终效果

1、打开PS,按Ctrl + N 新建画布,尺寸为1080 * 800像素,分辨率为72像素/英寸,然后确定。
选择渐变工具,渐变设置如图1,然后由画布中心向边角拉出径向渐变,如图2。
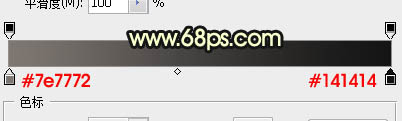

2、点这里打开文字素材
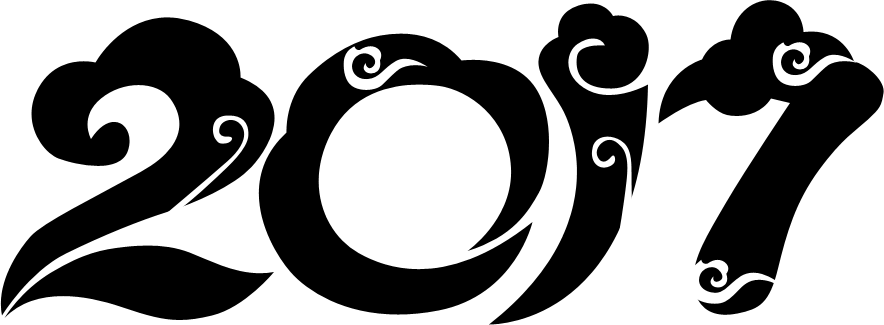
用移动工具拖进来,放到画布中间位置,如下图。

3、双击图层面板文字缩略图后面的蓝色区域设置图层样式。
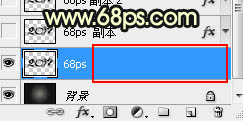
投影:
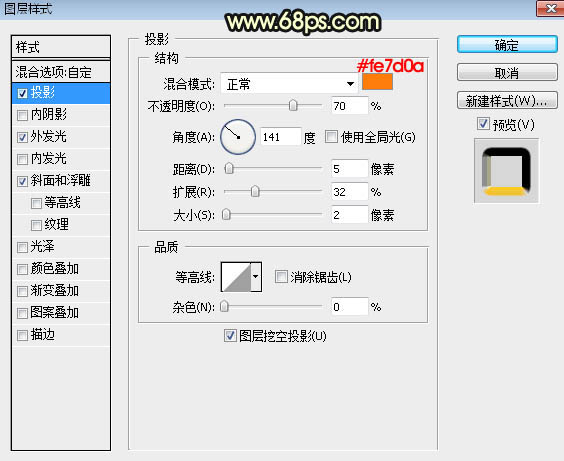
外发光:
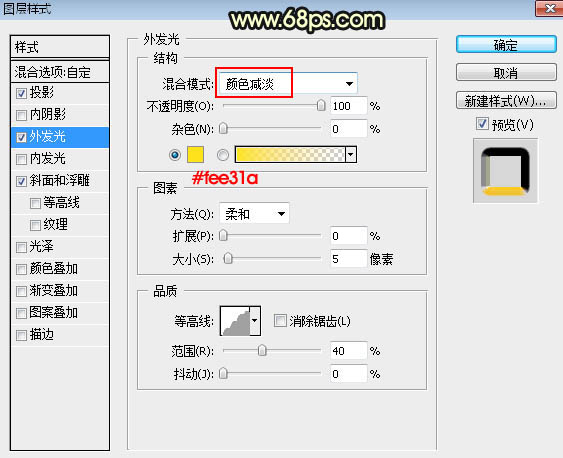
斜面和浮雕:
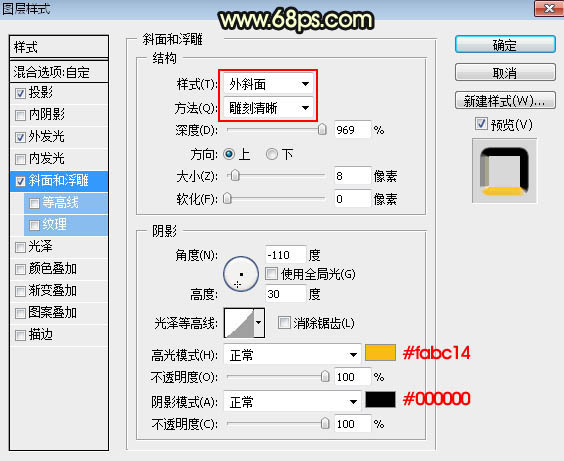
4、确定后把填充改为:0%,效果如下图。

5、后面的图层样式会用到下面的两种素材,把这两种图片保存到本机,用PS打开后分别选择菜单:编辑 > 定义图案,命名后关闭。
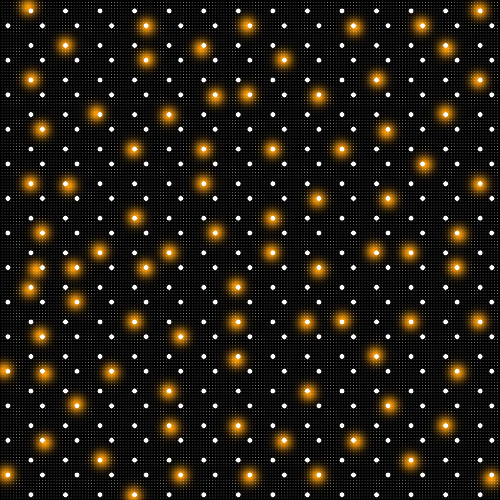

6、按Ctrl + J 把当前文字图层复制一层,然后在当前图层缩略图后面的蓝色区域右键选择“清除图层样式”,效果如图12。
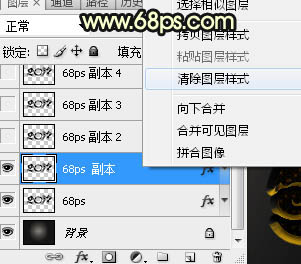

7、同上的方法给当前图层添加图层样式。
外发光:
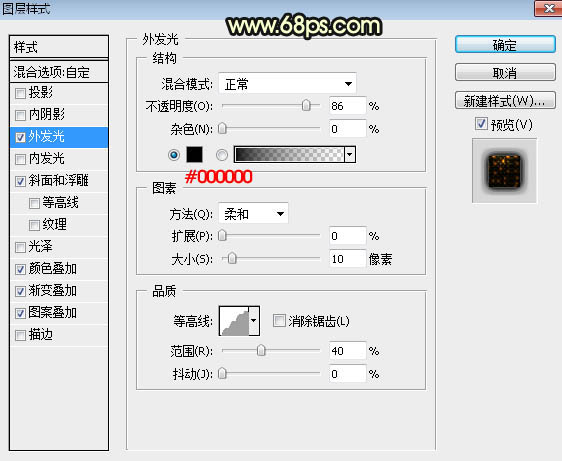
斜面和浮雕:光泽等高线设置如图15,其它设置如图14。

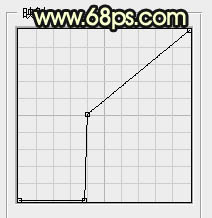
颜色叠加:
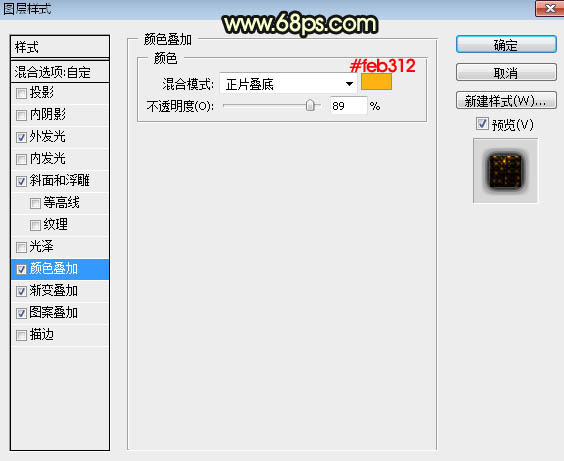
渐变叠加:渐变色设置如图18,混合模式“正片叠底”,如下图。
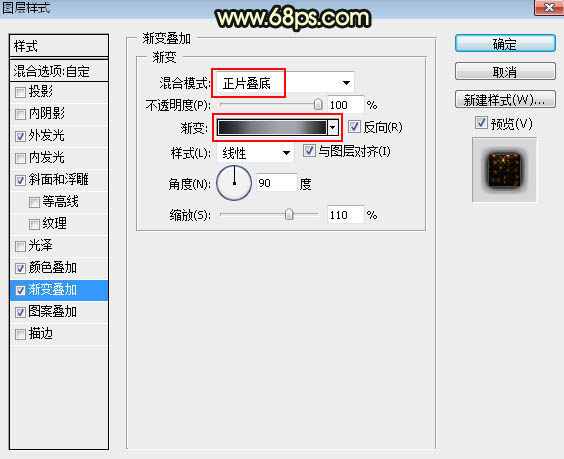
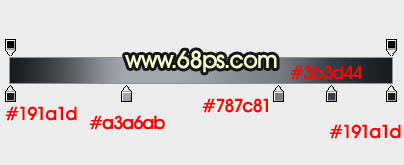
图案叠加:图案选择之前定义的一款图案,如下图。
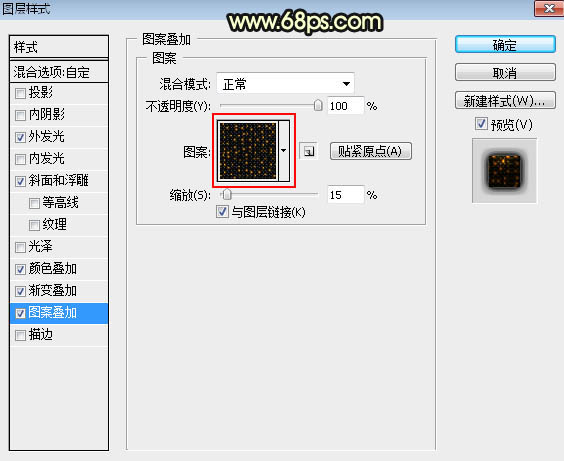
8、确定后得到下图所示的效果。

9、按Ctrl + J 把当前文字图层复制一层,同上的方法清除图层样式,效果如下图。

10、同样的方法给当前文字图层添加图层样式。
斜面和浮雕:
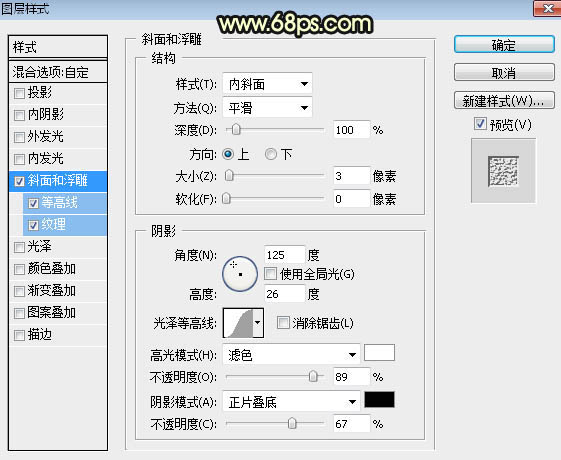
等高线:
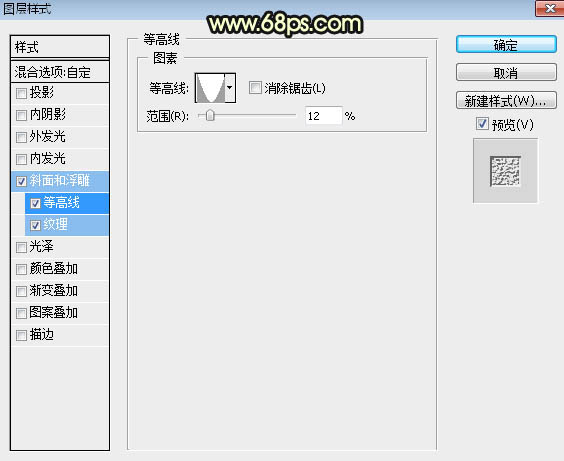
纹理:图案选择之前定义的一款图案。
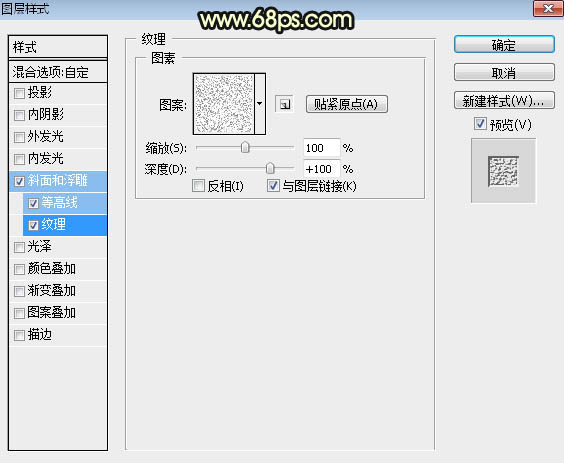
11、确定后把不透明度改为:80%,填充改为:0%,如下图。

12、按Ctrl + J 把当前文字图层复制一层,然后清除图层样式,效果如下图。

13、再给当前文字图层添加图层样式。
斜面和浮雕:
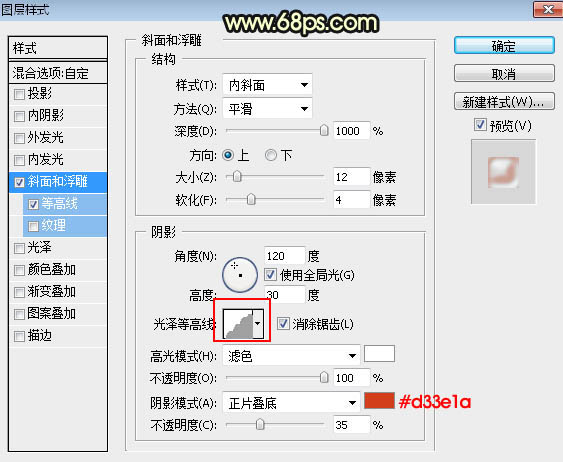
等高线:
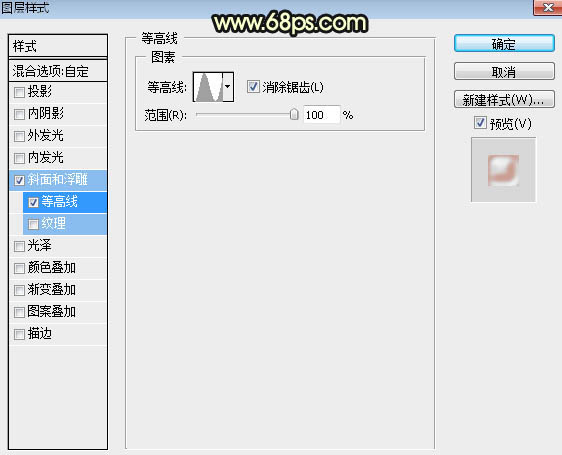
14、确定后把填充改为:0%,效果如下图。

15、按Ctrl + J 把当前文字图层复制一层,然后清除图层样式,效果如下图。

16、给当前文字设置图层样式。
光泽:等高线设置如图32,其它设置如下图。

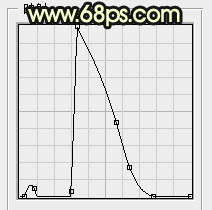
渐变叠加:
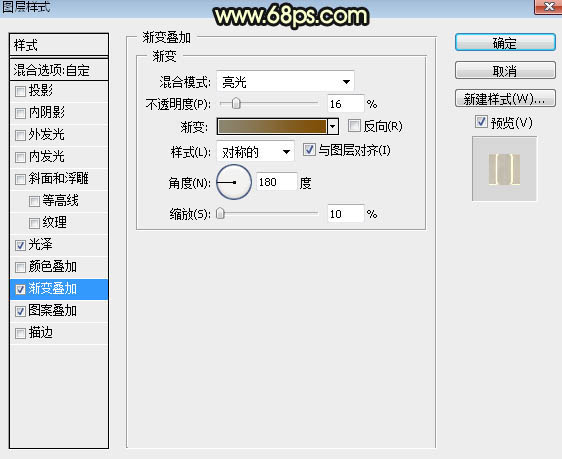
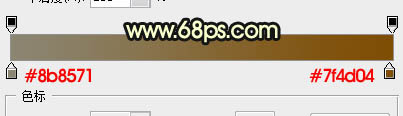
图案叠加:混合模式“差值”,图案选择自带的图案,如下图。
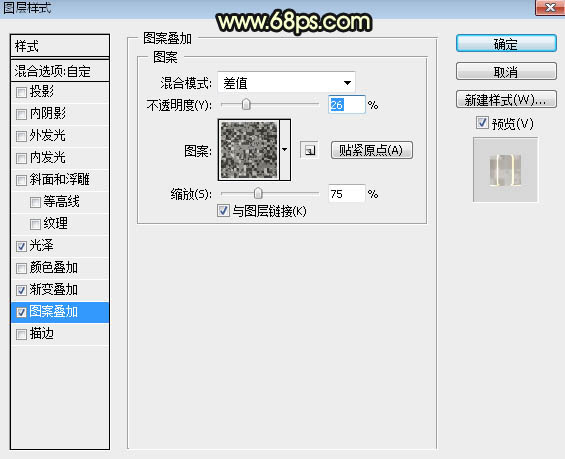
17、确定后把填充改为:0%,效果如下图。

最后微调一下各层图层样式的数值,完成最终效果。








