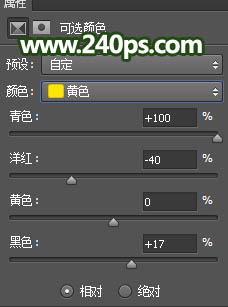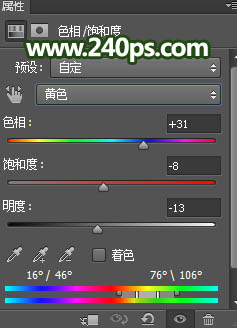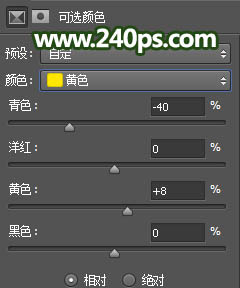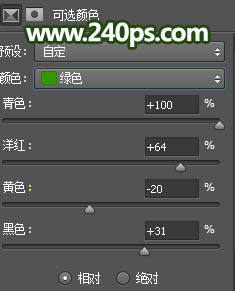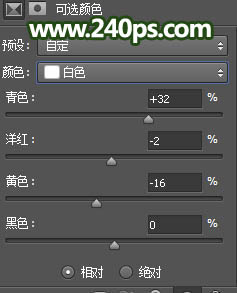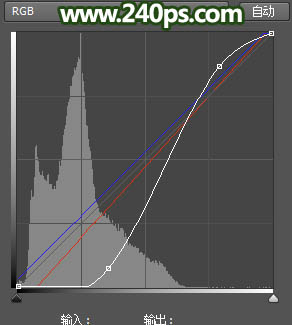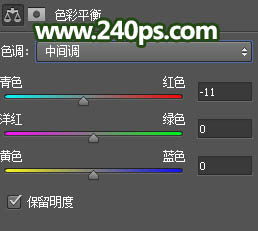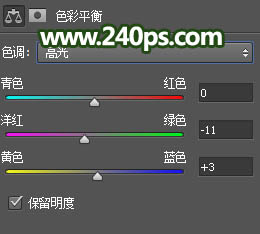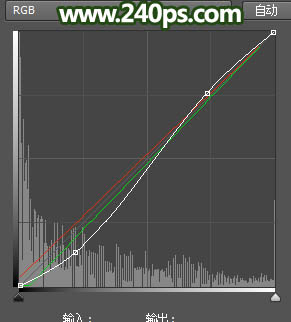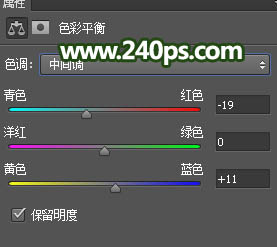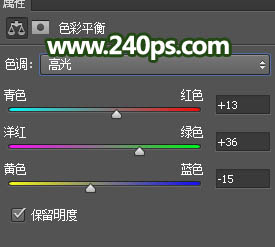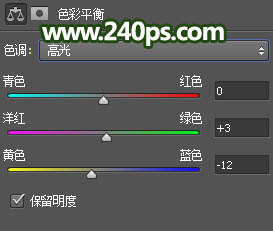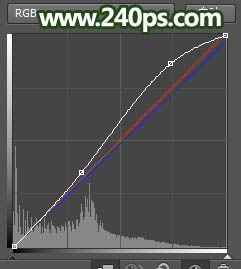来源:240ps 作者:火焰
素材图片主色是比较杂乱的黄绿色,可以把主色转为较为统一的青绿色;再把杂乱区域的背景模糊处理;然后在左上角区域渲染一些高光,模拟出阳光效果;最后加强局部光影,增加一些光束装饰,得到想要的效果。
最终效果
| 1、打开原图素材,按Ctrl + J 把背景图层复制一层,选择菜单:滤镜 > 模糊 > 高斯模糊,半径为4,确定后按住Alt + 鼠标左键点击蒙版图标添加黑色蒙版;然后用透明度为50%的柔边白色画笔把人物头部周围的背景涂模糊,如下图。 |
| 2、新建一个图层,把前景色设置为暗绿色#11160f,然后用透明度为10%的柔边画笔把图片底部路面区域涂暗,如下图。 |
| 3、创建可选颜色调整图层,对黄色进行调整,参数及效果如下图。 |
| 4、创建色相/饱和度调整图层,对黄色进行调整,参数及效果如下图。 |
| 5、创建可选颜色调整图层,对黄色、绿色、白色进行调整,参数及效果如下图。 |
| 6、按Ctrl + J 把当前可选颜色调整图层复制一层,不透明度改为30%,效果如下图。 |
| 7、按Ctrl + Alt + 2 调出高光选区,按Ctrl + Shift + I 反选得到暗部选区,然后创建曲线调整图层,对RGB、红色、蓝色通道进行调整,参数及效果如下图。 |
| 8、创建色彩平衡调整图层,对阴影、中间调、高光进行调整,参数设置如下图,确定后按Ctrl + Alt + G 创建剪切蒙版。 |
| 9、创建曲线调整图层,对RGB、红色、绿色通道进行调整,参数设置如下图,确定后同上的方法创建剪切蒙版。 |
| 10、新建一个图层,按字母键“D”把前,背景颜色恢复到黑白,然后选择菜单:滤镜 > 渲染 > 云彩,确定后把混合模式改为“滤色”;添加图层蒙版,用黑白渐变拉出下图所示的区域出来。 |
| 11、创建色彩平衡调整图层,对中间调,高光进行调整,参数设置如下图,确定后创建剪切蒙版。 |
| 12、创建纯色调整图层,颜色设置为青绿色#A6FFD1,确定后把蒙版填充黑色,用透明度为20%的柔边白色画笔把左上角区域涂出来,然后把混合模式改为“柔光”,如下图。 |
| 13、按Ctrl + J 把当前图层复制一层,混合模式改为“滤色”,如下图。 |
| 15、创建色彩平衡调整图层,对高光进行调整,参数设置如下图,确定后把蒙版填充黑色,然后用柔边白色画笔把左上角区域涂出来。 |
| 16、新建一个图层,用椭圆选框工具拉出下图所示的选区,羽化50个像素后填充青绿色#86C884,按Ctrl + D 取消选区后把混合模式改为“滤色”。 |
| 17、按Ctrl + J 把当前图层复制一层,用移动工具移到靠左侧位置,如下图。 |
| 18、新建一个图层,混合模式改为“滤色”给图片刷上透光笔刷和光斑。喜欢的可以在下面的网址下载www.240ps.com/sc/guangyun.asp |
| 19、把背景图层复制一层,按Ctrl + Shift + ] 置顶,用自己的方法把人物抠出来,如下图。 |
| 21、创建曲线调整图层,对RGB、红色、蓝色通道进行调整,参数设置如下图,确定后创建剪切蒙版。 |
| 23、给图片加上暗角,局部增加一些高光,效果如下图。 |