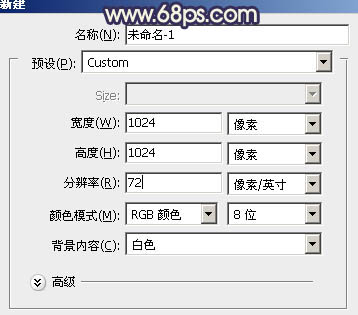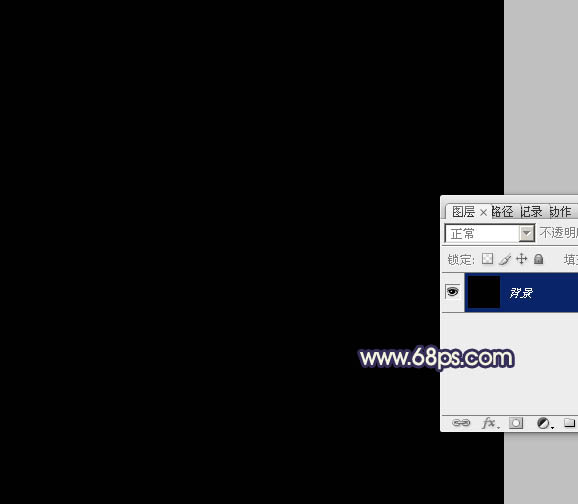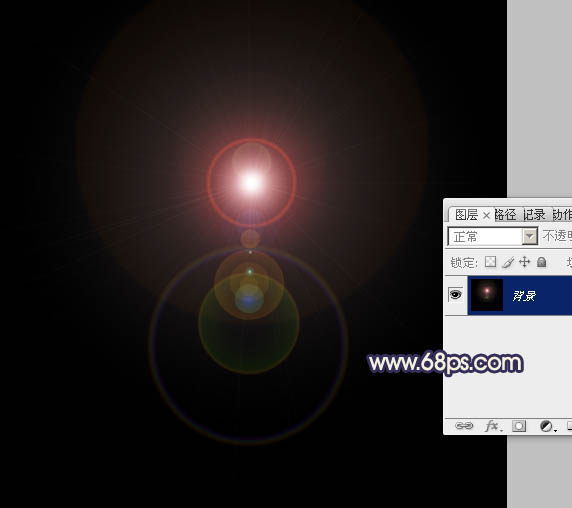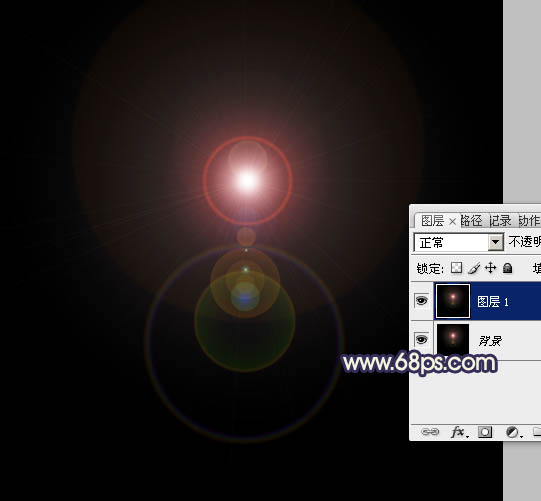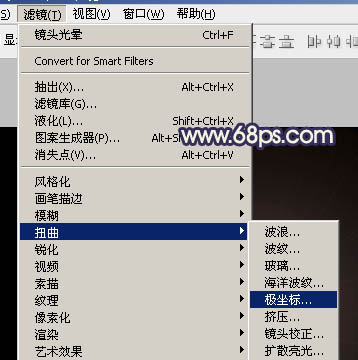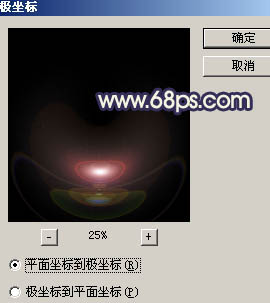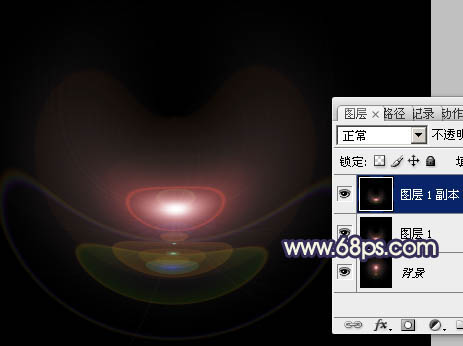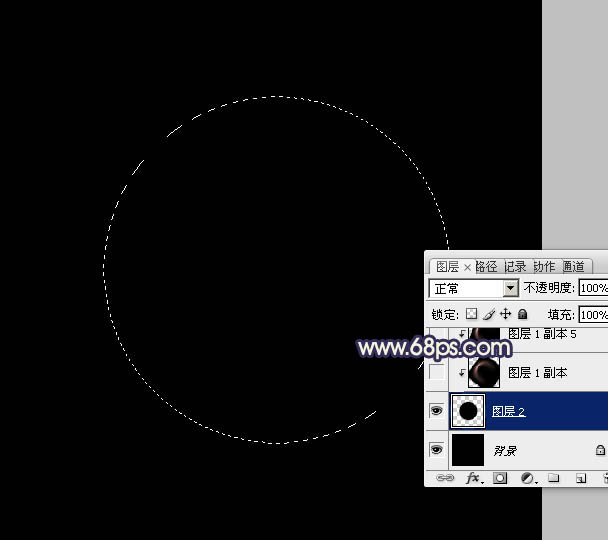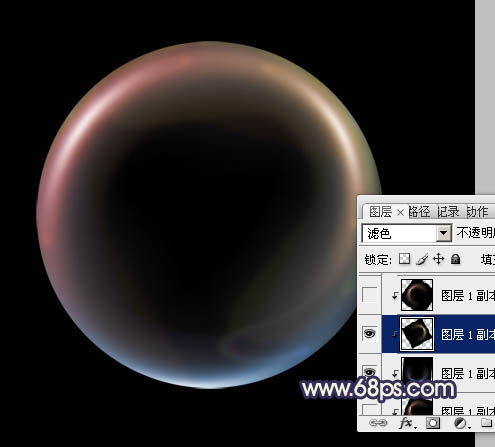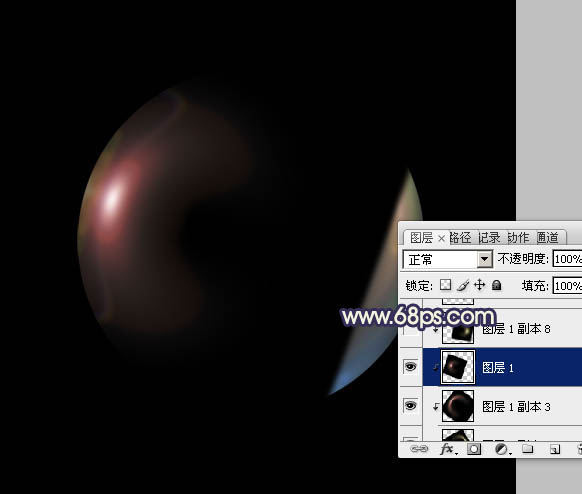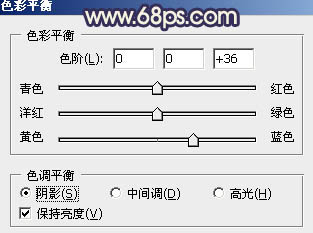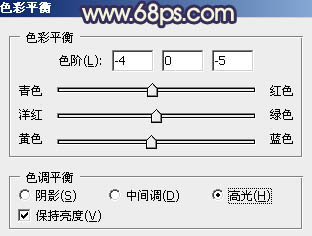来源:PS联盟 作者:Sener
效果图是由一个简单的光晕经过不断的复制,变形,调色,叠加得到;后期再调整整体颜色,增加对比,局部增加一些细节,就可以得到想要的效果。
最终效果
| 1、先来制作光斑,新建一个1024 * 1024像素的文档,然后把背景填充黑色。 |
| 2、执行:滤镜 > 渲染 > 镜头光晕,把光晕移到靠中间位置,确定后效果如图。 |
| 3、按Ctrl + J 把背景图层复制一层,如下图。 |
| 4、执行:滤镜 > 扭曲 > 极坐标,选择“平面坐标到极坐标”,效果如图。 |
| 5、按Ctrl + J 把当前图层复制一层,得到“图层1副本”,“图层1”的效果,我们后面会用到。 |
| 6、按Ctrl + F 把“图层1副本”的光束加强一次,效果如下图。 |
| 7、再新建一个800 * 800像素的文档,背景填充黑色,新建一个图层,用椭圆选框工具拉出下图所示的正圆选区,并填充黑色,如下图。 |
| 8、回到光束文件,把“图层1副本”拖进来,按Ctrl + T 调整好大小及角度,再执行:滤镜 > 模糊 > 高斯模糊,数值为3,确定后按Ctrl + Alt + G 创建剪贴蒙版,混合模式改为“滤色”,如下图。 |
| 9、按Ctrl + J 把当前图层复制一层,把光束移到圆形的底部,再按Ctrl + U 调整一下颜色,转为蓝色,效果如下图。 |
| 10、把“图层1副本”复制一层,适当变换角度移到圆形的右边,也调整一下颜色,效果如下图。 |
| 11、再加强一下顶部的高光,复制“图层1副本”适当调整大小和不透明度,效果如下图。 |
| 13、执行:滤镜 > 模糊 > 高斯模糊,数值为4,适当调整位置和角度,混合模式为“滤色”,再按Ctrl + Alt + G 创建剪贴蒙版,过程如图。 |
| 15、在图层的最上面创建色彩平衡调整图层,对阴影,高光进行调整,参数设置如图。 |