Photoshop制作立体风格的金色艺术字教程
来源:PS联盟 作者:Sener
最终效果

1、打开PS软件,按Ctrl + N 新建画布,尺寸为1024 * 768像素,分辨率为72像素/英寸,然后确定。
选择渐变工具,颜色设置如图1,然后由画布中心向边角拉出图2所示的径向渐变作为背景。
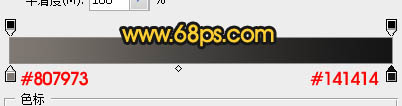

2、点这里打开文字素材,在图片上右键选择“图片另存为”保存到本机
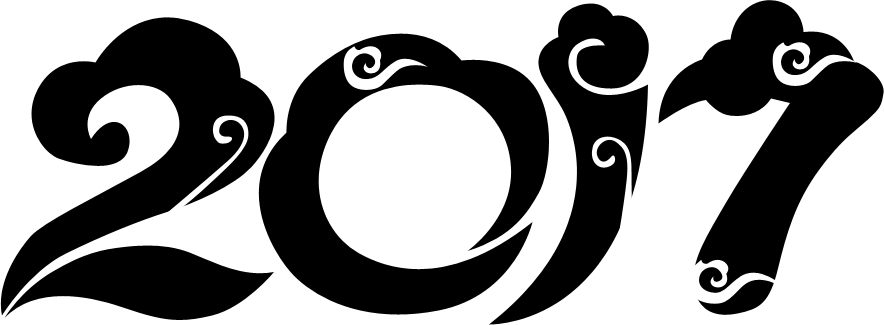
再用PS打开,用移动工具拖进来,如下图。

3、双击图层面板文字缩略图后面的蓝色区域设置图层样式。

斜面和浮雕:
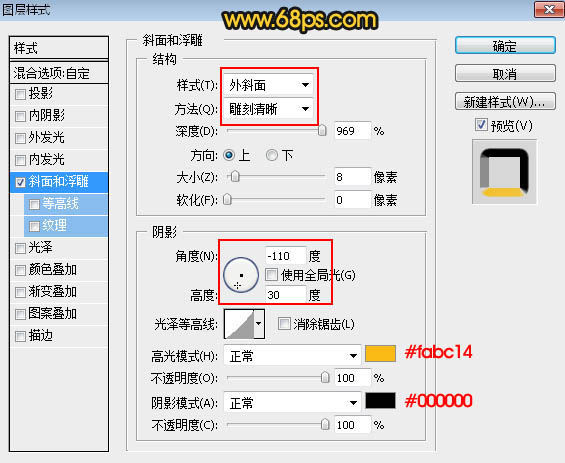
4、确定后把填充改为:0%,效果如下图。
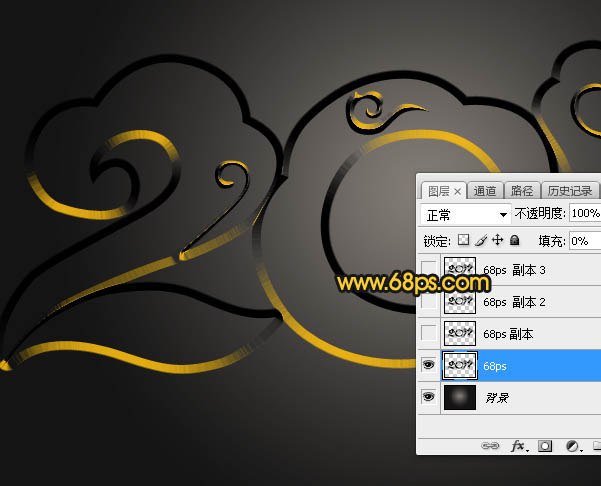
5、按Ctrl + J 把当前文字图层复制一层,然后在文字副本缩略图后面的蓝色区域右键选择“清除图层样式”,效果如图8。
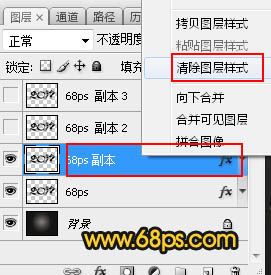
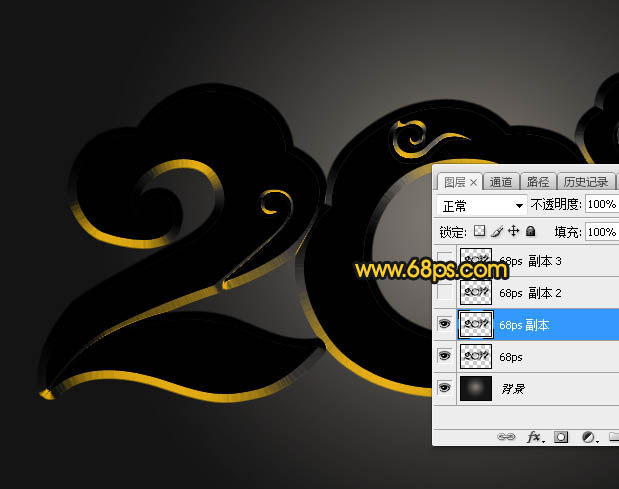
6、双击当前图层缩略图后面的蓝色区域设置图层样式。
投影:
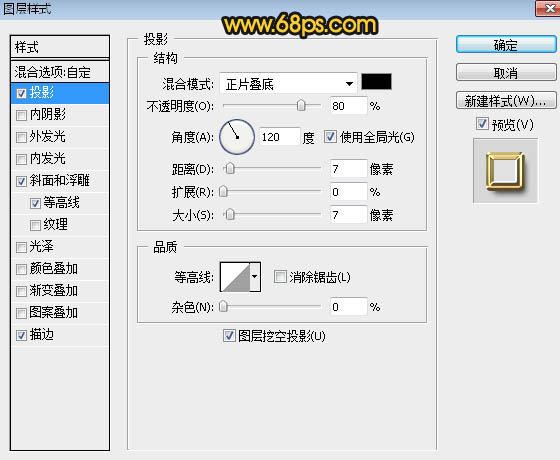
斜面和浮雕:
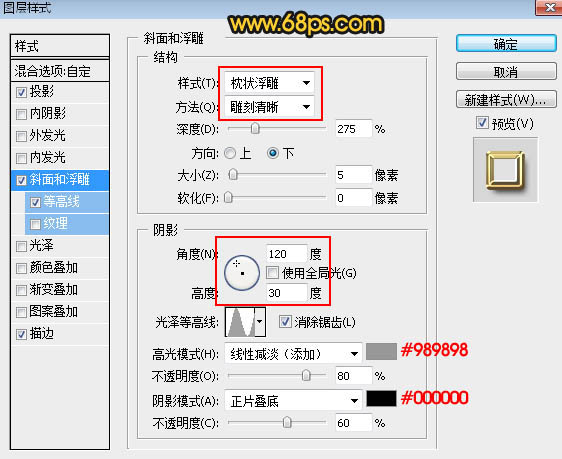
等高线:
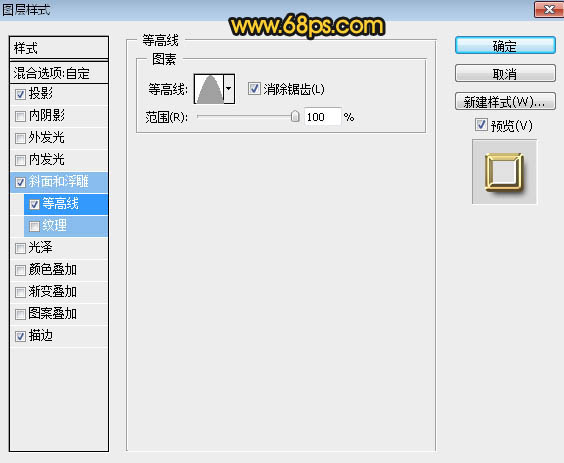
描边:填充类型选择“渐变”,渐变设置如图13。
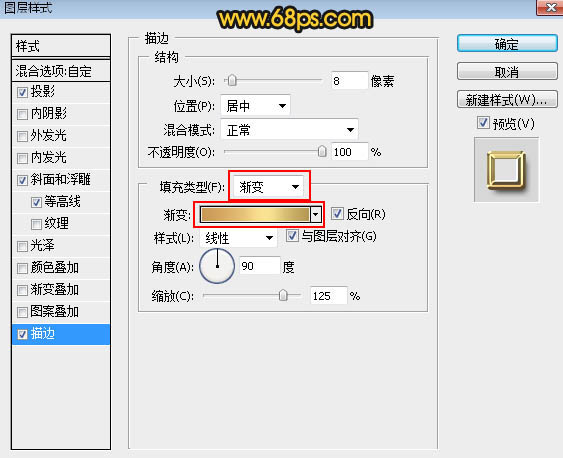
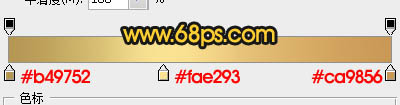
7、确定后同样把填充改为:0%,效果如下图。
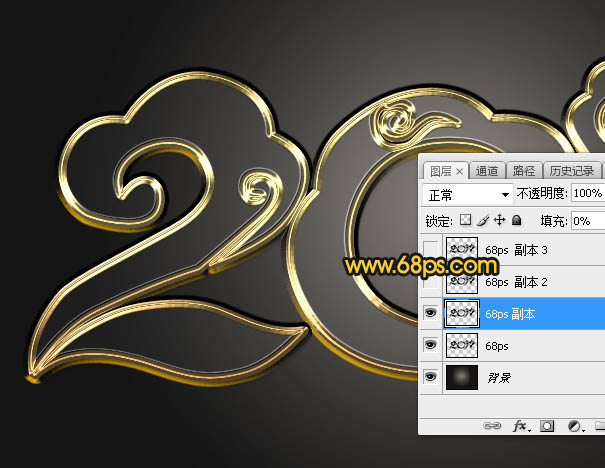
8、按Ctrl + J 把当前文字图层复制一层,同样的方法清除图层样式,效果如下图。
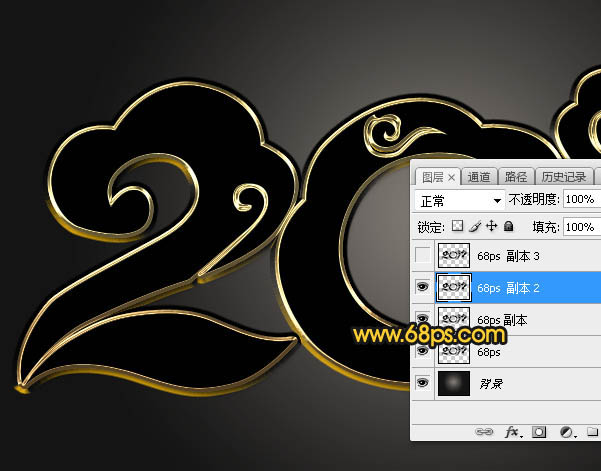
9、下面的图层样式会用到图案和渐变素材,把下面的图层保存到本机,用PS打开,选择菜单:编辑 > 定义图案。渐变素材直接点这里下载,解压后载入到PS里面。
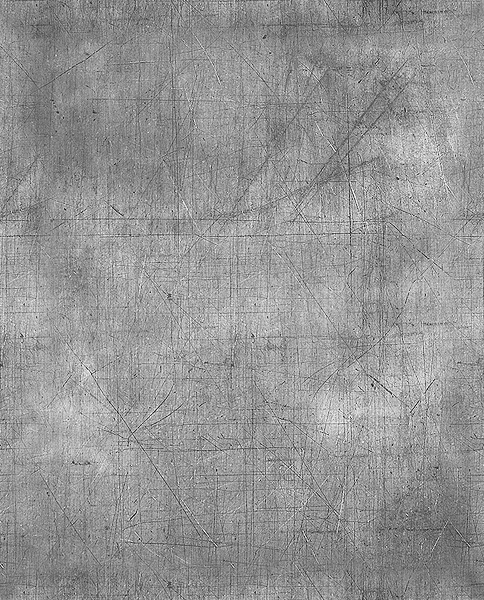
10、同样的方法给当前图层设置图层样式。
投影:
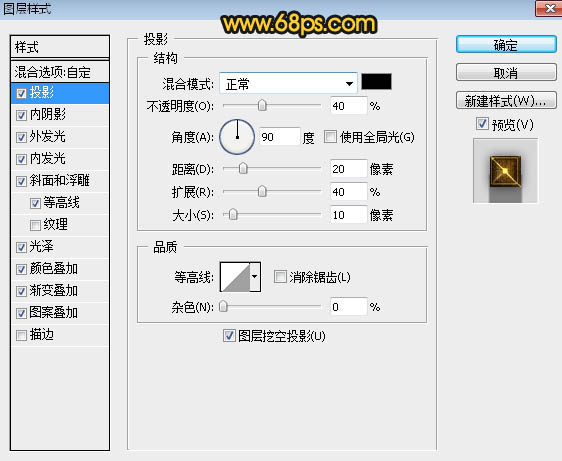
内阴影: 等高线设置如图19,其它设置如图18。
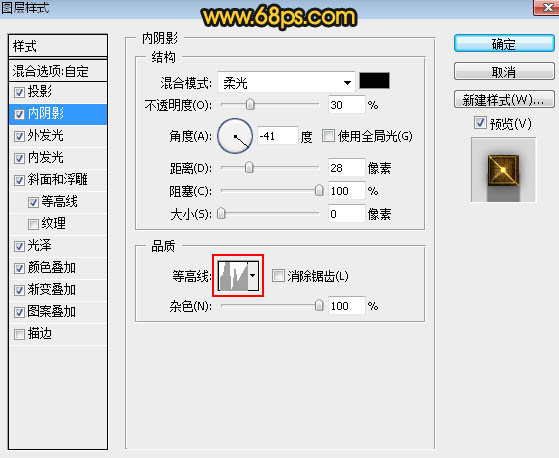
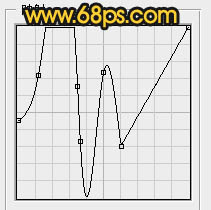
外发光:
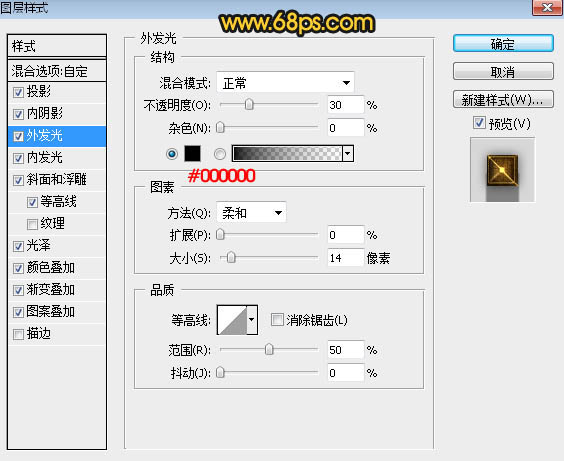
内发光:
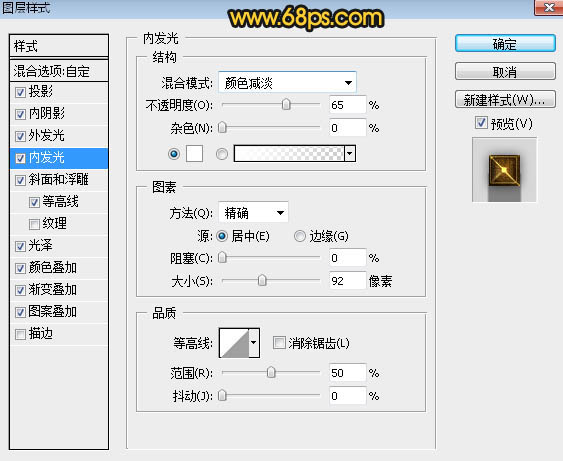
斜面和浮雕:
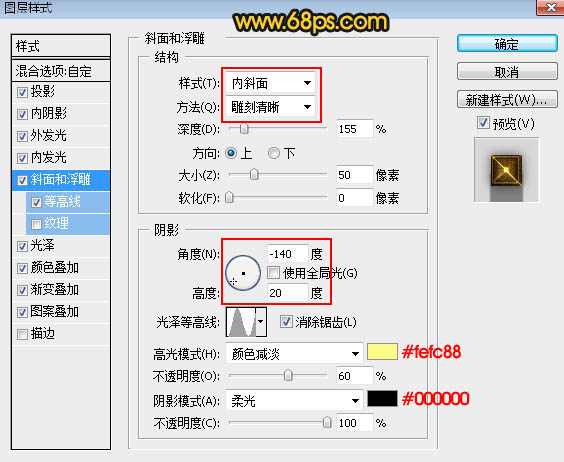
等高线:
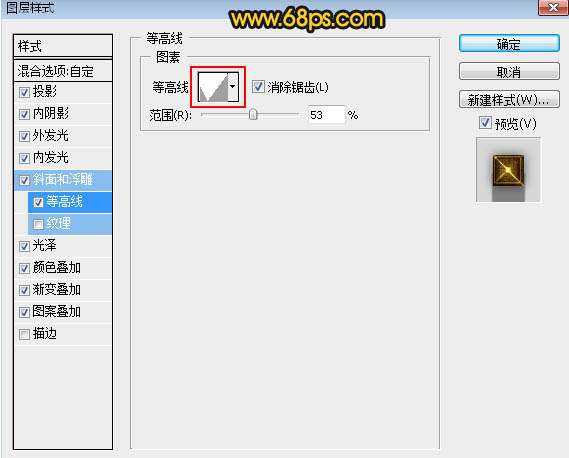
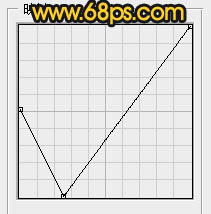
光泽:
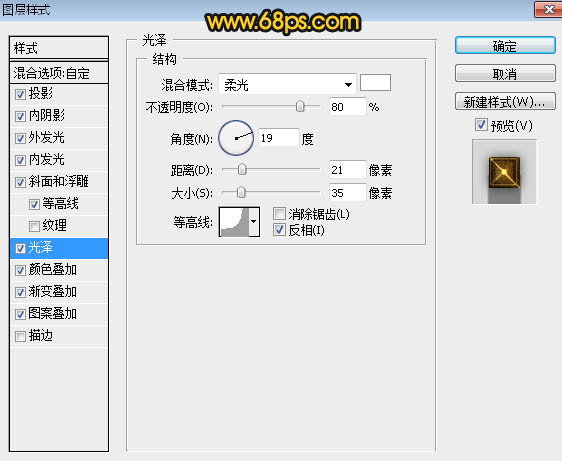
颜色叠加:
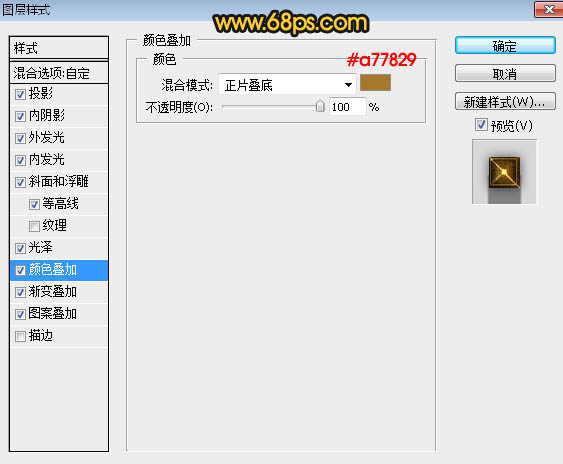
渐变叠加:渐变选择刚才载入的渐变,混合模式“深色”,如下图。
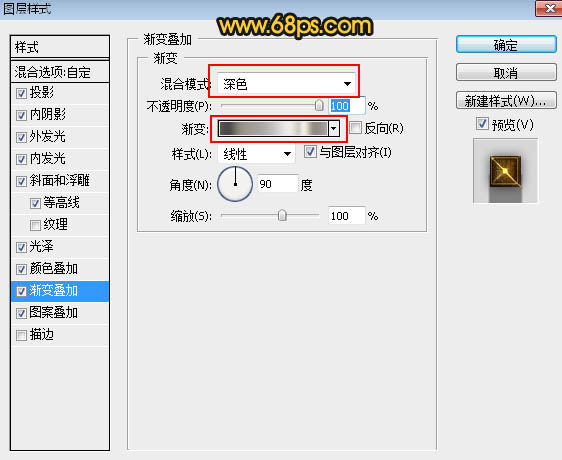
图案叠加:图案选择刚才定义的图案。
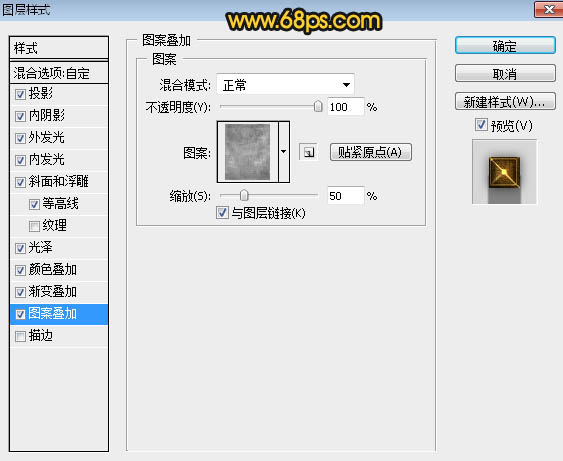
11、确定后把填充改为:0%,效果如下图。
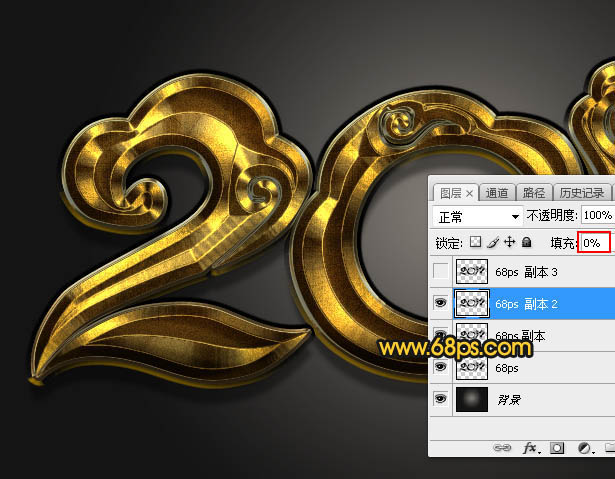
12、按Ctrl + J 把当前文字图层复制一层,同样的方法清除图层样式,效果如下图。

13、再给当前文字设置图层样式。
投影:
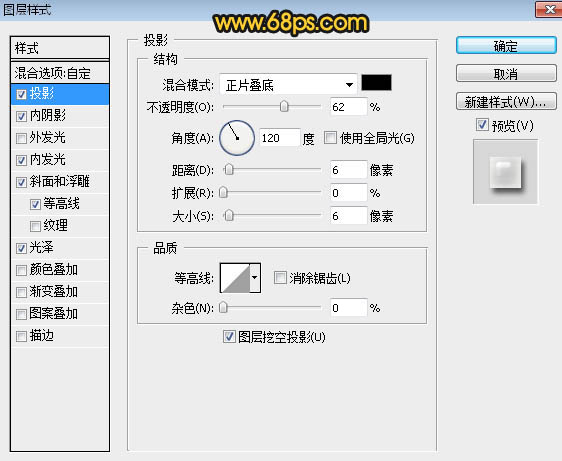
内阴影:
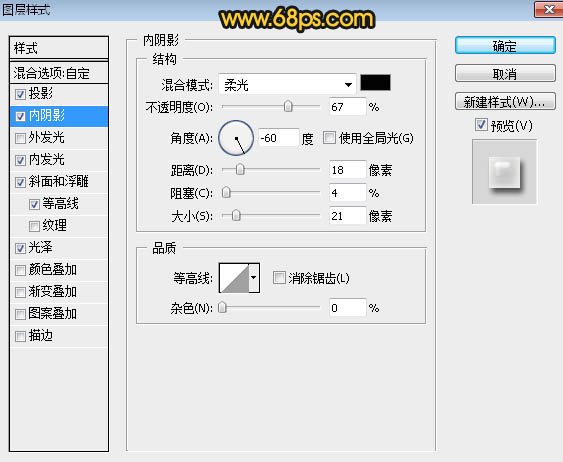
内发光:
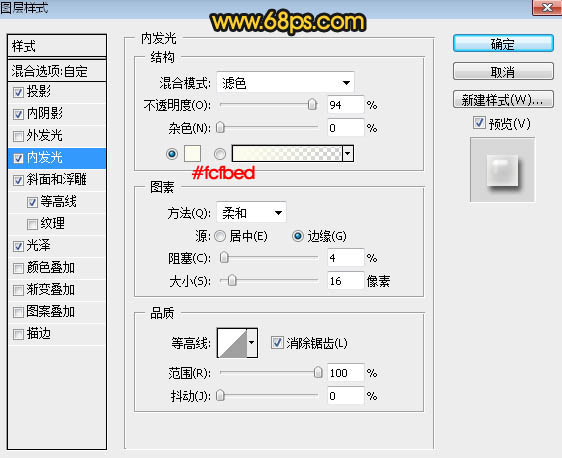
斜面和浮雕:
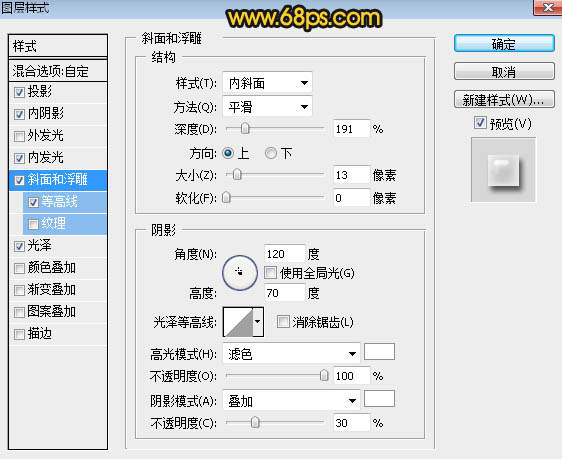
等高线:
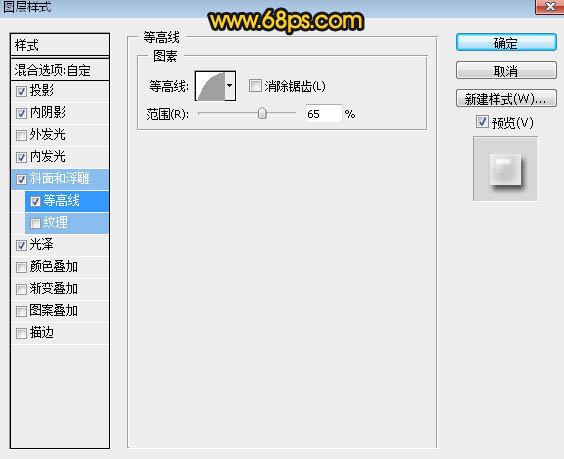
光泽:
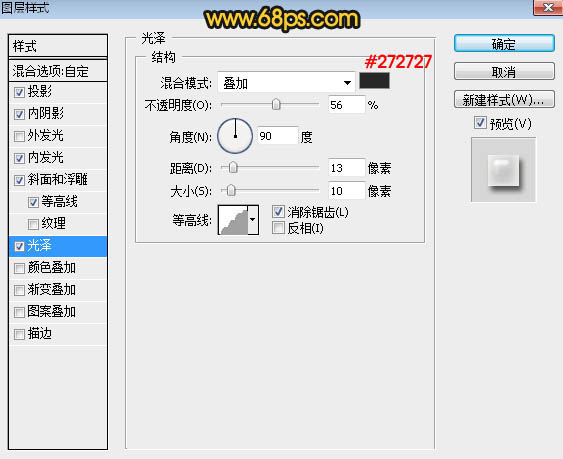
14、确定后把填充改为:0%,效果如下图。
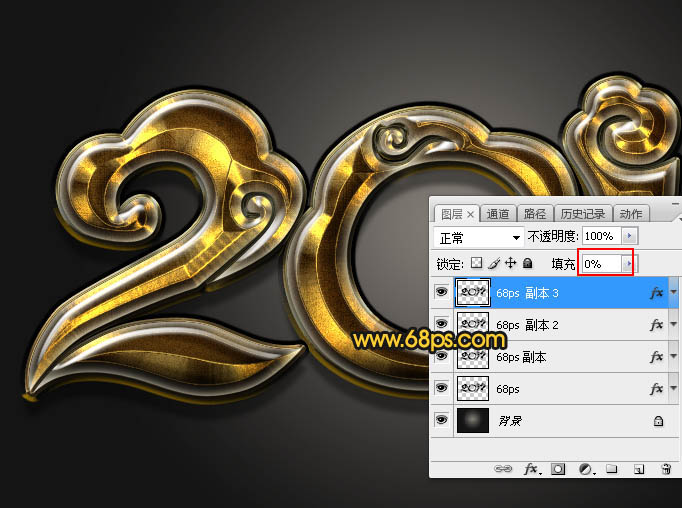
最后做一些微调,完成最终效果。








