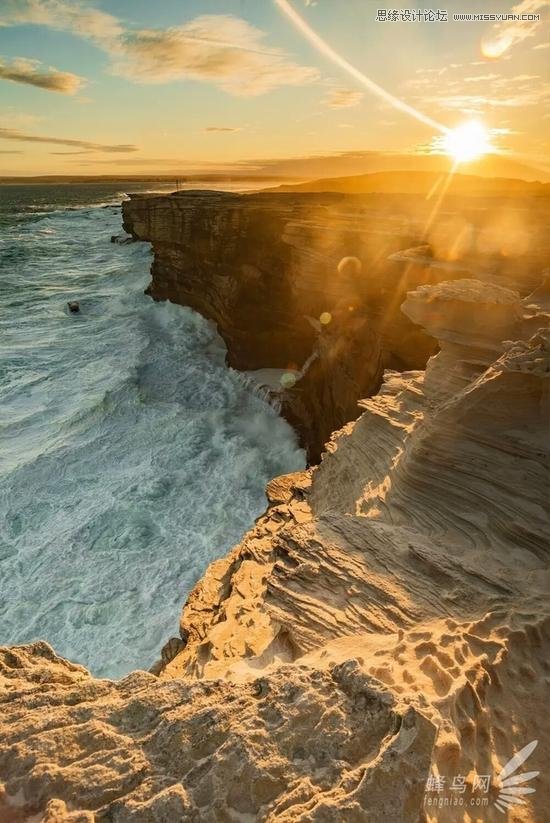Photoshop给海岸日出照片添加暖黄色艺术效果

来源:思缘论坛 作者:蜂鸟网
本篇教程并不复杂,主要都是一些简单的修图方法,主要用了ACR滤镜和PS进行基础调色,分享给新手一起学习吧。
生活和摄影一样,都是先做减法,寻找最基本的质地与颜色。之后慢慢的色彩丰饶、层次葳蕤的叠加起来,体会复杂和万紫千红。最后再逐渐的减下去,这时候你已经知道何为外物,何为内心,去掉冗余和噪音,重新回到最好的质地和简单色彩中。
后期修图也是如此,不是只有高超的技法才能修出漂亮的图片,往往很多时候,简单的技术,就可以让一张看似无趣的片子变得蓬荜生辉。今天给大家分享一张风光片的修图思路和调整流程,为了照顾各个水平层面的读者,我做的比较详细,可能会略显啰嗦,但我不故弄玄虚,不隐藏步奏,保证让大家都能看得懂。

对比图片
一、这是一张落日强光下高动态的正逆光原图,我在拍摄时使用了0.9+0.6两张灰渐变镜,以压暗太阳天空平衡光比。

二、很多人可能会问我曝光参数,快门光圈ISO是多少,其实每一个场景的曝光参数都是不一样的,数码时代在拍摄时多注意直方图才是正确的方法。观察原图的直方图可看到,我在拍摄时尽量遵循向右曝光的原则,保证了暗部曝光的细节,高光虽有溢出,但考虑到太阳在画面中出现,溢出部分都是集中在太阳的区域,所以是可以接受的。

三、在ACR中打开RAW原图,调整“高光”滑块压缩高光区域,调整“阴影”滑块和“黑色”滑块再次提升暗部细节,将像素压缩集中到中区。
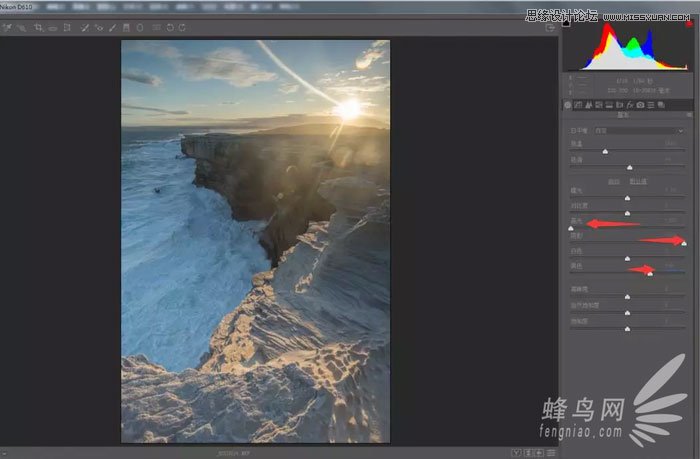
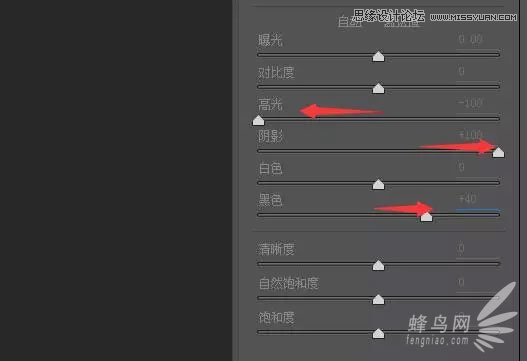
四、提高色温,让照片整体更有落日余辉的氛围。

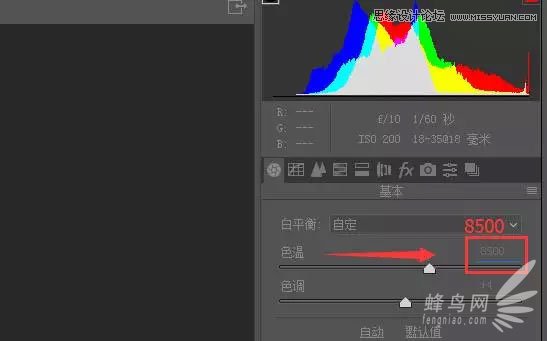
五、在效果选项里调整“去除薄雾”滑块,重塑明暗对比,使照片更加的立体。通过这三步,一张照片的大致雏形已经调整出来了。但这样的片子还不够好,所以我们还要接着往下调整。
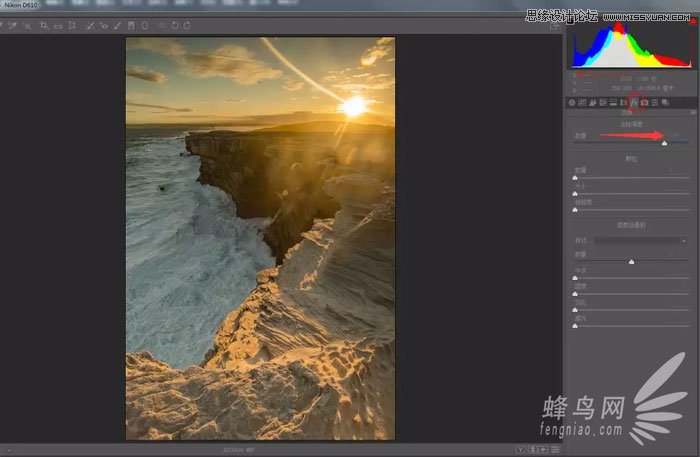
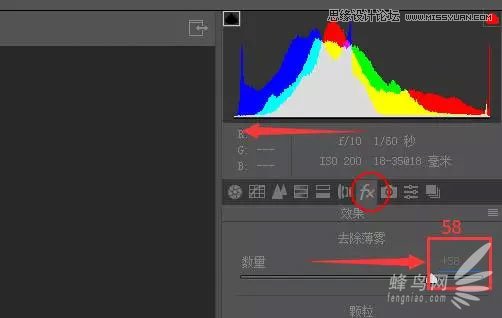
六、片子整体偏暗,将“曝光”滑块向右拉动,增加整体曝光度。
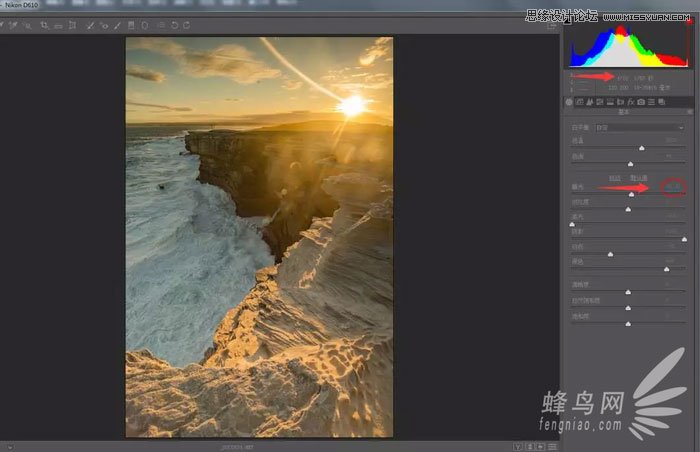
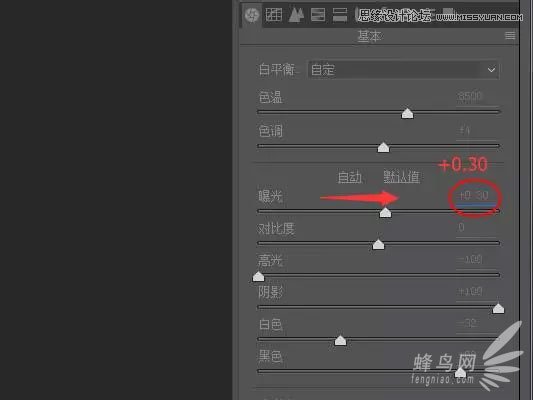
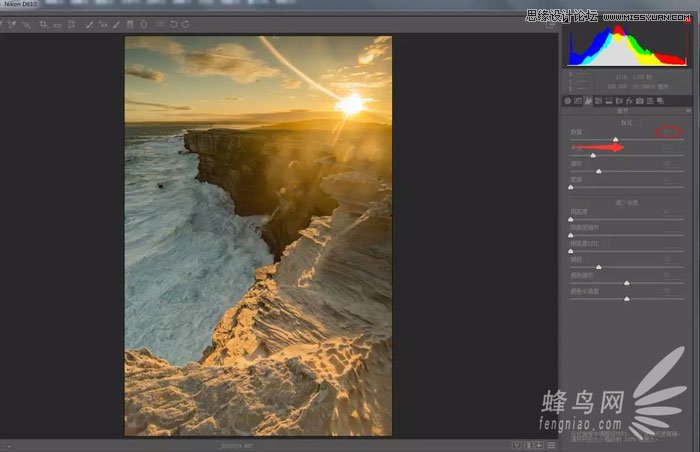
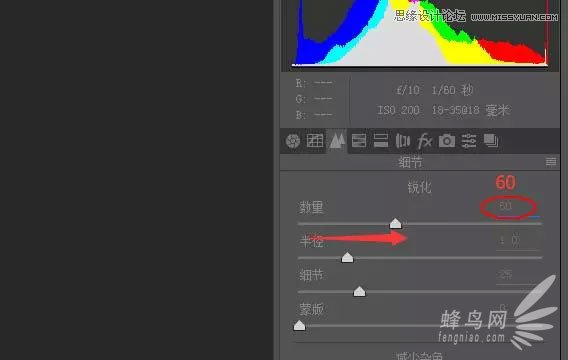
七、在“锐化”选项里稍微加一点锐度,初步增加画面的清晰度,且其这个数值不能过高,以免影响后边的整体效果。
八、在“镜头校正”选项里,勾选消除色差,这一部看似没太大的效果,但在实际修图中会避免很多麻烦。“启用配置文件校正”可视情况自行决定是否勾选,我一般会在用14mm的广角时启用此项。
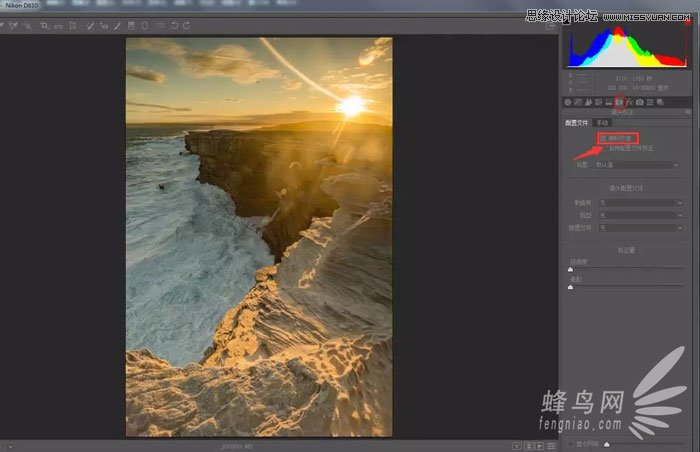
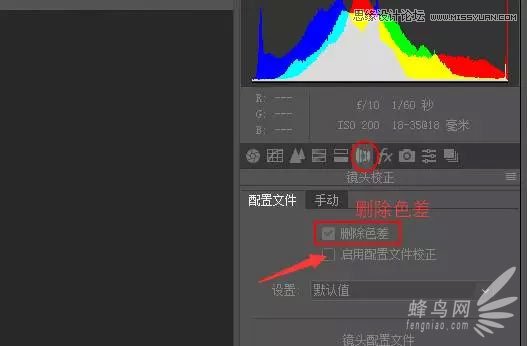
九、进入“渐变滤镜”选项,参数设置为增加曝光和降低色温(偏蓝,修图软件的色温和相机设置相反),反向修复拍摄时使用灰渐变镜带来的暗边。区域控制如图。
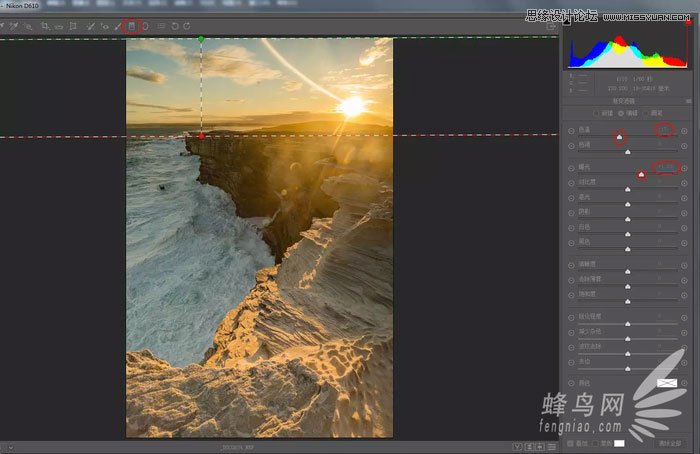
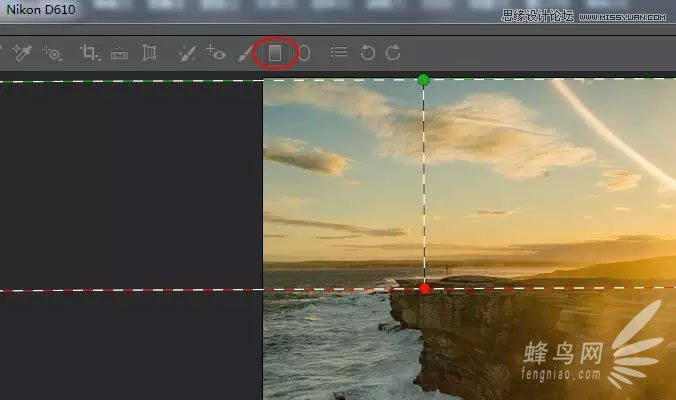
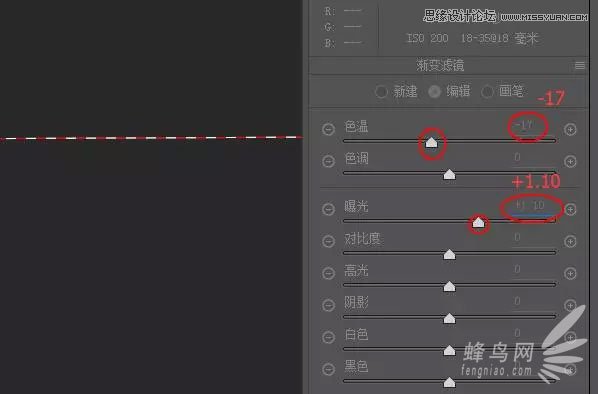
十、进入“HSL”选项,将天空青蓝色还原,增加画面的色对比。
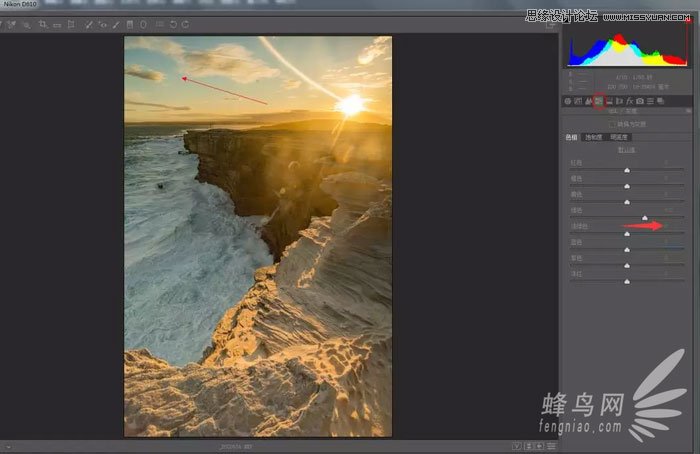
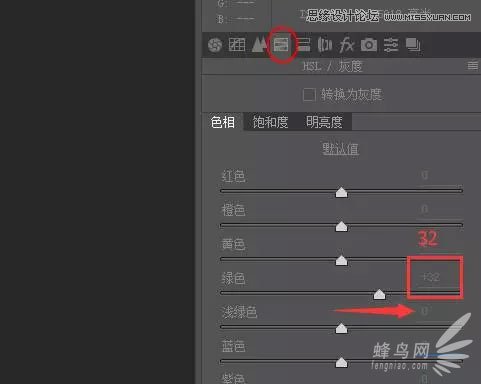
至此,在ACR里的调整已经结束,按住“Shift”点击“打开对象”,这是很关键的一部,也是PS高手和菜鸟的一个分水岭。懂得朋友我就不多说了,不懂的朋友可以关注我公众号接下来的其它教程,我会单独详解这个步奏的重要性。
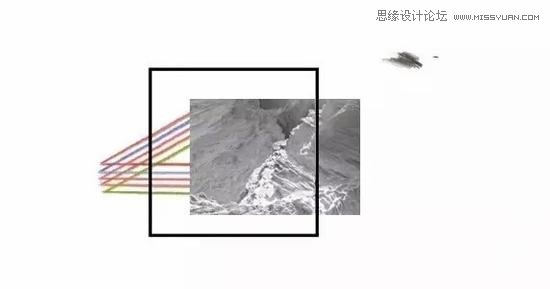
现在我们进入到PS里进行精修,图片到这个阶段还缺少立体感和层次感,特别是近处的岩石,准备利用增加中间调对比对来提高画面整体效果。
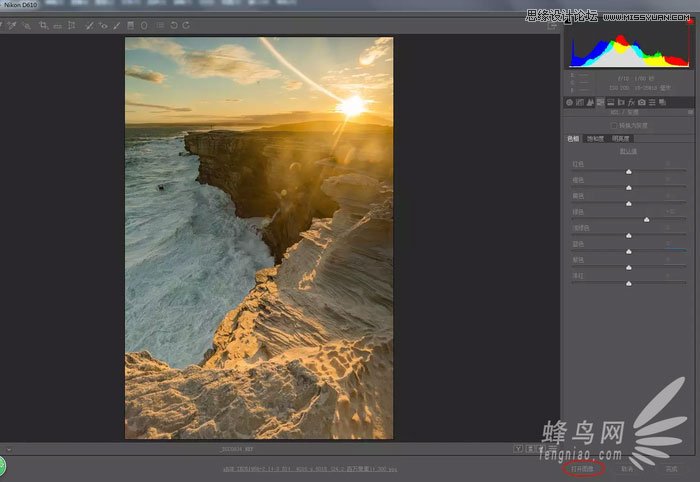

十一、如何建立中间调选取有很多种方法,大家常用的是“亮度蒙版”。在这里我尽量不使用PS以外的插件和动作,方便没有这些装置的朋友学习。
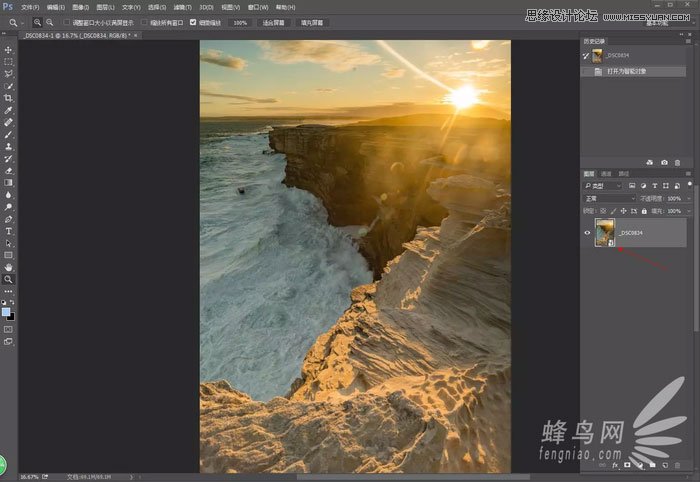
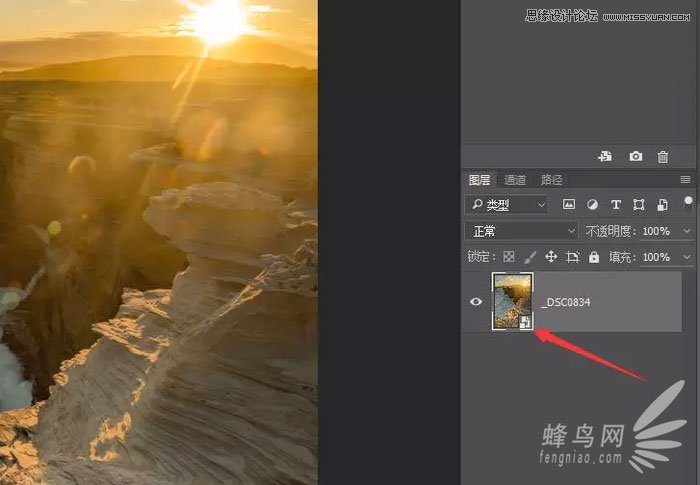
十二、要获得中间调选区,首先通道面板选择红色通道。
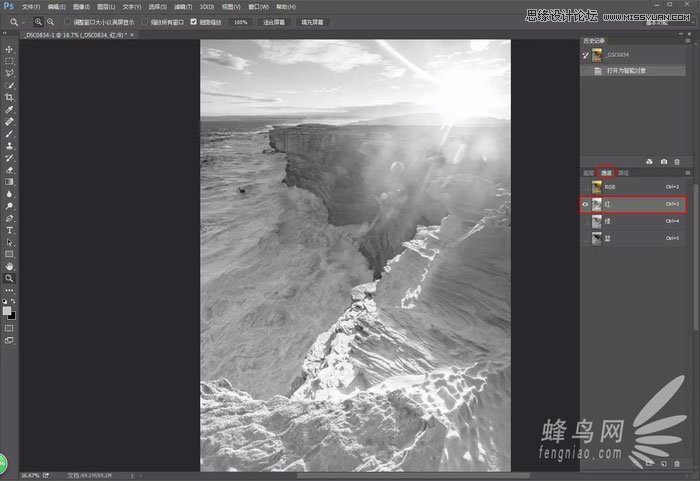
十三、点击“图像”选项里的计算工具,按照图中设置 1.勾选反向,2.混合选择正片叠底,点击确认键。
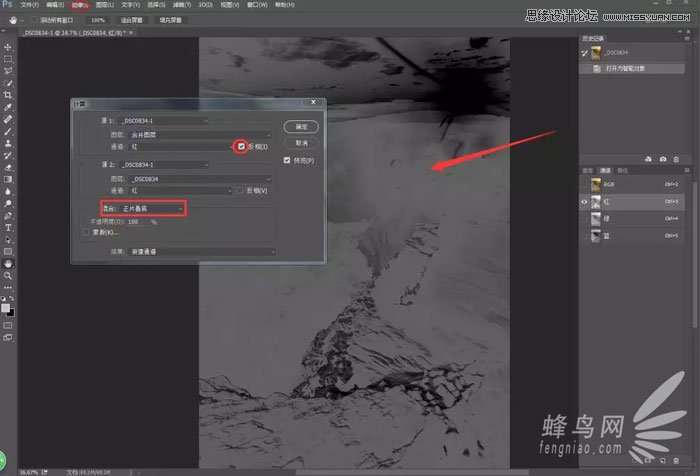

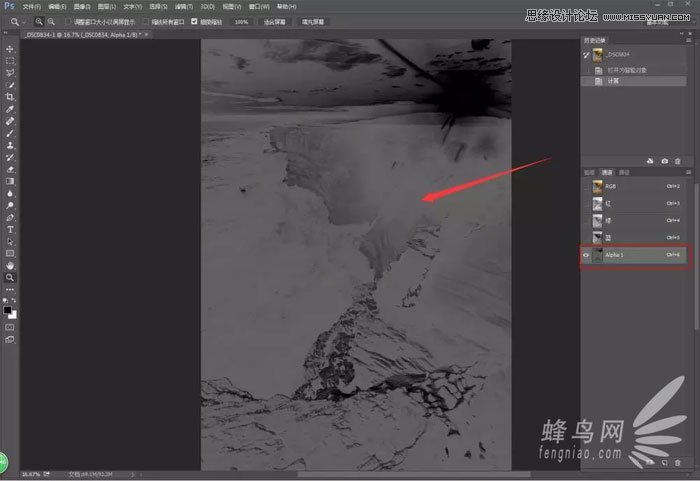
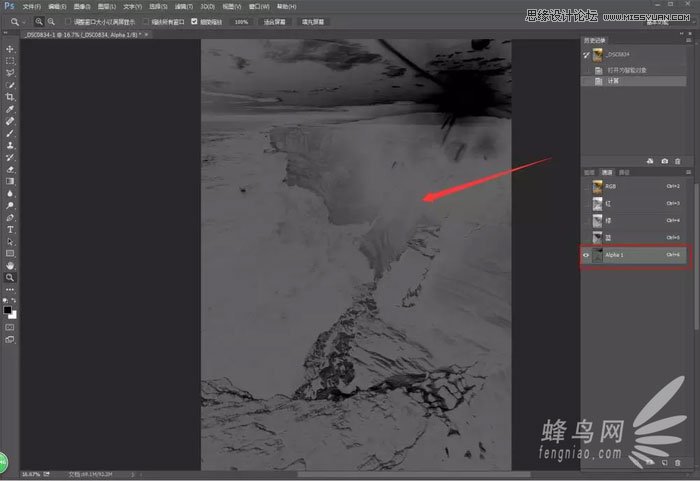
十四、通过上面两步,我们得到了一个Alpha通道,此通道就是我们需要的中性灰通道。看似神秘,其实很简单,原理我就不详细展开讲了,我们接着往下调整。
十五、按住Ctrl键,鼠标左键点击Alpha中性灰通道,这时会跳出一个“警告:任何像素都大于50%选择。选区边将不可见。”,不管它,直接点确认。现在你已经载入了中性灰选区。

十六、建立中性灰曲线图层,你会看到曲线图层的自带蒙板上有灰色明暗。
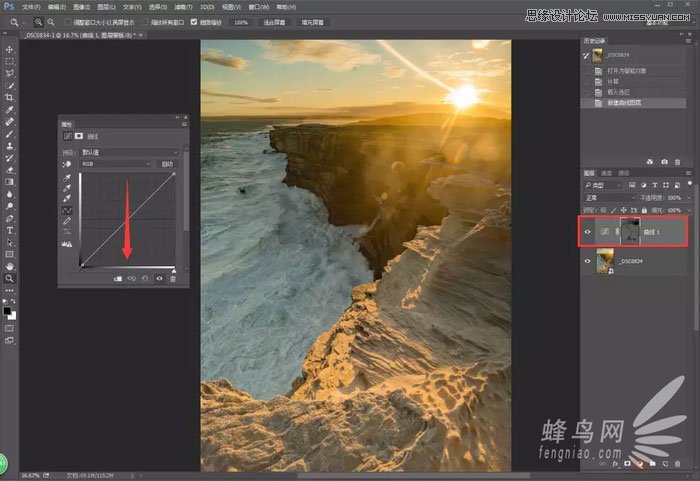
十七、正S曲线,增加画面的中间调对比度。利用中性灰蒙版去控制曲线的调整范围,画面的影调会变得更加立体,但是高光和暗部不会受到影响。
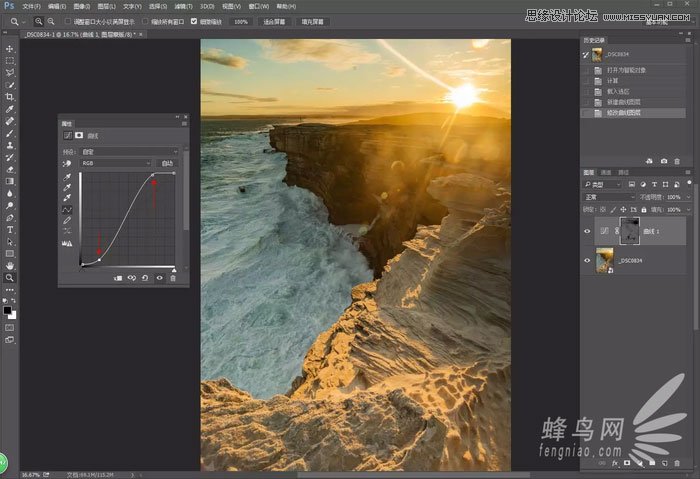
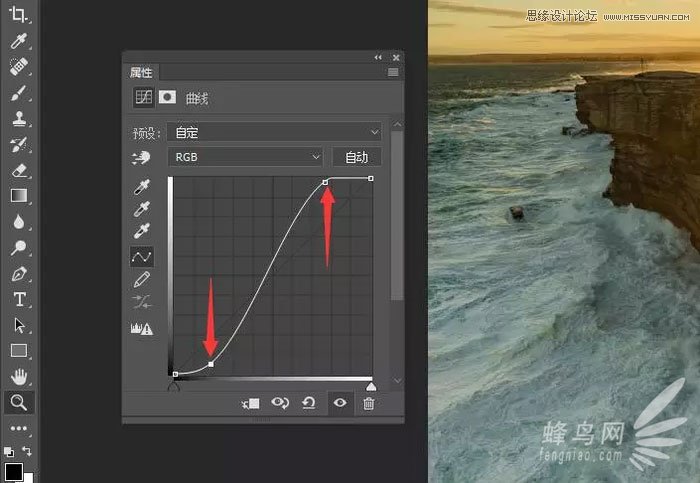
十八、仔细观察,我觉得图片高光部分过于晦暗,缺乏通透度。双手并用,同时按住Ctrl+Shift+Alt+2四个键,载入高光。
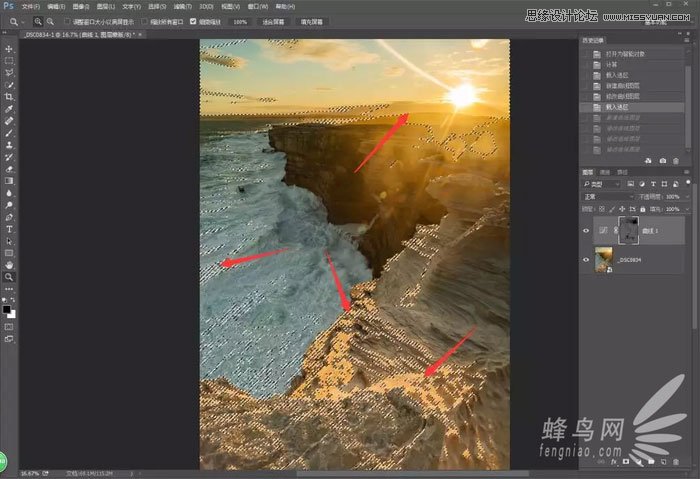
十九、建立高光选区曲线图层,正S曲线增加高光部分的对比度。调整量不宜过大,观察画面,适量就好。
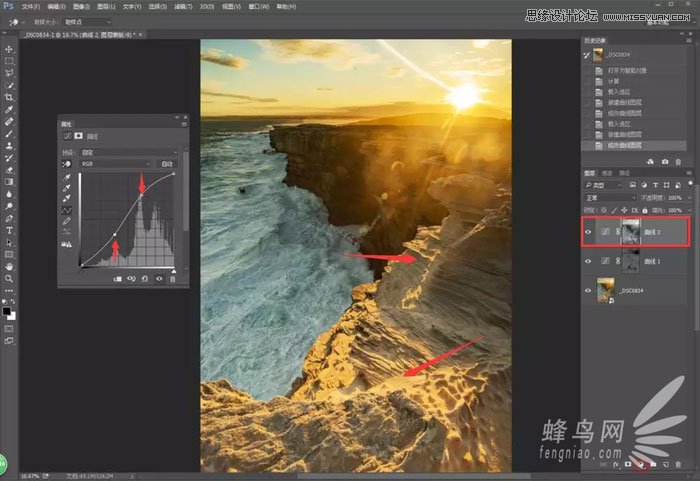
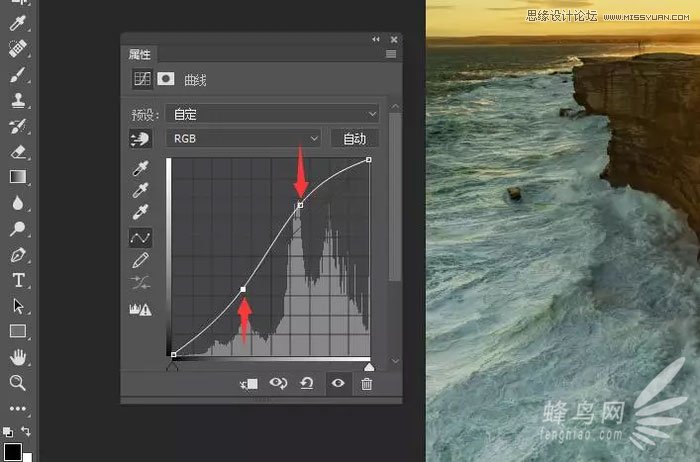
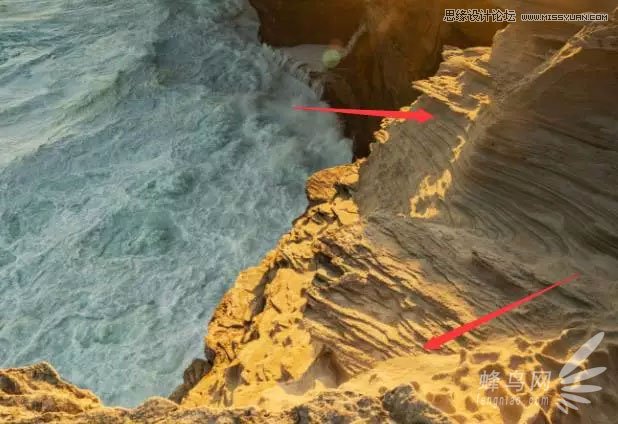
二十、用黑色画笔擦拭高光曲线蒙版顶部,将天空和太阳部分的亮度还原。这里要注意一点,此曲线图层的混合模式要选择明度,否则画面的色彩会变得过于饱和。
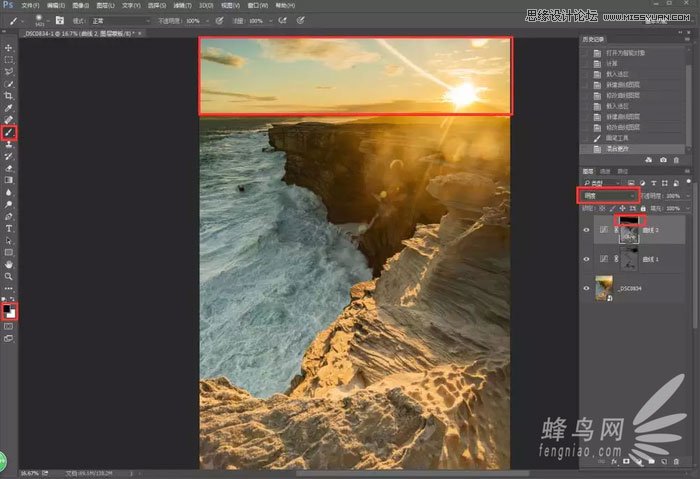
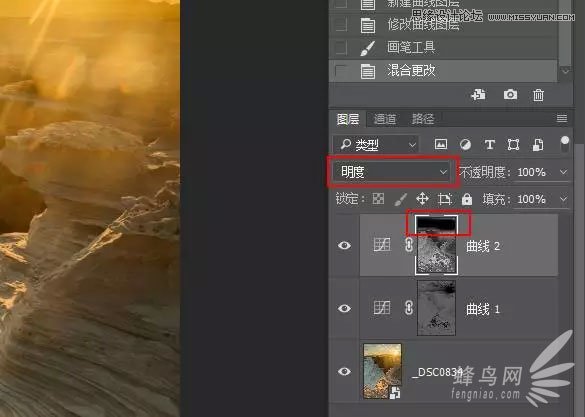
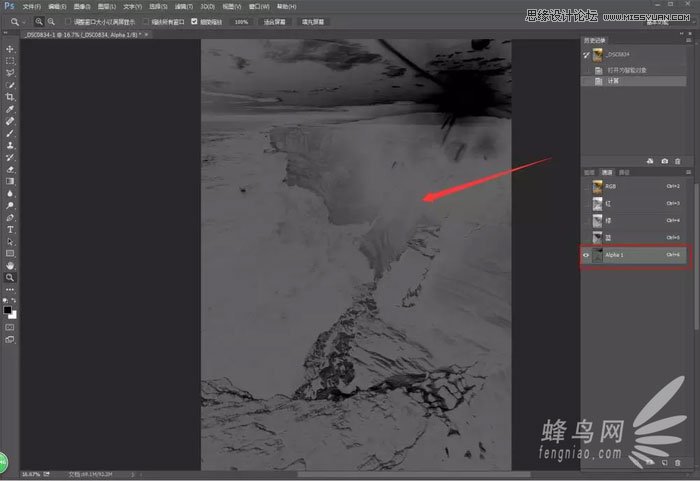
二十一、个人感觉画面的黄色可以再暖一点,这样的夕阳会更加漂亮。建立可选颜色图层,选择黄色通道,减少青色,画面会很自然的增加意思暖暖的红色。
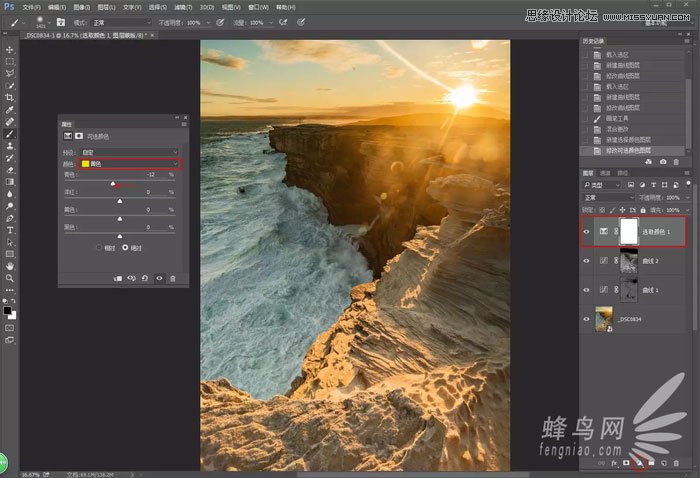
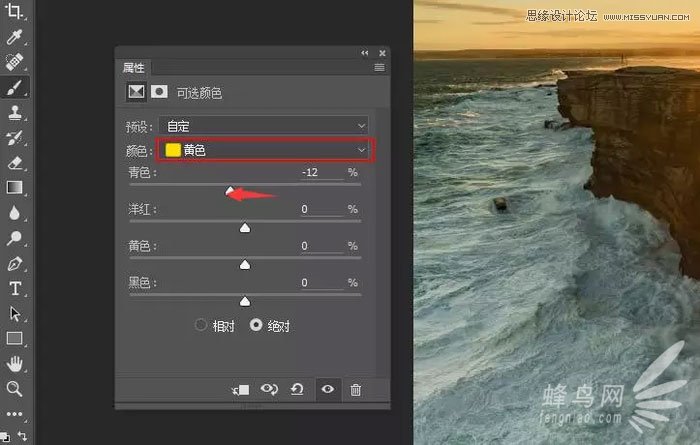
至此,所有的调整结束。考虑到篇幅问题,太阳旁边的光斑我并没有把它们修掉,想学习如何修掉光斑和眩光的朋友可以关注我接下来的文章。