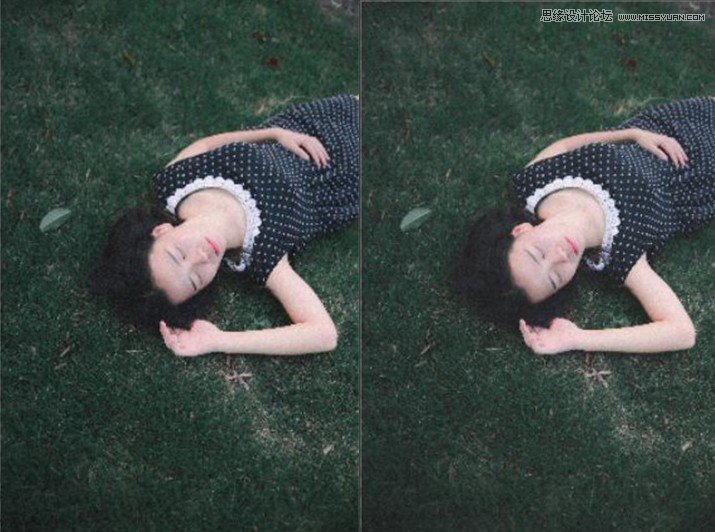Photoshop调出外景人像唯美的暗夜艺术效果

来源:PS教程 作者:杨禁Heson
首先拿到片子先分析原片,以这个片子来看,色彩偏黄,稍微欠曝,所以只要调整一下色温和曝光就好,具体视片子曝光和色彩而定。清晰度看个人喜好,本篇教程主要讲解思路,参数只作参考用,因为每组片子环境氛围曝光都会不一样,清晰的修图思路就显得尤为重要。
先看看效果对比,左原图,右效果:

第一步:进入PS,然后打开ACR插件。
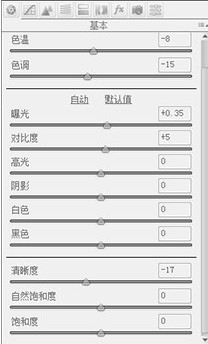
基本色温和设置处理好,得到如下效果:

第二步曲线:
胶片色调暗部偏灰,这个曲线主要是把暗部拉灰,大家可以看一下我调整的黄线做参考,具体视照片情况而定。
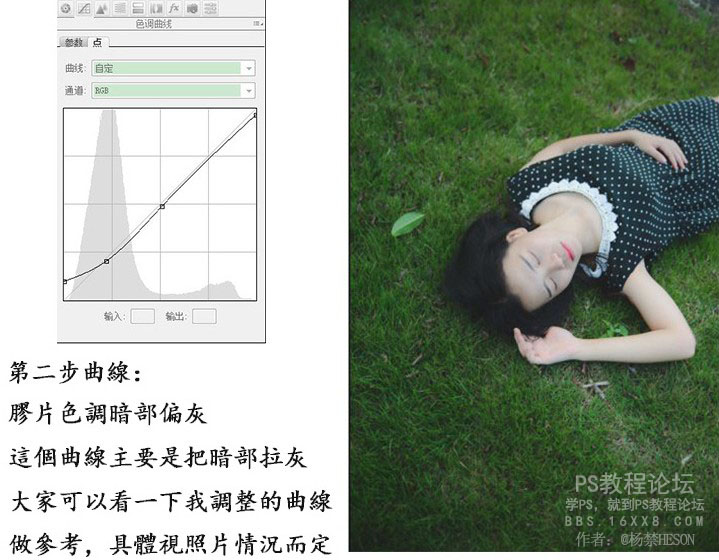
第三步:色相饱和度
分析原片
主要由绿色、红色、黄色,调整红色,黄色色相,饱和度,还有明度,主要调整肤色,调整绿色,和浅绿色,色相饱和度,明度,调整草地颜色,大家可以多看胶片的色彩增强色感,胶片分很多种,每种胶片颜色都会不一样,调片时多留意各参数对色彩的变化。
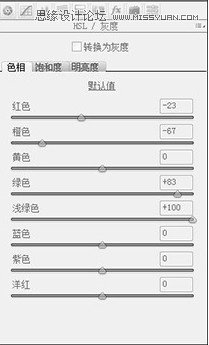
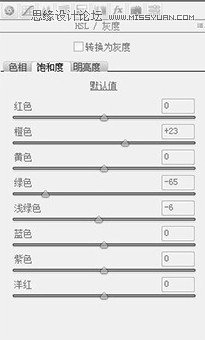
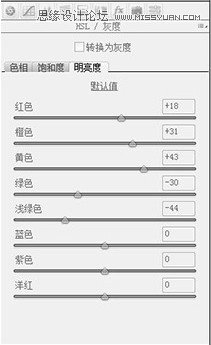
通过色相饱和度还有明度调整,得到如下图效果,具体视照片情况而定。
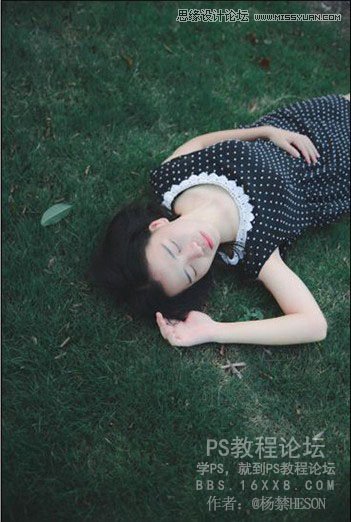
第四步:分离色调
这一步主要是调整肤色,分析片子肤色处于高光部分,所以适当增加高光饱和度,诺日士机器扫出来的胶片肤色偏红,所以适当调整色相至红色位置。
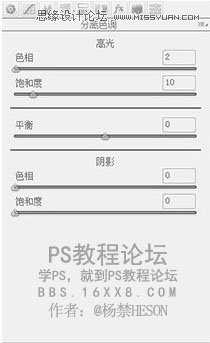
效果对比:
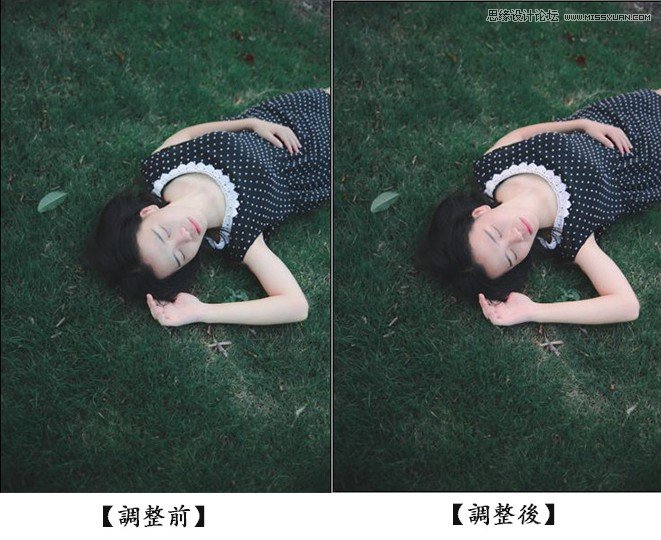
第五步:颗粒
胶片拥有特别好的宽容度,它的质感也是深深让我着迷的地方,当然伴随着时间的消逝,拍胶片的成本也越来越高了,所以出这篇教程,只是为了过过瘾,也希望大家能通过这篇简短的教程过把胶片瘾啊。
这一步加颗粒,通过颗粒的变化把照片的质感提起来。
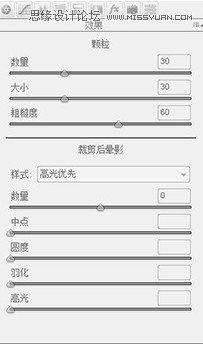
效果对比:
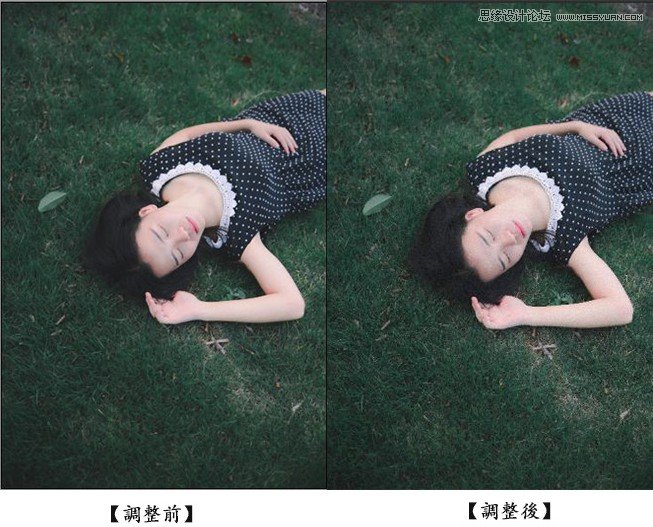
第六步:可选颜色
这一步主要对草地颜色进行微调
草地颜色主要由绿色和青色控制,这一步让草地颜色更浓郁,减少绿色和青色的灰度。
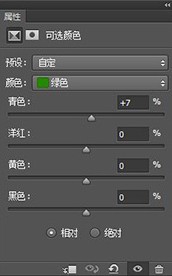
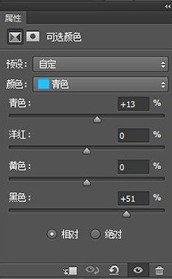
效果对比:

第七步:色彩平衡
这一步主要是为了中和色调,草地处理阴影部位,颜色有点过青蓝,所以往黄调整一点,中间调调整的是整体色调,再往蓝中和。
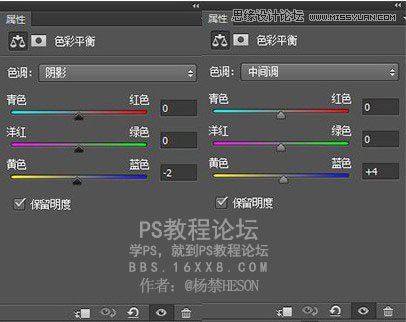
效果对比:

第八步:色相饱和度
因为绿色饱和度过高,所以调整色相饱和度,降低绿色的饱和度。
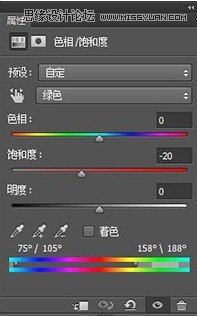
效果对比:
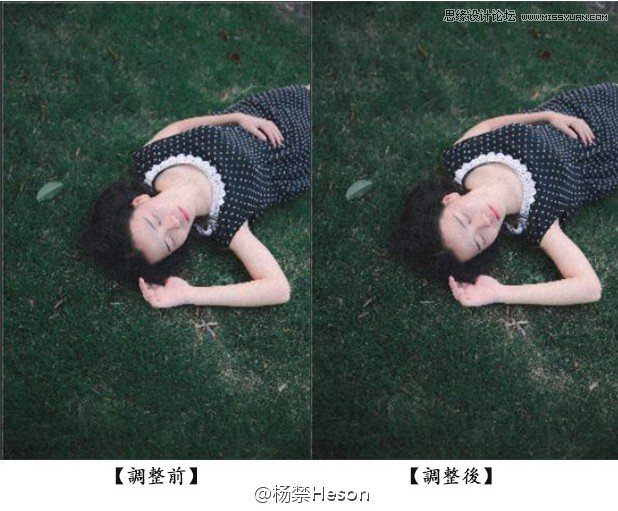
第九步:曝光度
观察片子,发现照片灰度不够,所以继续给片子暗部加灰,调整位移,具体调整视照片情况而定,到这步就完成啦,最后谢谢看到这里的朋友,希望对你有所帮助。
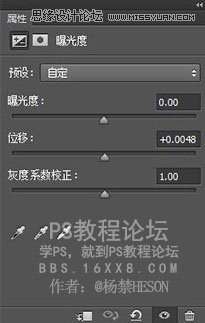
最终效果: