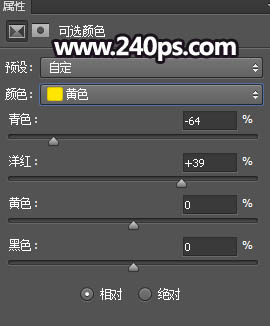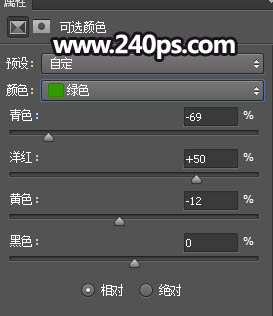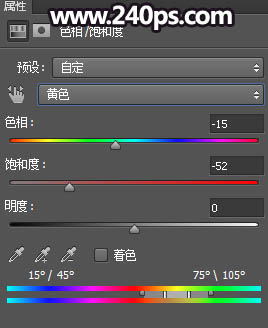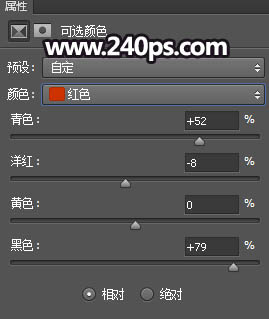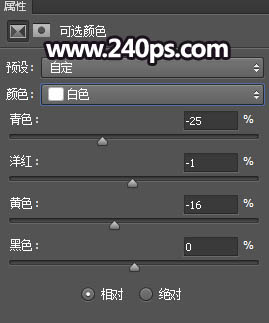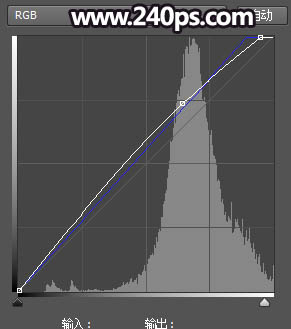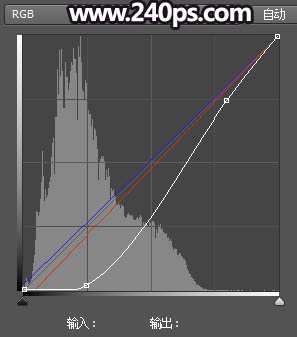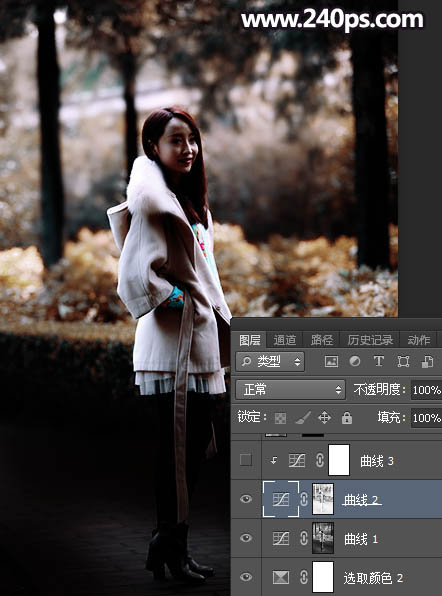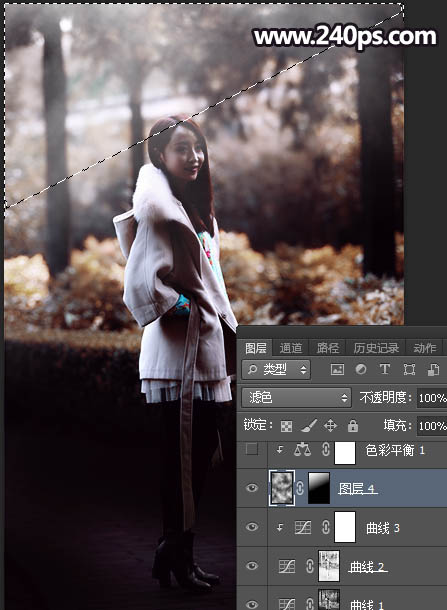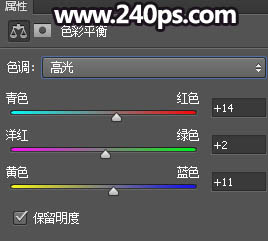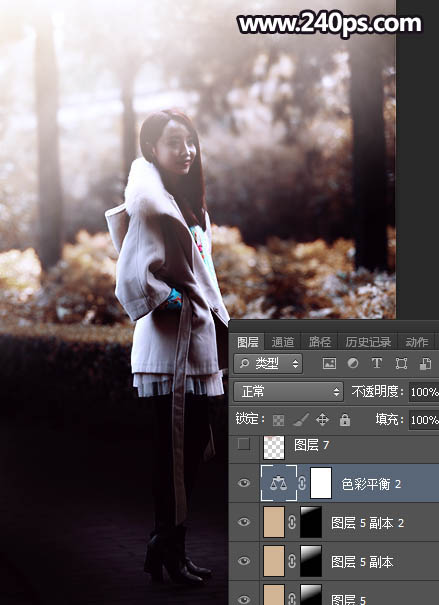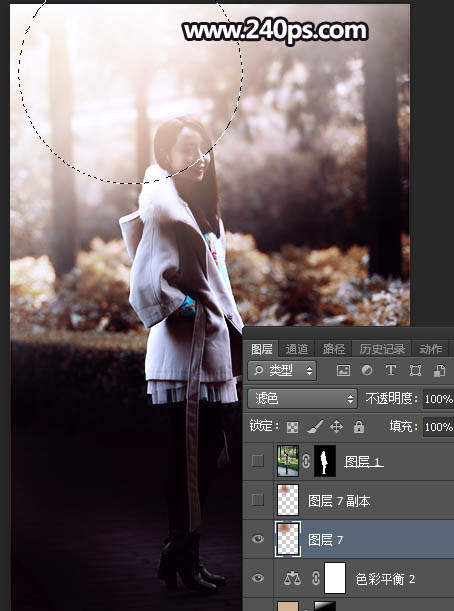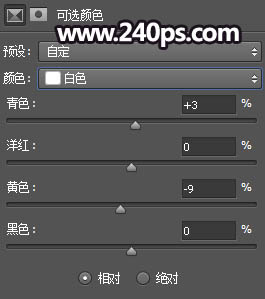来源:240ps 作者:火焰
素材图片主色为黄绿色,我们直接把主色转为橙黄色;然后降低暖色的饱和度得到初步的中性红褐色;再给图片左上角区域增加一些淡红色高光,把暗部压暗一点;最后调整一下人物的光影,增加一些装饰元素,得到想要的效果。
最终效果
| 1、打开原图素材,按Ctrl + J 把背景图层复制一层;选择菜单:滤镜 > 模糊 > 高斯模糊,半径设置为4,确定后按住Alt键添加图层蒙版,然后用柔边白色画笔把下图选区部分涂模糊一点。 |
| 2、新建一个图层,用透明度为10%的柔边黑色画笔把路面部分涂暗一点,如下图。 |
| 3、创建可选颜色调整图层,对黄色,绿色进行调整,参数及效果如下图。 |
| 4、按Ctrl + J 把当前可选颜色调整图层复制一层,效果如下图。 |
| 5、创建色相/饱和度调整图层,对黄色进行调整,参数及效果如下图。 |
| 6、创建可选颜色调整图层,对红色,白色进行调整,参数及效果如下图。 |
| 7、按Ctrl + Alt + 2 调出高光选区,然后创建曲线调整图层,对RGB,蓝色通道进行调整,参数及效果如下图。 |
| 8、按Ctrl + Alt + 2 调出高光选区,再按Ctrl + Shift + I 反选得到暗部选区,然后创建曲线调整图层,对RGB、红色、蓝色通道进行调整,参数及效果如下图。 |
| 9、再创建曲线调整图层,对RGB、红色、绿色、蓝色通道进行调整,参数及效果如下图。 |
| 10、新建一个图层,按字母键“D”把前,背景颜色恢复到默认的黑白,然后选择菜单:滤镜 > 渲染 > 云彩,确定后把混合模式改为“滤色”;添加图层蒙版,用黑白渐变由左上角至人物头顶位置拉出白色至黑色线性渐变。 |
| 11、创建色彩平衡调整图层,对高光进行调整,参数及效果如下图。 |
| 12、按住Ctrl + 鼠标左键点击云彩图层蒙版缩略图载入选区;然后创建纯色调整图层,颜色为#D2B595,确定后把混合模式改为“柔光”,如下图。 |
| 13、按Ctrl + J 把当前图层复制一层,混合模式改为“滤色”,效果如下图。 |
| 14、按Ctrl + J 把当前图层复制一层,把蒙版填充黑色,再用柔边白色画笔把下图选区部分擦出来。 |
| 15、创建色彩平衡调整图层,对高光进行调整,参数及效果如下图。 |
| 16、新建一个图层,用椭圆选框工具拉出下图所示的选区,羽化50个像素后填充红褐色#AA643F,按Ctrl + D 取消选区,再把混合模式改为“滤色”,如下图。 |
| 17、新建一个图层,用椭圆选框工具拉出下图所示的选区,羽化45个像素后填充红褐色#AA643F,按Ctrl + D 取消选区,再把混合模式改为“滤色”,如下图。 |
| 18、把背景图层复制一层,按Ctrl + Shift + ] 置顶,用钢笔工具把人物部分抠出来,如下图。 |
| 21、创建可选颜色调整图层,对白色进行调整,参数设置如下图,确定后创建剪切蒙版。 |
| 22、人物头部受光区域涂上一些淡红色高光,如下图。 |
| 24、新建一个图层,混合模式改为“滤色”,把前景色设置为#C67855,然后用柔边画笔把下图选区部分涂亮一点。 |
| 25、新建一个图层,给图片左上角增加投诉光束和光斑,效果如下图。 |