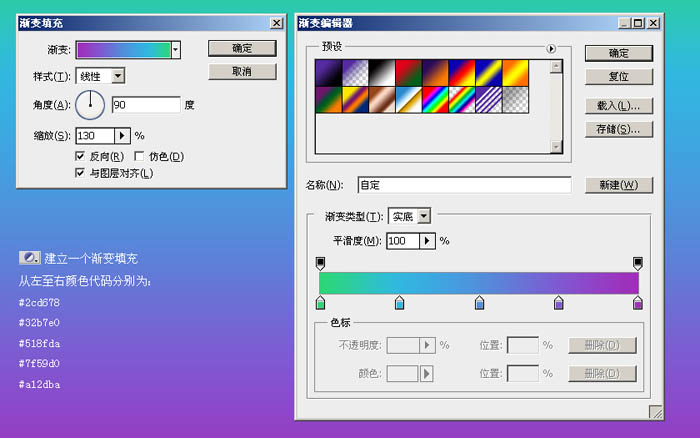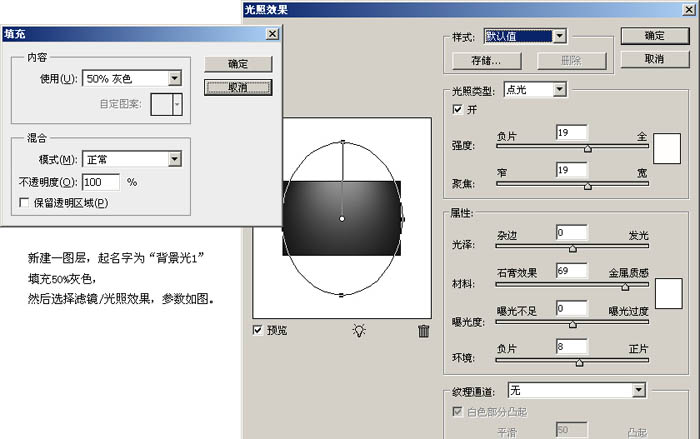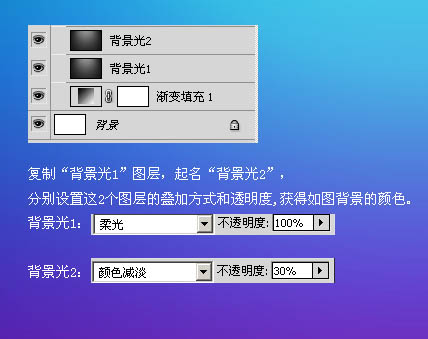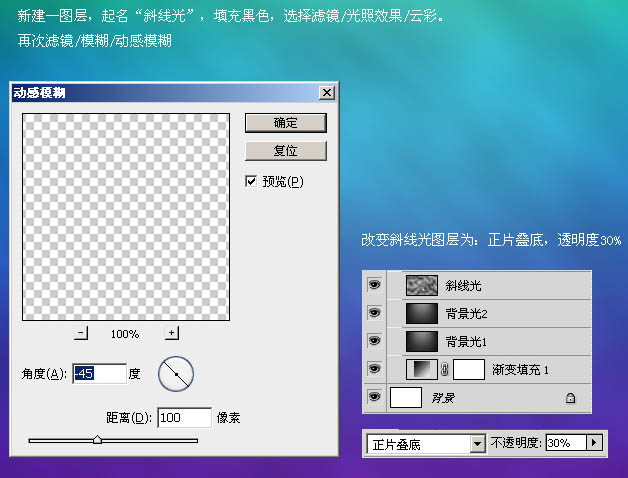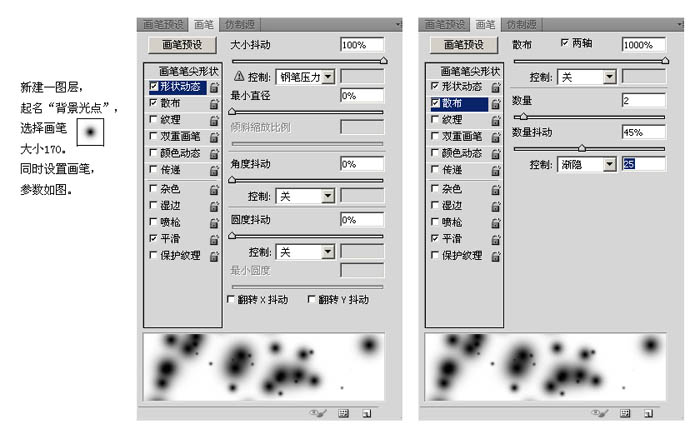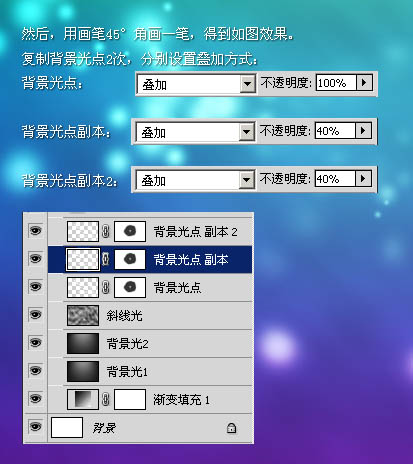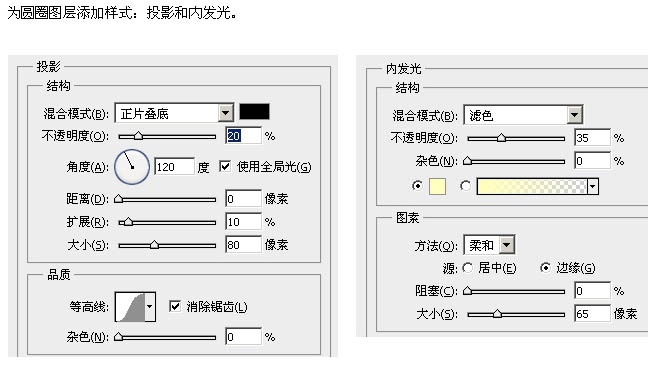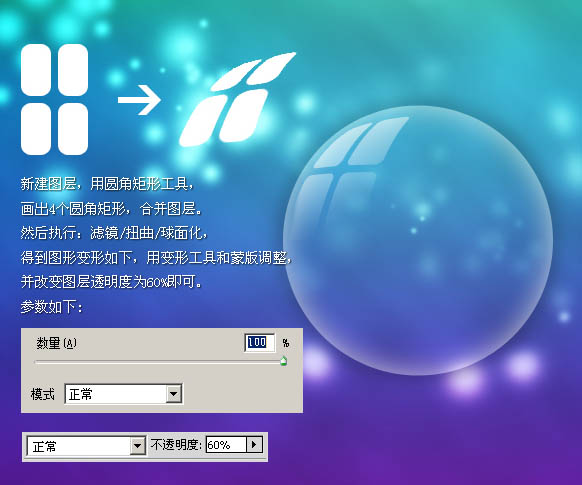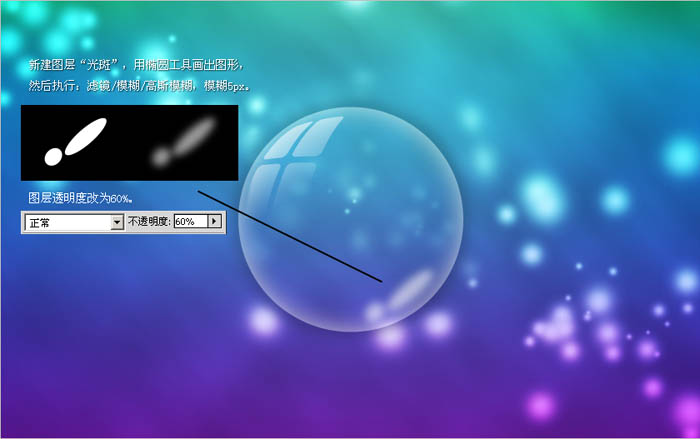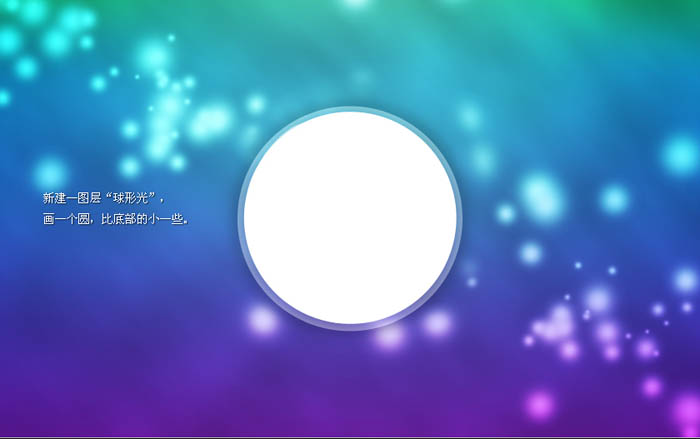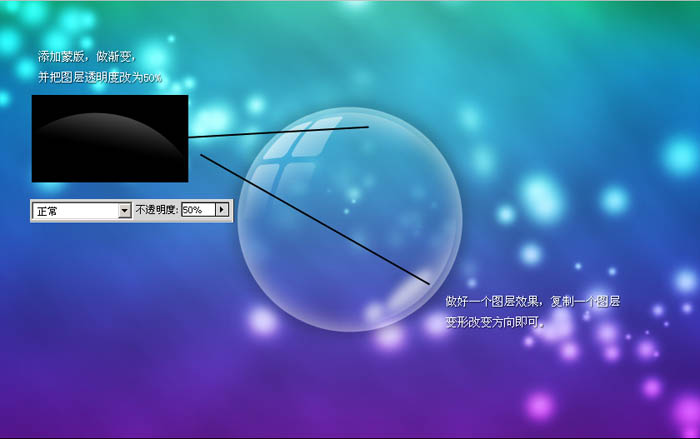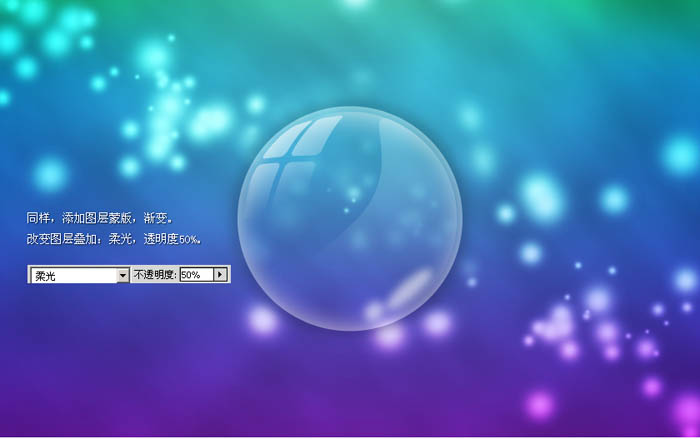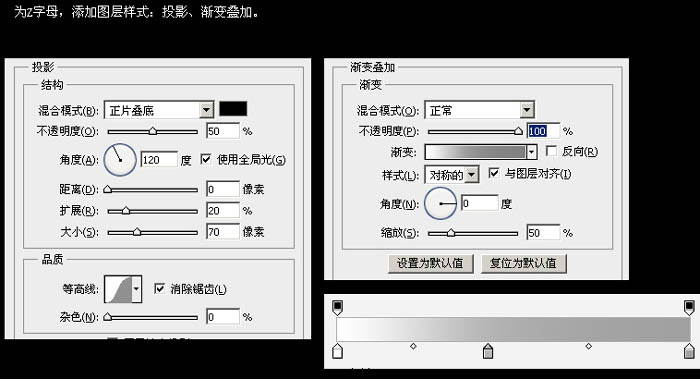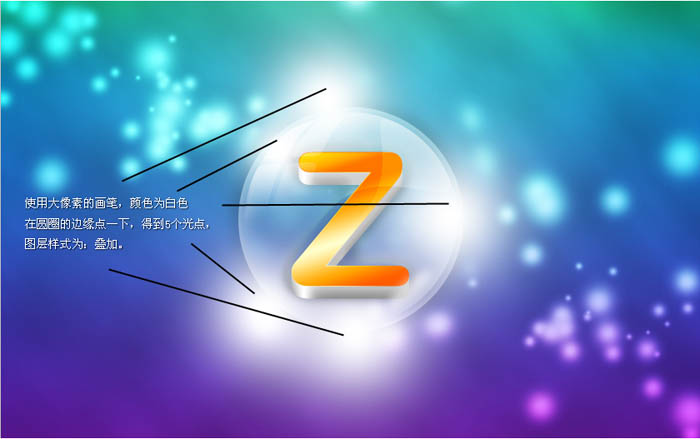来源:站酷 作者:Linjiaboy
教程重点是泡泡和文字部分的制作。泡泡部分的制作相对要繁琐一点,因为包含的高光比较多,有边缘的,有中间调,其中还有一些半透明的,制作的时候最好分好层,这样方便修改。
最终效果
| 1、新建一个 840 * 525像素的文档,选择渐变工具颜色设置如下图右,然后从左至右拉出线性渐变,作为背景。 |
| 2、新建一个图层,命名为“背景光1”,填充50%灰色,然后执行:滤镜 > 渲染 > 光照效果,参数设置如下图。 |
| 3、复制“背景光1”图层,命名为“背景光2”,分别设置这2个图层叠加方式和透明度,具体设置如下图。 |
| 4、新建一个图层,命名为“斜线光”填充黑色,执行:滤镜 > 渲染 > 云彩,确定后再执行:滤镜 > 模糊 > 动感模糊,参数设置如下图。 |
| 5、新建一个图层,命名为“背景光点”,选择画笔工具,笔刷大小为170,再调出画笔属性面板,设置形状动态和散布,参数设置如下图。 |
| 6、然后用画笔按45度角画一笔,得到如图效果,复制背景光点2次,分别设置叠加方式如下图。 |
| 7、新建一个图层,用椭圆工具画一个圆,颜色为黄灰色。 |
| 8、为圆圈添加图层样式,设置投影和内发光,参数设置如下图。 |
| 9、把该图层的填充设置为0,得到剔透的效果如下图。 |
| 10、新建一个图层,用圆角矩形工具画出4个圆角矩形,合并图层。然后执行:滤镜 > 扭曲 > 球面化,得到下图所示的效果。再用变形工具和蒙版调整好弧度和边缘的过渡。确定后把图层不透明度设为:60%,如下图。 |
| 11、新建一个图层命名为“光斑”,用椭圆工具画出下图左边的高光图形,填充白色,然后执行:滤镜 > 模糊 > 高斯模糊,数值为5,确定后把图层不透明度改为:60%。 |
| 12、新建一个图层命名为“球形光”,用椭圆工具画一个稍小的白色圆,如下图。 |
| 13、添加图层蒙版,擦掉中间部分,再把图层不透明度改为:50%,效果如下图。 |
| 14、新建一个图层,用钢笔勾出下图所示的图形,转为选区后填充白色。 |
| 15、同样,添加图层蒙版,渐变。改图层混合模式为“叠加”,透明度为50%,如下图。 |
| 16、新建一个图层,用钢笔工具画出下图所示的图形,填充白色。 |
| 17、再次添加图层蒙版,渐变。改变图层混合模式为“叠加”,透明度为:30%,效果如下图。 |
| 18、在圆圈中输入字母“Z”,调整好大小,这里使用的字体是“Arial Rounded MT Bold”。 |
| 19、给文字添加图层样式,设置投影和渐变叠加,参数设置如下图。 |
| 20、把文字图层复制3层,如下图,每复制一次就上移一点。 |
| 21、现在我们改变顶部文字的图层样式,设置外发光和渐变叠加,参数设置如下图。 |
| 23、使用大像素的画笔,颜色为白色在圆圈的边缘点一下,得到5个光点,把混合模式改为“叠加”。 |
| 24、新建一个图层,命名为“阴影”,画一个黑色椭圆。 |
| 25、执行:滤镜 > 模糊 > 高斯模糊,数值为8,确定后把图层混合模式改为“正片叠底”,不透明度改为:55%,效果如下图。 |