Photoshop详细解析透视变形工具的使用技巧

来源:Photoshoptutorials 作者:么么茶
透视变形是Photoshop中的工具之一,通过调整透视效果,达到调整角度、创建广角效果、快速匹配透视效果等目的。今天PS教程就是通过4个案例分别介绍透视变形工具的4种用途。

图00
1.旋转建筑摄影角度
透视变形工具的主要功能是改变图案的透视效果。在案例中将会用下图的建筑物演示如何通过调整透视效果,达到旋转照片建筑角度的效果。就如下图所示,调整前建筑物被拍得像方方正正的豆腐块,如果拍成长方状可能会更加好看。下面看看怎么调整。

图01
按Ctrl/Cmd+J将原图复制,并在图层面板中右击缩略图将复制图层转换为智能对象。这样就可以在变形过程中,随时调整而不必重来,同时不会降低图像质量。
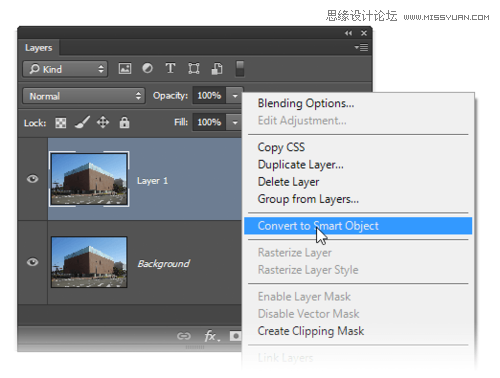
图02
在开始下部操作前先检查是否已安装最新Photoshop CC版本,然后打开“编辑>首选项>性能”的性能面板,检查是否已勾选使用图形处理器,允许PS使用的内存至少512MB。检查设置好以后,在Photoshop主菜单中选择“编辑>透视变形”。

图03
选择透视变形工具后,点击画布就会生产网格。点击网格四角,通过控制点将网格全部覆盖在建筑物一侧面,或者先选定控制点,然后用键盘方向键操作。这一步的完成标准是网格线条与建筑物基本平衡。

图04
点击画布拖来出另外一个网格。选择网格左上角控制点,移动到与建筑物左侧面网格右上角控制点出现蓝色,这时就会自动重合,两个网格形成整体。

图05
继续利用网格控制点将建筑面右侧面覆盖。

图06
在透视变形选项栏中,由版面设置为变形。
![]()
图07
这时可以移动控制点来调整变形效果,下面是失败案例。

图08
从上面的反面操作可以看到保持中线垂直有利于变形操作。按着Shift点击中线,这样中线两端点就连接起来,只要移动其中一点,另外一点也会保持垂直地移动。

图09

图10
按照相同方法将两侧边的端点连接起来,并拉垂直。

图11
拖动控制点,将建筑形状调整到我们想要的效果。

图12
2、匹配背景透视效果
然后通过裁剪工具将边缘剪掉。

图13
如果裁剪的时候留有一些透明部分,可以选用修复画笔工具来修复。但是修复画笔不能直接在智能对象中使用。新创建图层,选择修复画笔工具,在选项栏中设置取样对象为所有图层,然后点击修复画布中的透明部分,这是画笔就会从所有图层中取样修复。
![]()
图14

图15
下图是透视变形前后的效果对比。

图16

图17
2.匹配透视变形
透视变形的另外一种用途是让两个图像达到透视匹配。下图为卡车和公路,两者的透视效果都很相近,但是没有完全匹配。我们下面的工作就是利用透视变形将卡车和公路从透视方面融合为一。

图18
选用透视变形工具为卡车两侧面添加网格,按Shift点击需要移动的边线,将边线两点锁定在一起,移动边线令卡车透视效果与公路匹配。

图19
透视变形的功能让不同图案按同一透视效果调整,这样可以节省大量时间。下面就是调整细节部分,可以看到车胎出现了变形。

图20
为了修复车胎,选择操控变形工具,在主菜单选择“编辑>操控变形”,点击为车胎创建4个控制点,然后将中间两点往上移动,令车胎与地面平衡对齐。

图21

图22
添加阴影就基本完成。下面的调整前后的效果对比。

图23

图24
3、转换为广角效果
透视变形工具其中一个有趣的用途是将远景拍摄效果转换为广角效果。这里使用的是日本东京铁塔的风景照。首先用透视变形工具将照片划分为3个网格。

图25
然后设置为变形模式,并按Shift将下图4条线的控制点连接起来。

图26
如下图拉伸左右侧边线。

图27
下图就是经过简单调整后的广角效果风景照与原图比较。

图28

图29
4.创建鸟瞰镜头效果
想要拍摄出完美垂直的鸟瞰镜头是不容易,哪怕是小小不对称都会影响整个画面的观感。但通过透视变形工具,就可以拯救那些不太完美的摄影图片。下图为教程案例CD封套原图。

图30
用透视变形工具为两张纸添加网格。

图31
设置模式为变形,点击选项栏中水平垂直自动变形按钮。
![]()
图32
这样CD封套就会迅速变为方方正正的矩形。然后马上感觉正中鸟瞰效果出来。

图33

图34

图35







